Vuoi aggiungere una dimensione in più alle tue foto?
In Photoshop, puoi trascinare e rilasciare una sovrapposizione sull'immagine. Questo porterà istantaneamente le tue foto al livello successivo.
In questo articolo, ti mostrerò come iniziare con Photoshop Overlays.
Cos'è una sovrapposizione di Photoshop?
Una sovrapposizione è un'immagine che viene aggiunta alla tua foto come livello aggiuntivo. Photoshop Overlays può creare una dimensione extra o aggiungere texture alle tue foto.
Decenni fa, quando Photoshop non esisteva, i fotografi hanno cercato di aggiungere effetti simili. Hanno sovraesposto le immagini e graffiato i negativi con spilli o altri materiali ruvidi.
Oggi puoi applicare un Overlay in pochi minuti. Basta trascinare, rilasciare e regolare il metodo di fusione e l'opacità per creare un effetto sottile.
Dove trovare gli overlay
Le sovrapposizioni di Photoshop sono disponibili su Internet. Esistono siti Web che offrono overlay in vendita.
Anche molti altri siti Web offrono overlay gratuiti.
Come utilizzare le sovrapposizioni di Photoshop
Gli overlay di Photoshop sono molto facili da usare. Sono immagini stesse, quindi non devi installarle o inserirle in cartelle speciali.
Puoi salvare le sovrapposizioni dove vuoi.
Userò Photoshop Overlay per simulare un effetto di luce sognante.
Da questo:

A questo:

Puoi scaricare lo stesso Overlay gratuito che ho usato per questo esempio, qui.
Passaggio 1:salva e decomprimi
Salva il file Overlay in una posizione facile da trovare sul tuo computer. Di solito è un file .zip.
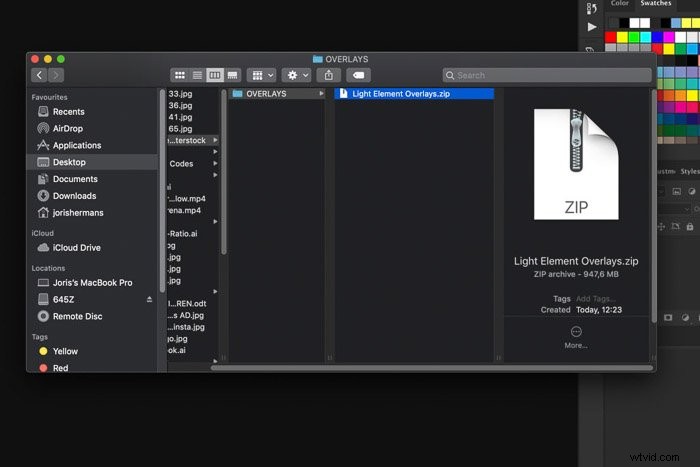
Trova il file sul tuo computer e fai doppio clic per decomprimerlo.

Fase 2:apri una foto
Trova una foto che ritieni abbia bisogno di un effetto Photoshop Overlay. Per questo esempio, un ritratto sognante o un'immagine al tramonto funzioneranno meglio.
Apri la tua foto in Photoshop.
Passaggio 3:aggiungi l'overlay di Photoshop
Apri la cartella in cui hai salvato il file Overlay e decomprimilo.
Trova una sovrapposizione che ti piace e trascinala sulla foto.
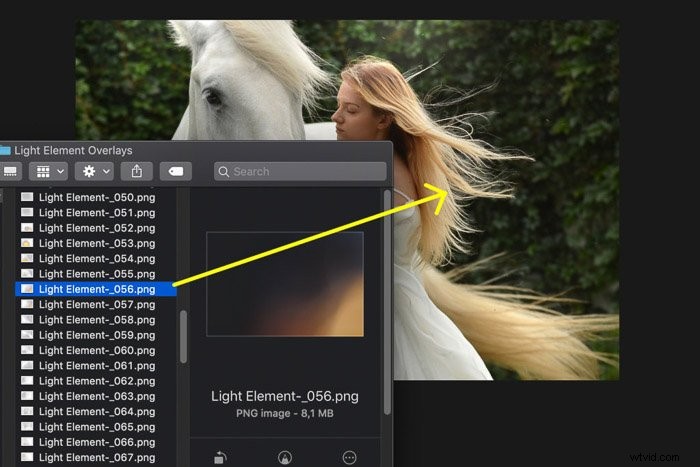
Apparirà automaticamente in un nuovo livello.
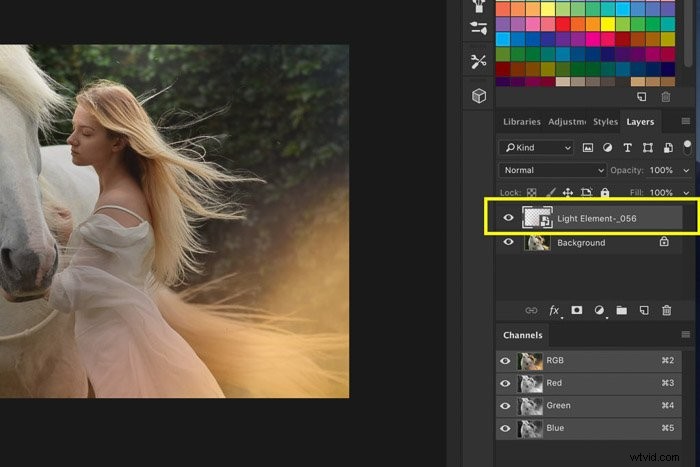
Ridimensiona o riposiziona se necessario e fai doppio clic sulla foto per confermare.
Ho usato due Overlay uno sopra l'altro per questo esempio.
Fase 4:cambia la modalità di fusione
Dobbiamo cambiare la modalità di fusione dei livelli Sovrapponi per fondere bene l'effetto con la foto.
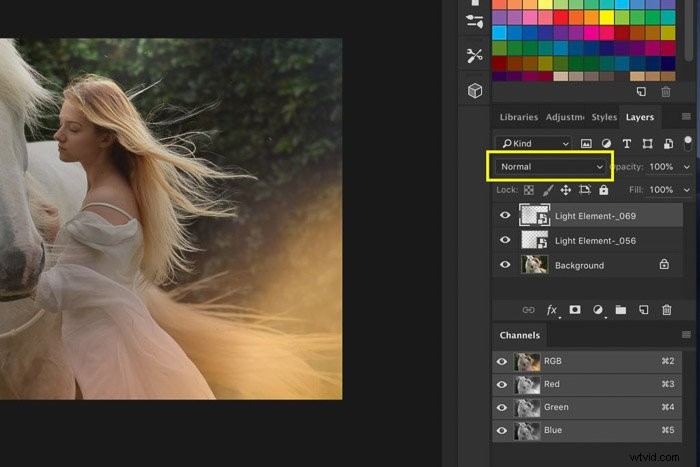
Fai clic sul menu a discesa Metodo di fusione e seleziona "Schermo".
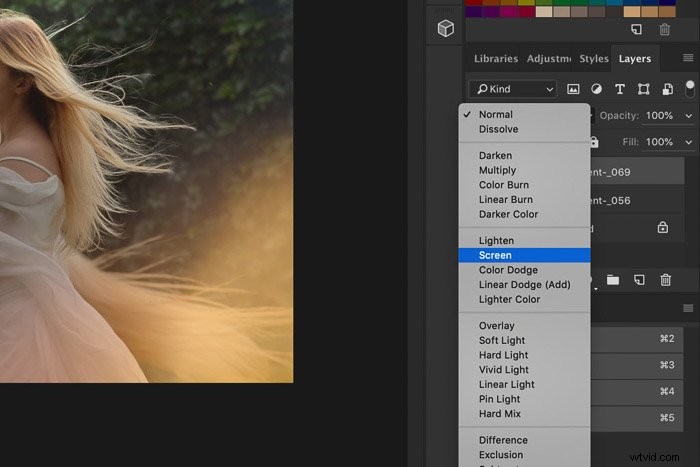
Fase 5:cambia il colore della sovrapposizione
Sembra già buono, ma a volte potresti voler cambiare il colore della sovrapposizione per farla combaciare meglio con la tua foto. Dipende dai colori dello sfondo.
Seleziona un livello con una sovrapposizione.
Vai su Immagine> Regolazioni e seleziona “Tonalità/Saturazione…”. Apparirà una nuova finestra.
Trascina il cursore Tonalità verso sinistra o verso destra per cambiare il colore della sovrapposizione.
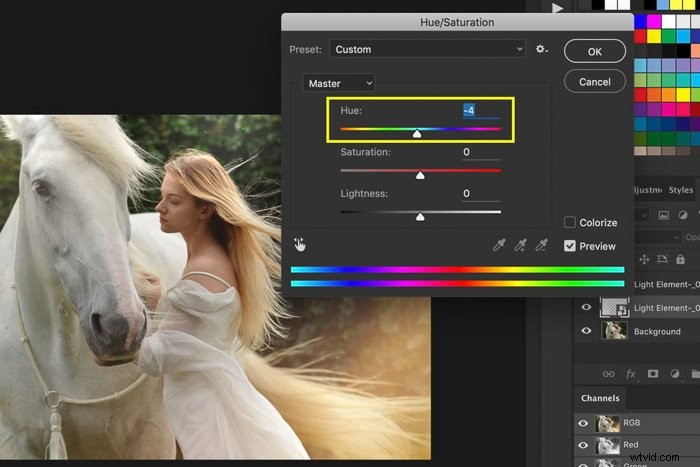
Puoi anche trascinare gli altri cursori per regolare la saturazione o cambiare la luminosità della sovrapposizione. Sperimenta con i cursori per vedere cosa funziona per te.
Ora salva la foto e il gioco è fatto. Ecco il risultato.

Conclusione
Una sovrapposizione di Photoshop è il modo più semplice e veloce per aggiungere un effetto speciale o una dimensione extra alle tue foto.
Puoi provare effetti di luce, pioggia o nebbia, trame e molto altro.
Trascina e rilascia tutte le sovrapposizioni di Photoshop sulle tue foto fino a ottenere l'aspetto desiderato.
