Photoshop è fantastico per modificare le tue foto. Piccole regolazioni possono portare le tue foto a un livello superiore.
Puoi anche fare un ulteriore passo avanti e creare qualcosa di surreale.
Oggi ti mostrerò come eseguire un fantastico trucco di curvatura e curvatura in Photoshop .
Come eseguire un trucco piega e deforma in Photoshop
Inizia con la scelta della foto giusta. Le foto con un orizzonte dritto e chiaro funzionano meglio. Una volta che conosci i diversi passaggi, puoi provare a passare a progetti più difficili.
Utilizzerò la foto di un surfista in Australia per questo trucco di curvatura e curvatura...

Per creare questa foto surreale:
Fase 1:apri e duplica
Apri la foto. Fai clic con il pulsante destro del mouse sul livello di sfondo e seleziona "Duplica". Fallo due volte.
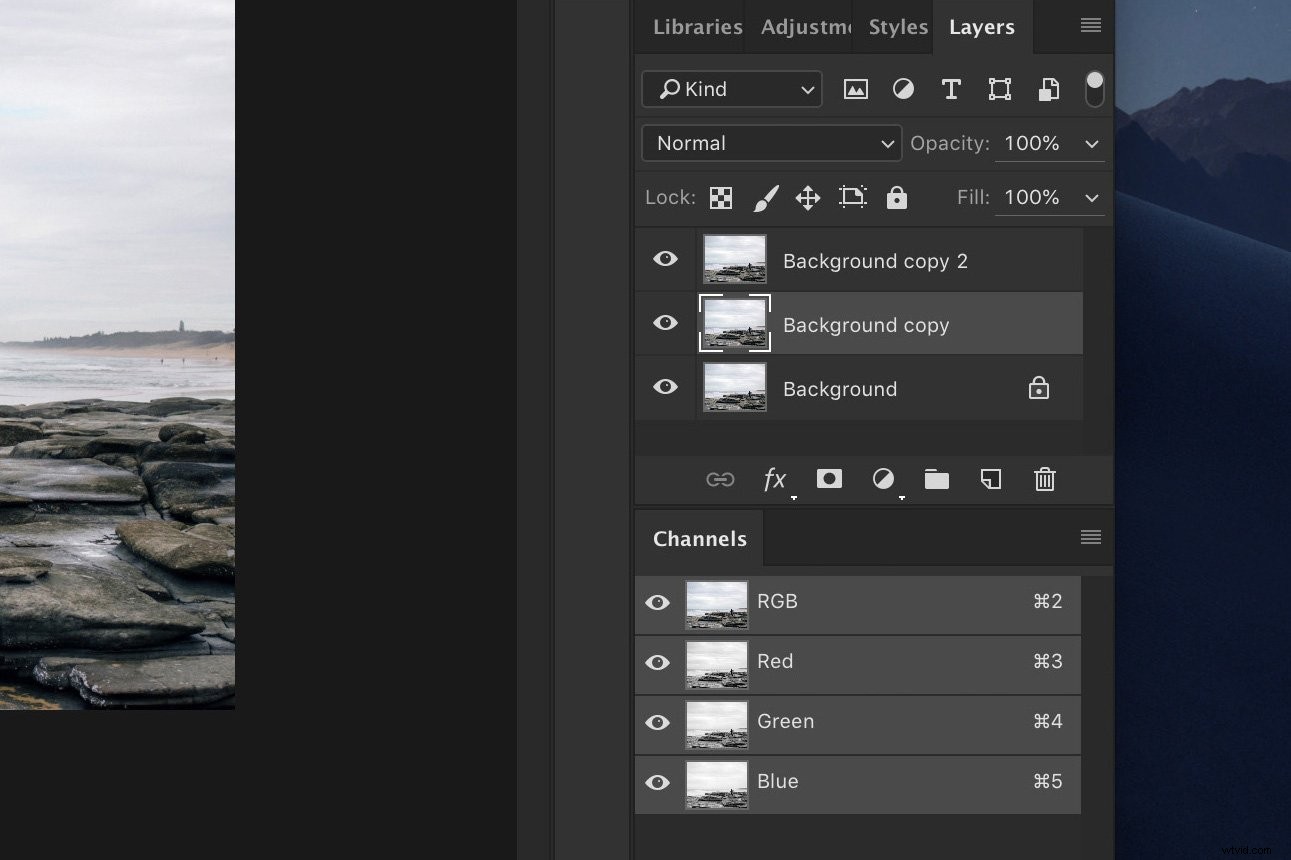
Fase 2:ruota
Ruota i due nuovi livelli. Uno deve ruotare in senso orario e l'altro in senso antiorario.
Seleziona il livello che desideri ruotare e vai su Modifica> Trasforma. Seleziona "Ruota in senso orario" o "Ruota in senso antiorario". Dovrebbe assomigliare a questo.
Ho reso trasparenti i livelli per mostrarti la posizione di ciascuno.

Ecco come appare nel pannello dei livelli. 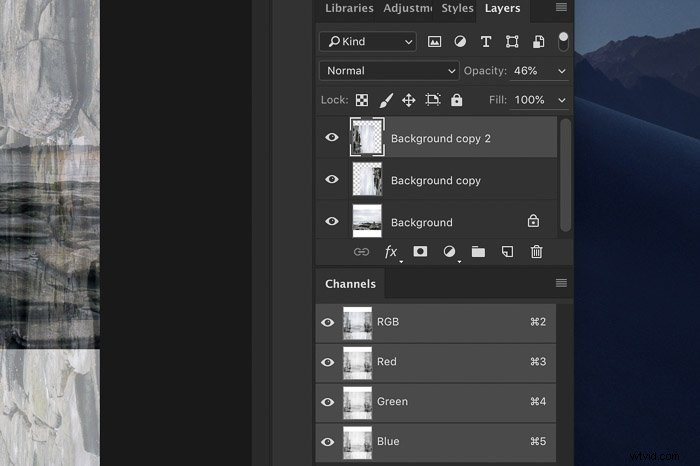
Fase 3:elimina il cielo
Seleziona lo strumento Selezione rapida dalla barra degli strumenti a sinistra. Se la barra degli strumenti non è disponibile, vai su Finestra e seleziona "Strumenti".
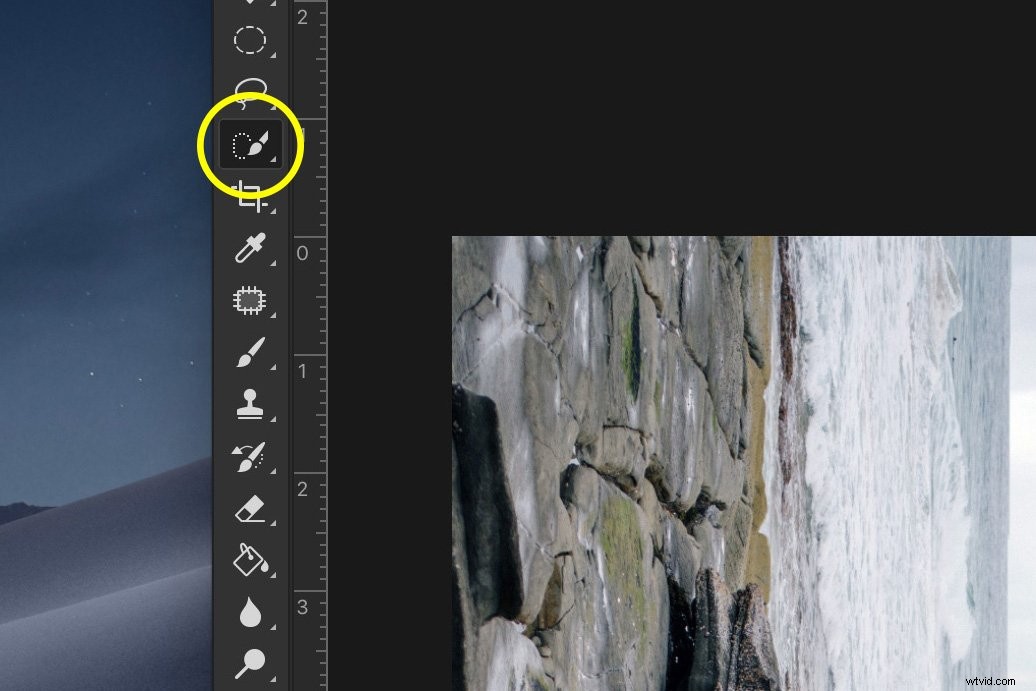
Per ciascuno dei livelli ruotati, seleziona il cielo e premi "Elimina".
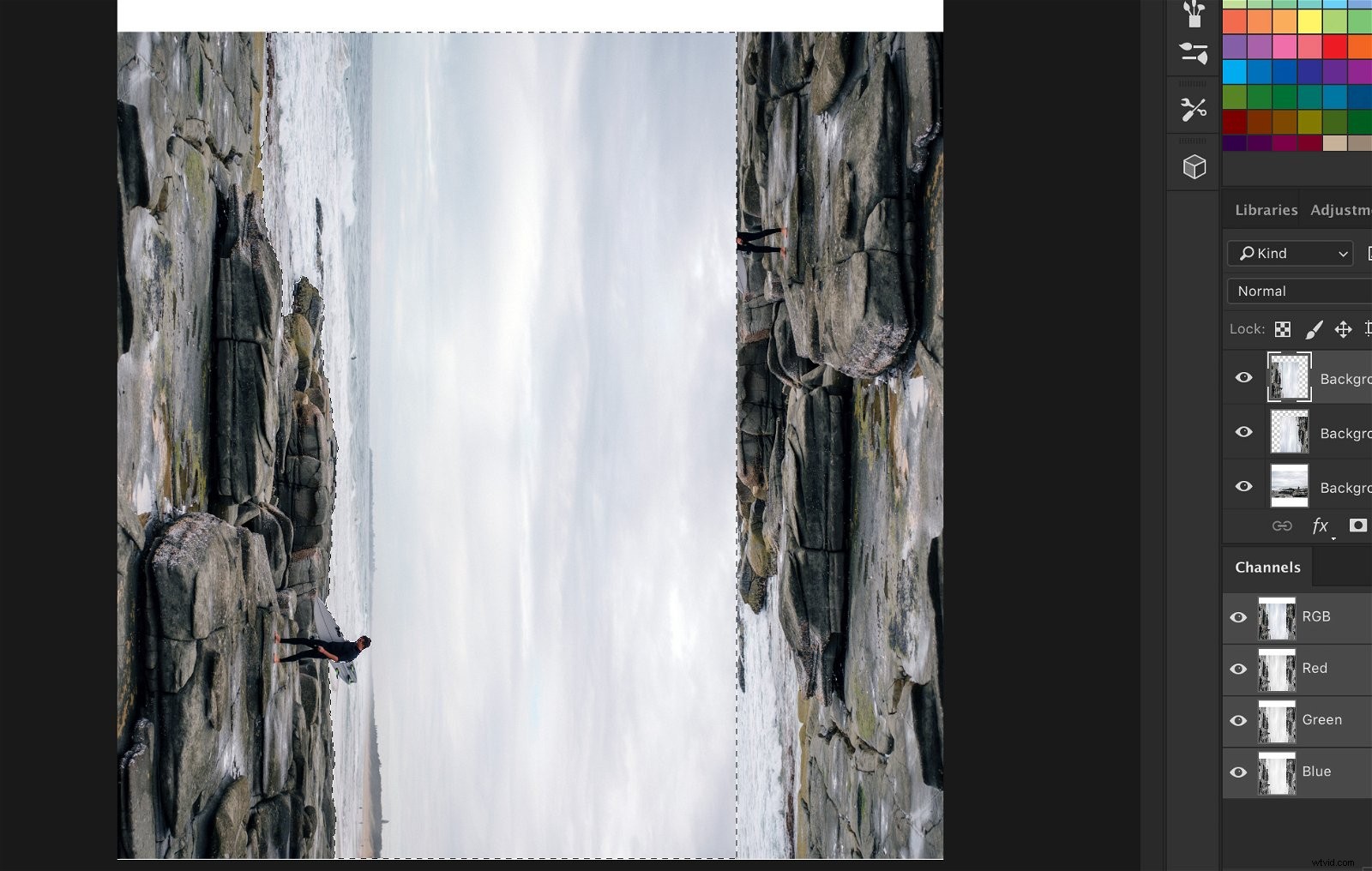
Ecco come dovrebbe essere. Non preoccuparti se non corrisponde ancora.

Fase 4:abbina i livelli
Imposta l'opacità dei livelli ruotati a circa il 50% e prova ad abbinarli nel miglior modo possibile trascinandoli. 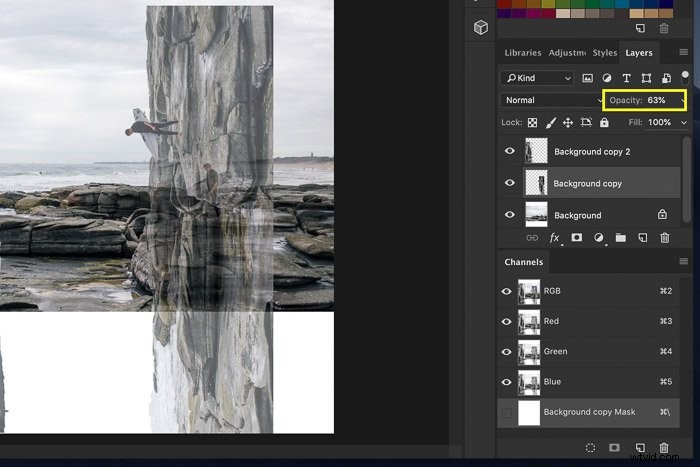
Fase 5:crea gli angoli
Per completare il trucco di piega e deformazione, dobbiamo creare gli angoli.
Seleziona ciascuno dei livelli ruotati e seleziona "Aggiungi maschera vettoriale".
Lo useremo per abbinare perfettamente ciascuno dei livelli e per cancellare gli oggetti che non sembrano corretti.
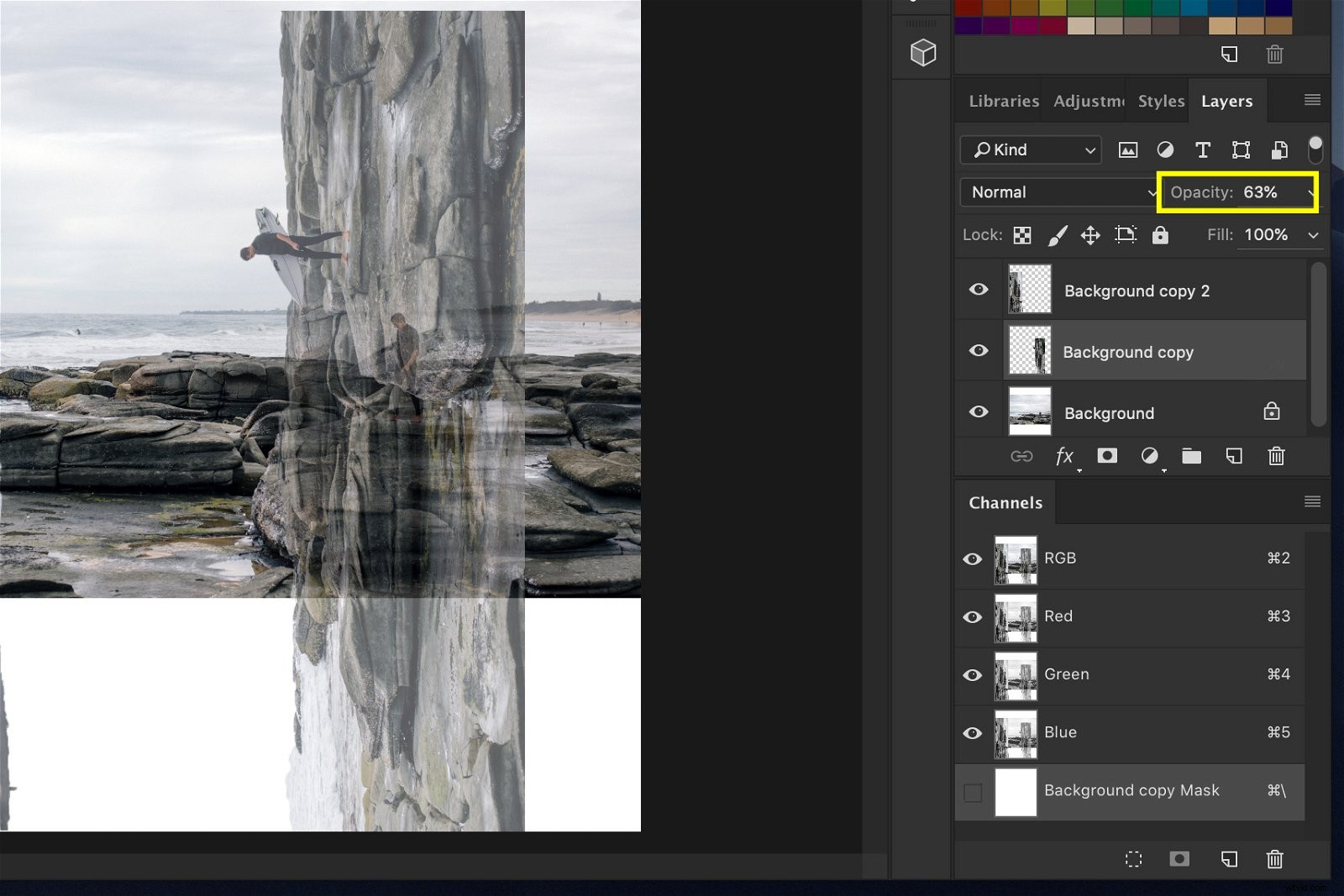
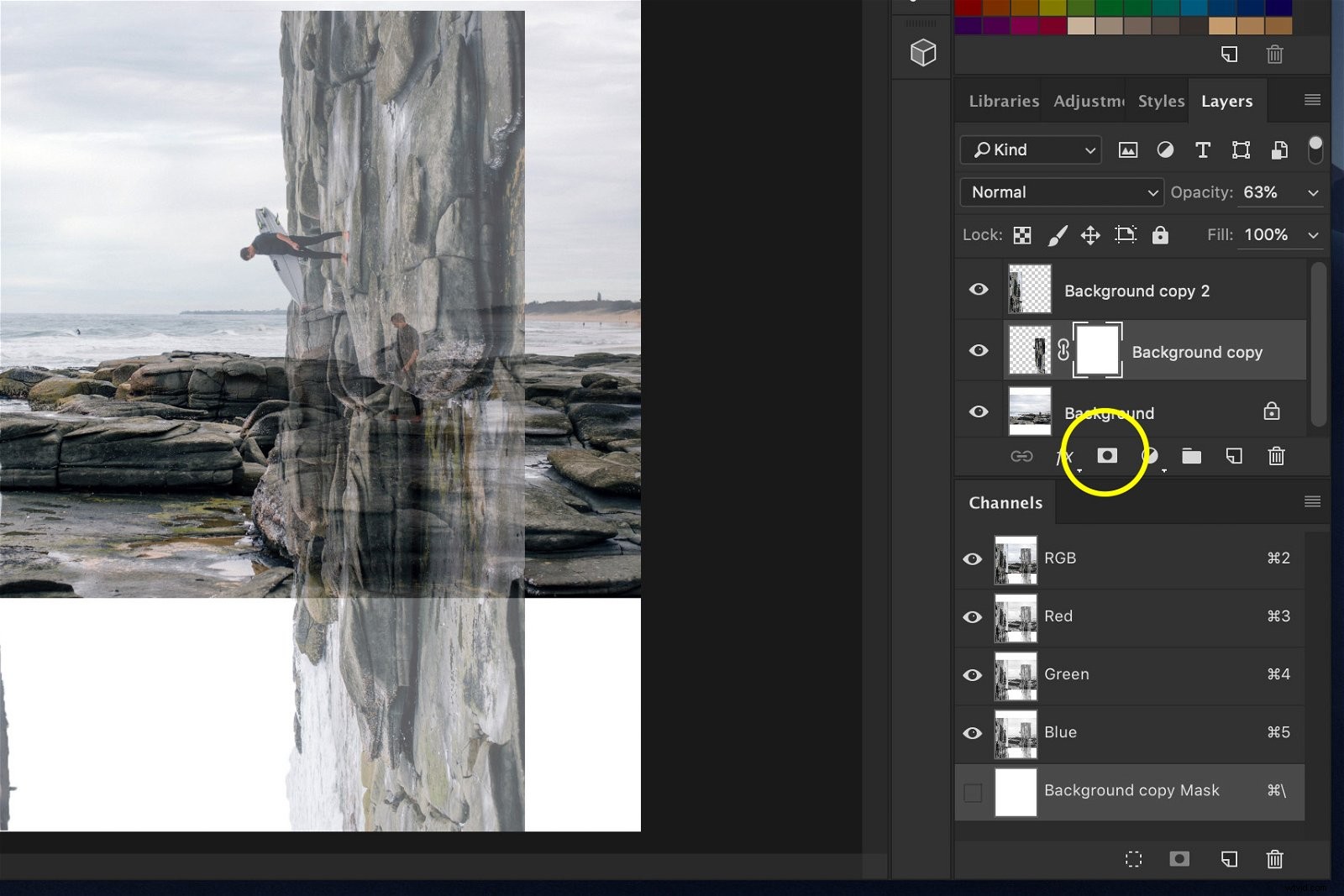
Seleziona il Pennello e imposta il colore su nero.
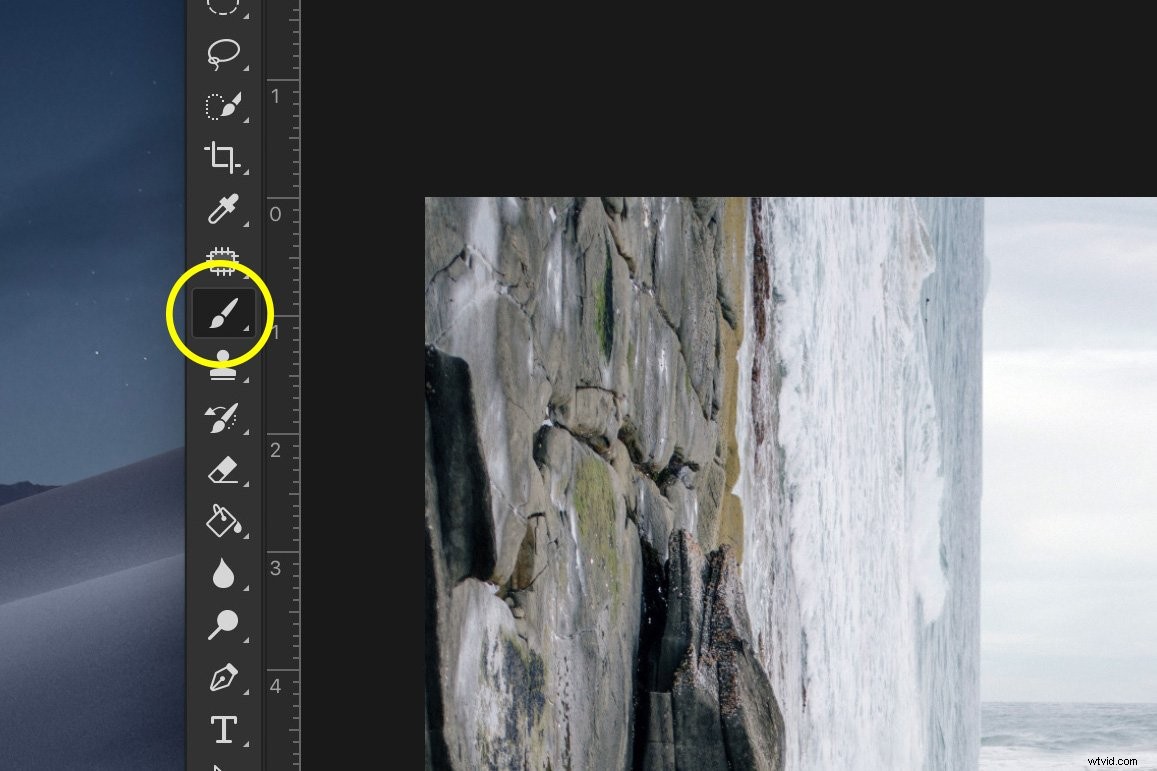
Per ogni livello ruotato, seleziona la miniatura della maschera di livello e inizia a dipingere nella foto per cancellare il parti che non corrispondono.
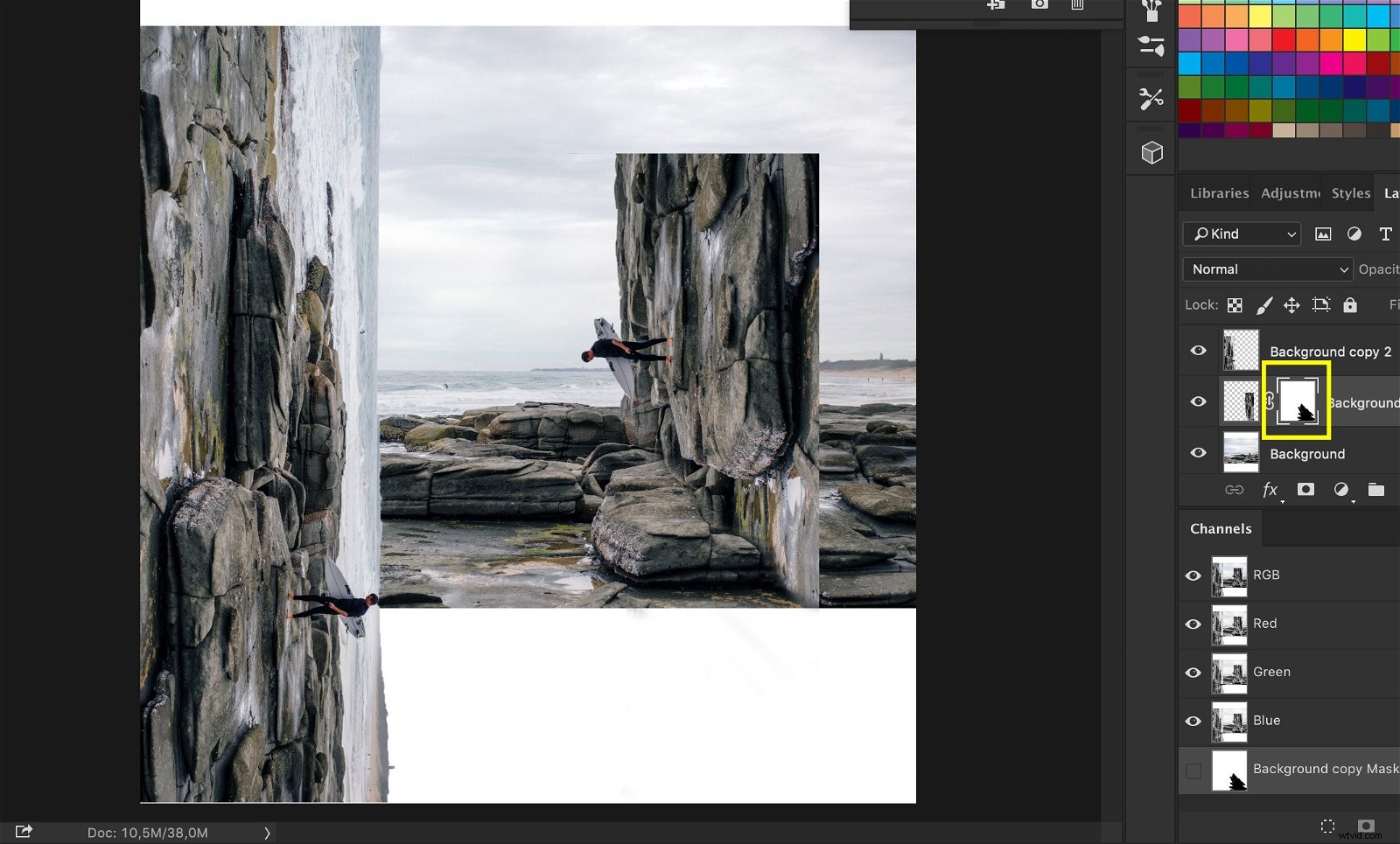
Devi creare degli angoli nella parte inferiore per creare l'effetto scatola surreale.
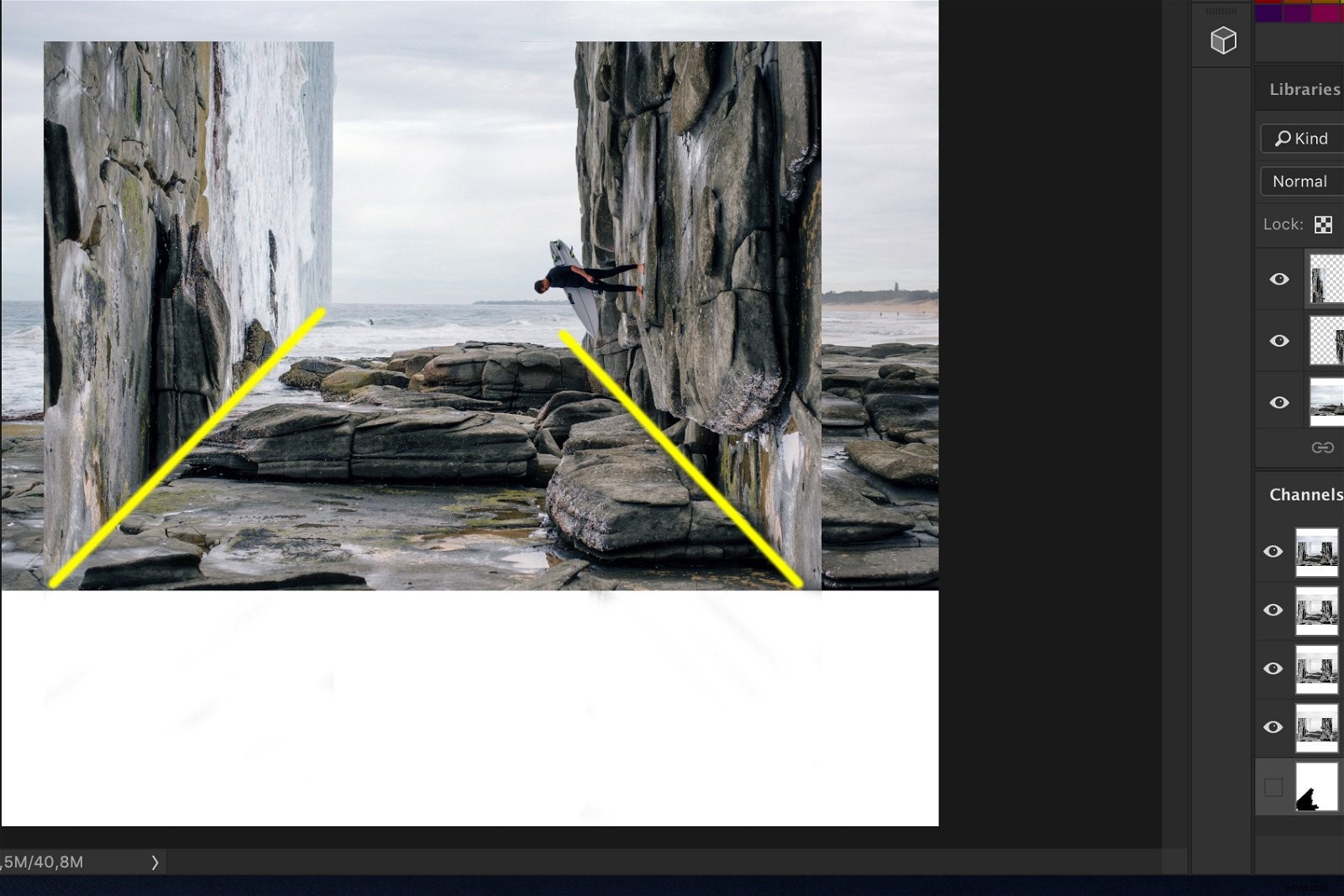
Dipingere con il nero equivale a cancellare. Se commetti un errore, dipingi con il bianco e riappariranno i pixel cancellati.
Notare come cambiano le miniature delle maschere di livello mentre dipingi. Le aree nere sono le aree cancellate.
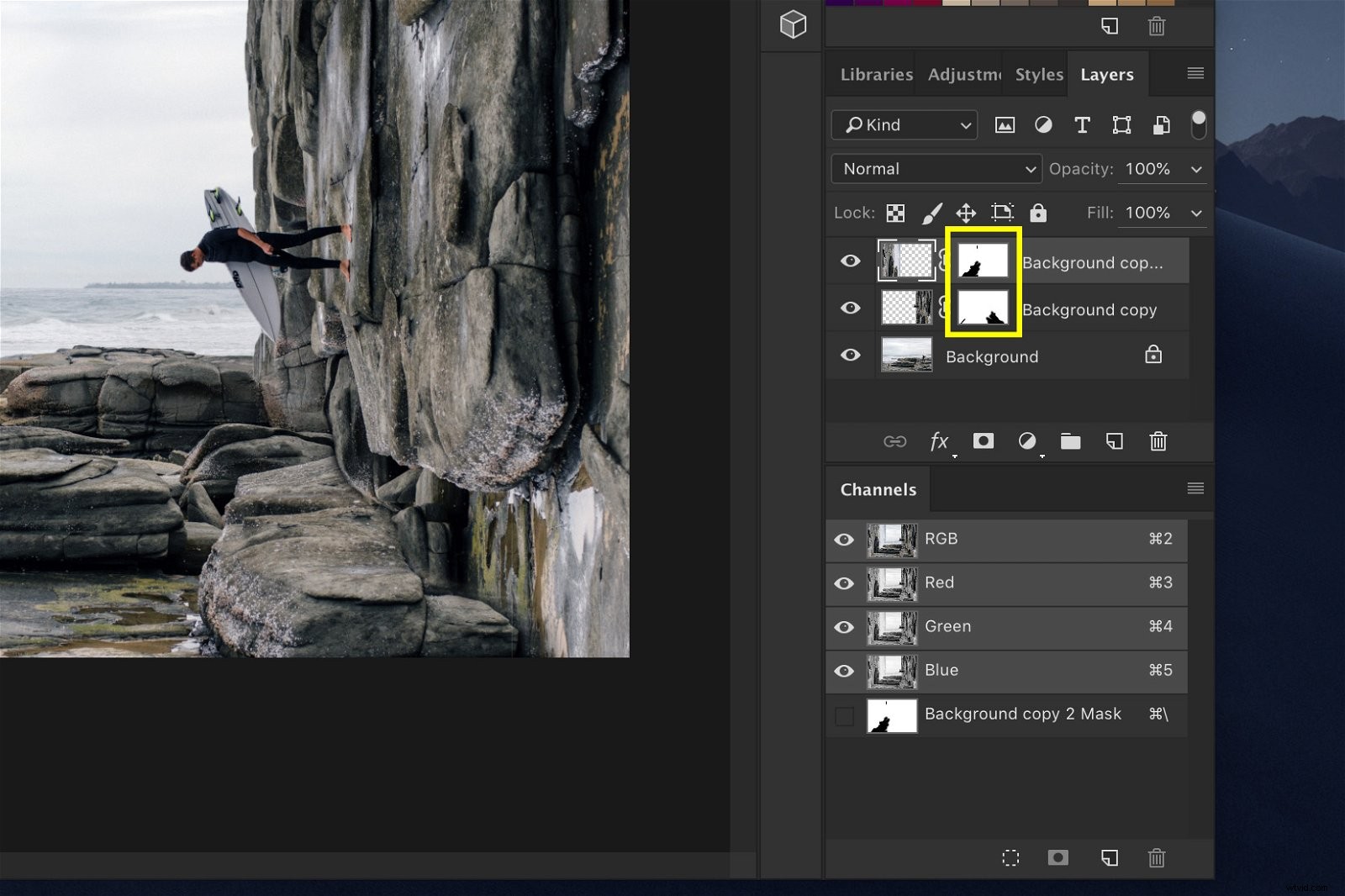
SUGGERIMENTO :fare clic sull'icona del collegamento tra la miniatura del livello e la miniatura della maschera di livello per scollegarli. Ora puoi trascinarli e spostarli separatamente l'uno dall'altro per abbinare i livelli ancora meglio.
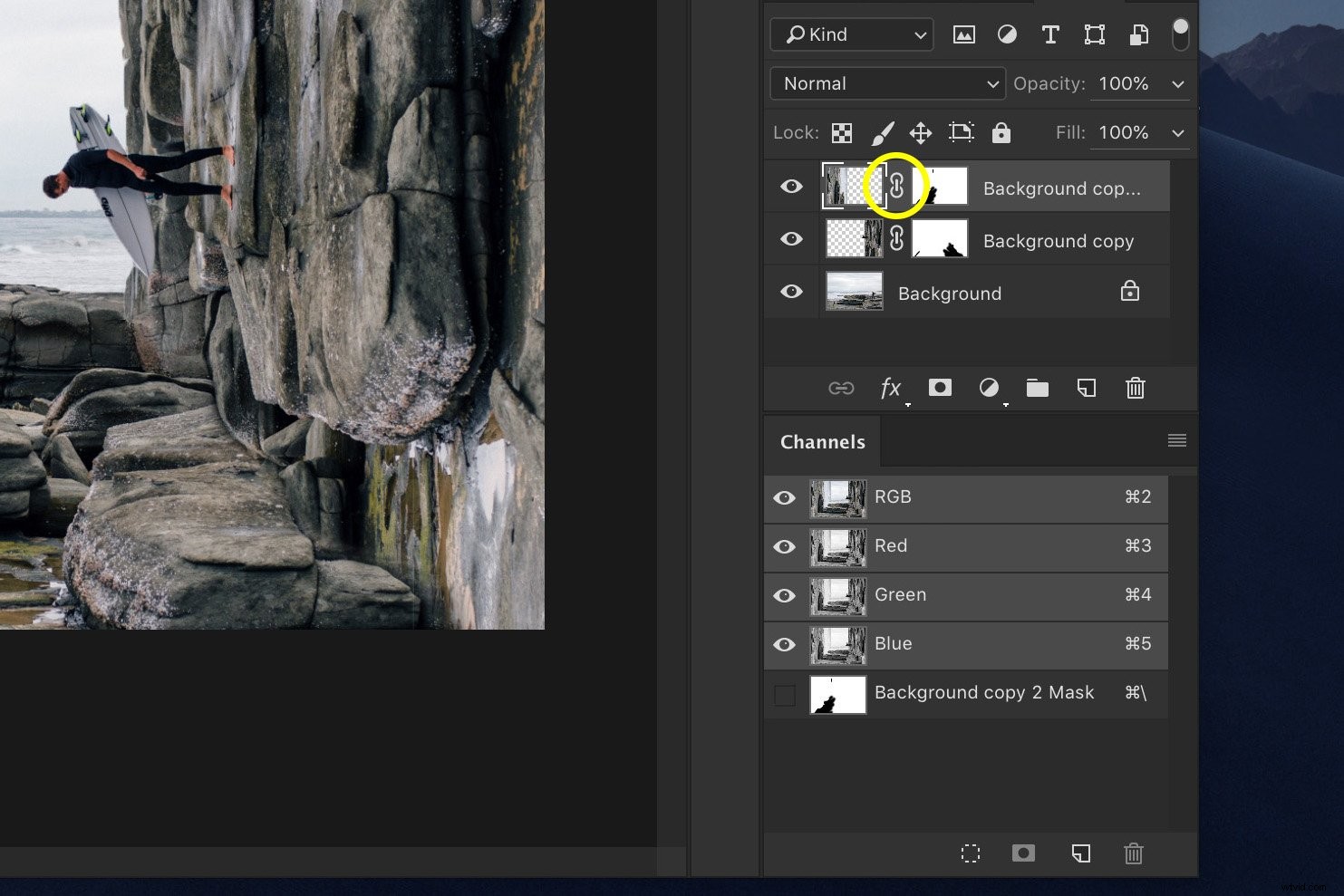
Fase 6:ripulisci
Continua a usare il Pennello per cancellare tutti gli oggetti che non corrispondono. Ci vorrà del tempo per farlo bene, ma i dettagli sono importanti.
Ecco una linea sottile che non si adatta alla foto, ad esempio.
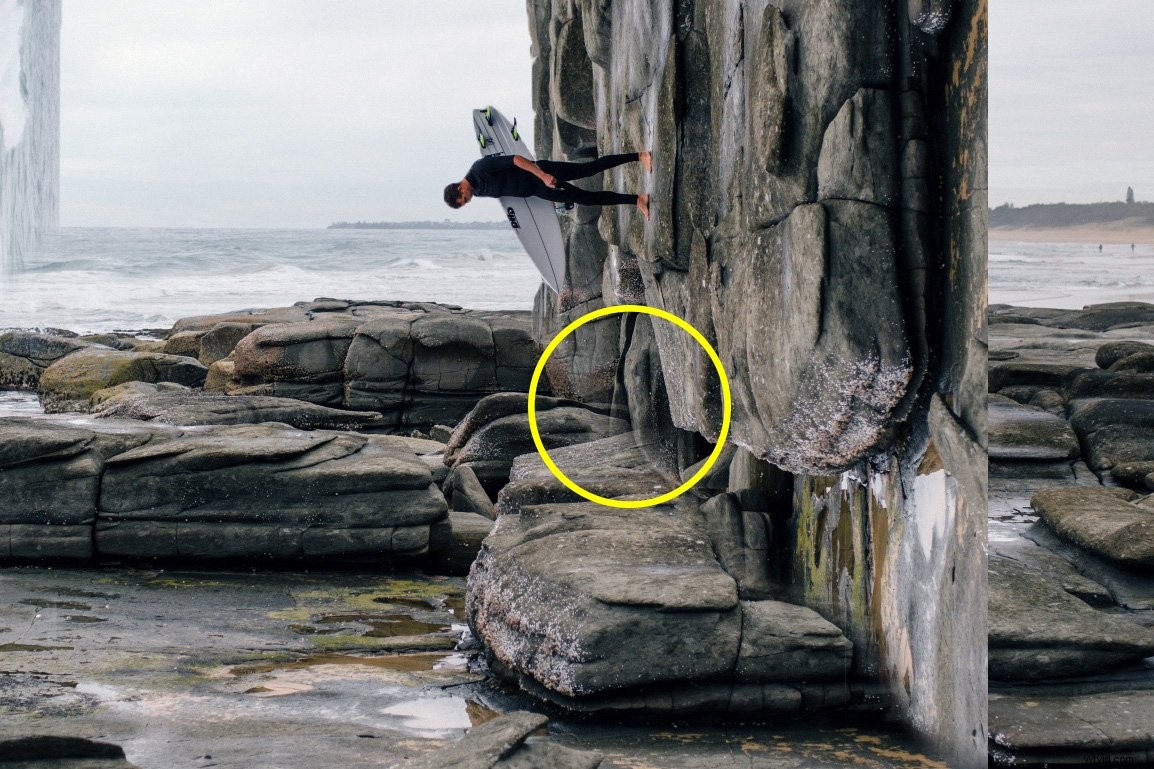
Successivamente, seleziona lo strumento Timbro clone per eliminare quegli oggetti che non puoi rimuovere con il Pennello.
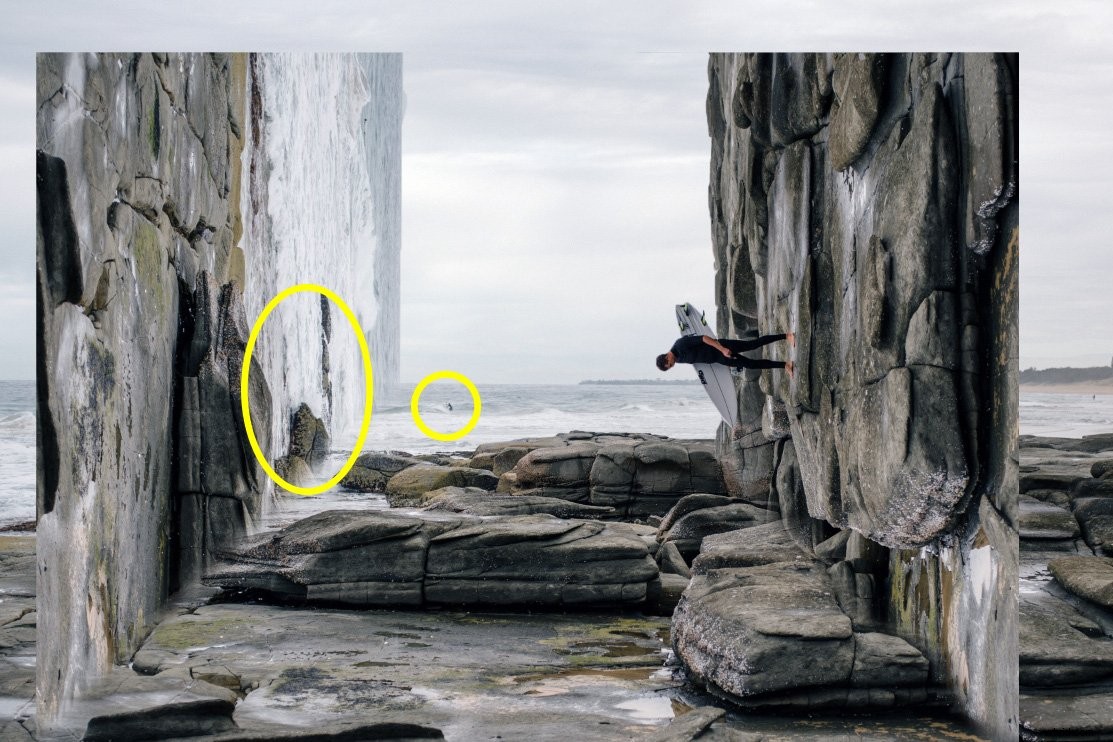
Alt + Fare clic su un'area accanto a un oggetto che si desidera rimuovere e iniziare a dipingerci sopra . Photoshop utilizzerà i pixel accanto all'oggetto per coprirlo.
Assicurati sempre di essere nel livello giusto o non funzionerà.
Fase 7:ritaglia
Ora ritaglia la foto ed eccola lì. Hai appena fatto un fantastico trucco di curvatura e curvatura dall'aspetto surreale in Photoshop.

Conclusione
Per la maggior parte dei progetti, è necessario utilizzare Photoshop con attenzione. Non vuoi che le foto sembrino false o eccessivamente modificate.
Tuttavia, a volte devi esplorare i confini della tua creatività. Le possibilità di Photoshop sono limitate solo dalla tua immaginazione.
Sperimenta per creare effetti nuovi e fantastici per le tue foto.
