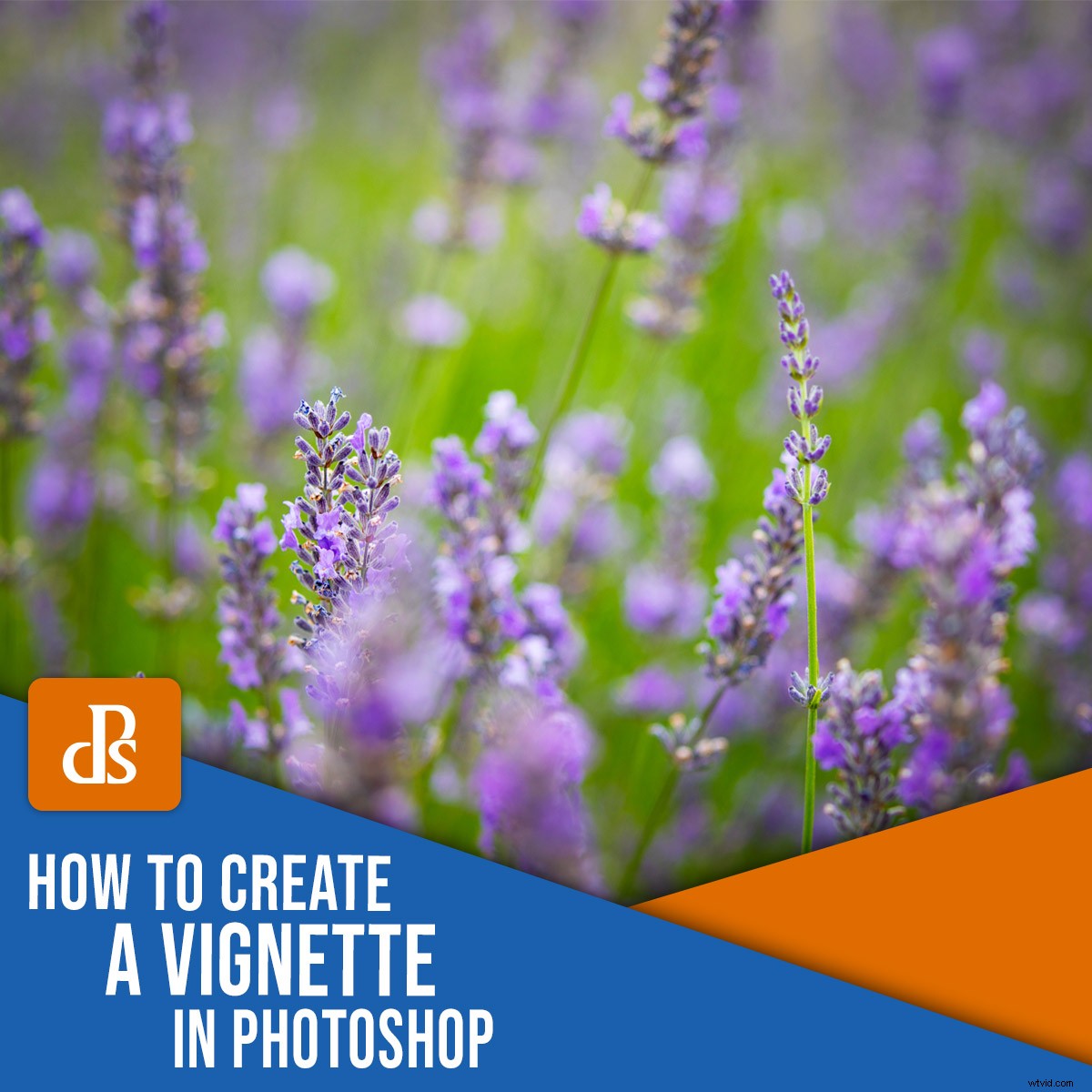
Vuoi sapere come creare una vignettatura in Photoshop?
In questo articolo, ti mostreremo un metodo passo dopo passo per fare proprio questo.
E quando avrai finito, sarai in grado di applicare una vignettatura a qualsiasi fotografia digitale in modo rapido e semplice.
Iniziamo.

Cos'è una vignetta?
In fotografia, una vignettatura è qualsiasi oscurità oscura che appare intorno alla periferia di un'immagine.
In questo modo:

Ora, la vignettatura può verificarsi per una serie di motivi.
Ad esempio, la vignettatura ottica è causata dalla fisica degli obiettivi ad ampia apertura, che consente a meno luce di raggiungere i bordi del sensore della fotocamera.
Ma il tipo di vignettatura che ci interessa per questo articolo è artificiale vignettatura – dove crei tu stesso la vignettatura usando un programma come Photoshop.
Perché creare una vignettatura di Photoshop?
La vignettatura può essere un argomento controverso nei circoli fotografici. Alcuni fotografi amano le vignette, mentre altri le detestano.
Ma con l'evoluzione della fotografia, l'applicazione di vignette artificiali in Photoshop è diventata un utile dispositivo compositivo. Le vignette sono una tecnica fotografica duratura che può aumentare la gravità di un'immagine creando un senso di atmosfera, età o profondità.
Come creare una vignettatura in Photoshop
Esistono diversi modi per creare una vignettatura in Photoshop e in questo articolo ne tratterò tre.
Questi metodi sono semplici, facili da applicare e faranno un ottimo lavoro nel creare un effetto vignettatura personalizzabile.
Metodo 1:il filtro di correzione dell'obiettivo
Se stai cercando un modo rapido per creare una vignetta, allora questo metodo è la scelta perfetta.
Per iniziare, apri la tua immagine in Photoshop.
Userò questa foto di lavanda:

Passaggio 1:crea un livello per la tua vignettatura
In Photoshop, è meglio modificare in modo non distruttivo; in questo modo, puoi sempre tornare indietro e modificare il tuo file originale, se necessario.
Quindi fai clic con il pulsante destro del mouse sul livello Sfondo nel pannello Livelli, quindi seleziona Duplica livello .
Nella finestra a comparsa, rinomina il livello Vignetta.
Fase 2:filtro di correzione dell'obiettivo
Con la vignetta livello selezionato, fai clic su Filtra nel menu di Photoshop. Quindi seleziona Correzione obiettivo .
Si aprirà una nuova finestra di correzione dell'obiettivo. Fai clic su Personalizzato scheda nel pannello di destra. Sotto la vignetta voce, regolare l'Importo e Punto medio cursori finché non sei soddisfatto dell'effetto vignettatura.
Quindi fare clic su OK .
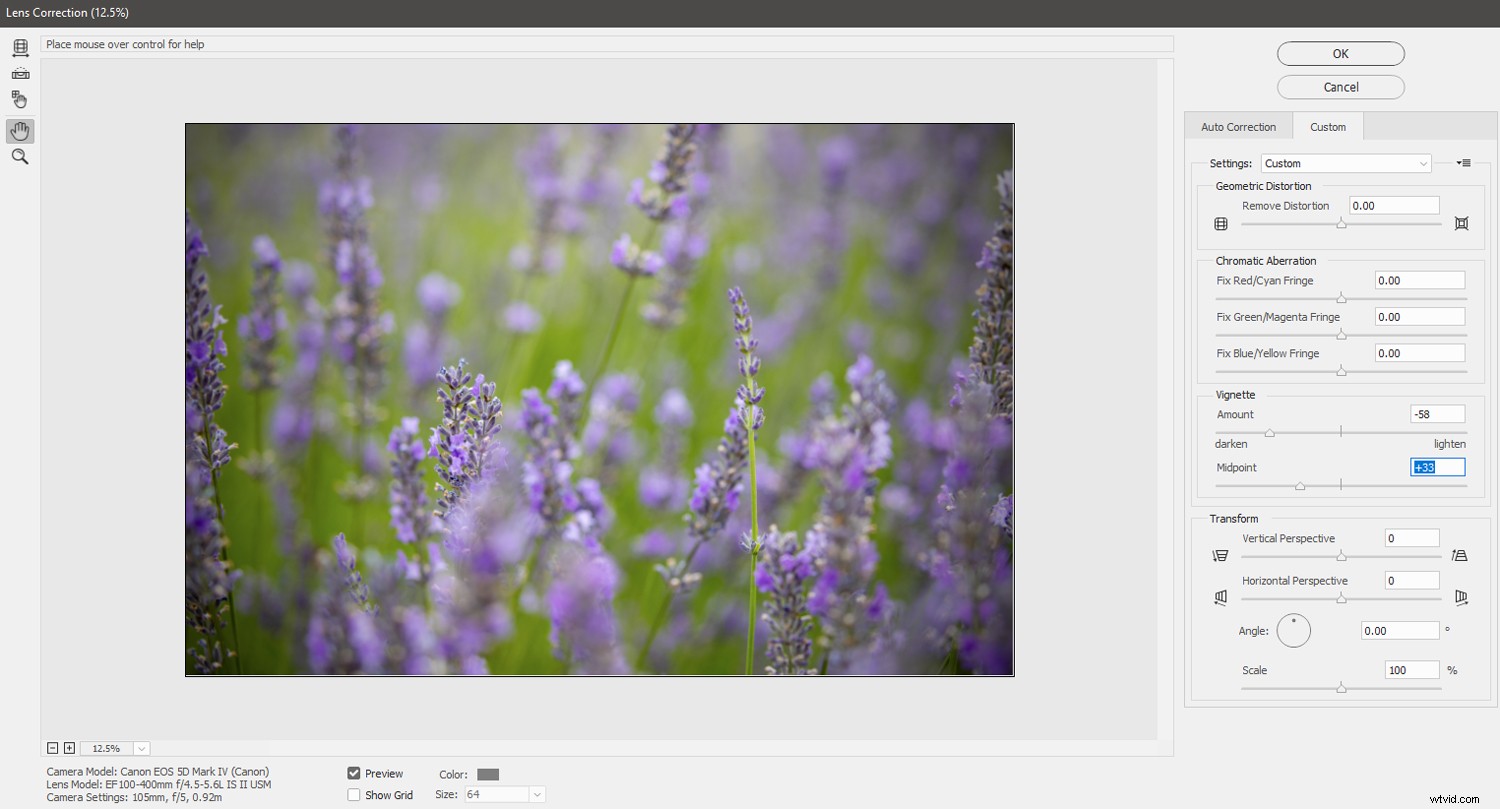
Se l'immagine appare un po' opaca dopo aver applicato la vignettatura, puoi darle un aumento del contrasto con un livello di regolazione Curve. Puoi anche regolare l'intensità dei colori con un livello di regolazione Vividezza. Apporta modifiche fino a quando non sei soddisfatto, quindi fermati!

Metodo 2:il livello di riempimento sfumato
Questo secondo metodo è un po' più complesso del metodo di correzione dell'obiettivo, ma è anche più flessibile.
Passaggio 1:imposta il colore di primo piano su nero
Con il tuo file aperto in Photoshop, la prima cosa da controllare è che il campione di colore in primo piano sia impostato su nero.
Per ripristinare l'impostazione predefinita di Photoshop di un primo piano nero e uno sfondo bianco, premi la D chiave.
Passaggio 2:aggiungi un livello di riempimento sfumato
Quindi, fai clic sul menu Livello e seleziona Nuovo livello di riempimento>Gradiente . Fare clic su OK nella prima finestra pop-up che appare.
Ci sarà un secondo pop-up, la finestra delle impostazioni di riempimento sfumatura. Assicurati di spuntare il Reverse scatola. Imposta lo stile su Radiale e inserisci la scala per modificare l'intensità del gradiente (numeri più piccoli corrispondono a un gradiente più intenso). Di solito inserisco tra il 300% e il 350%.
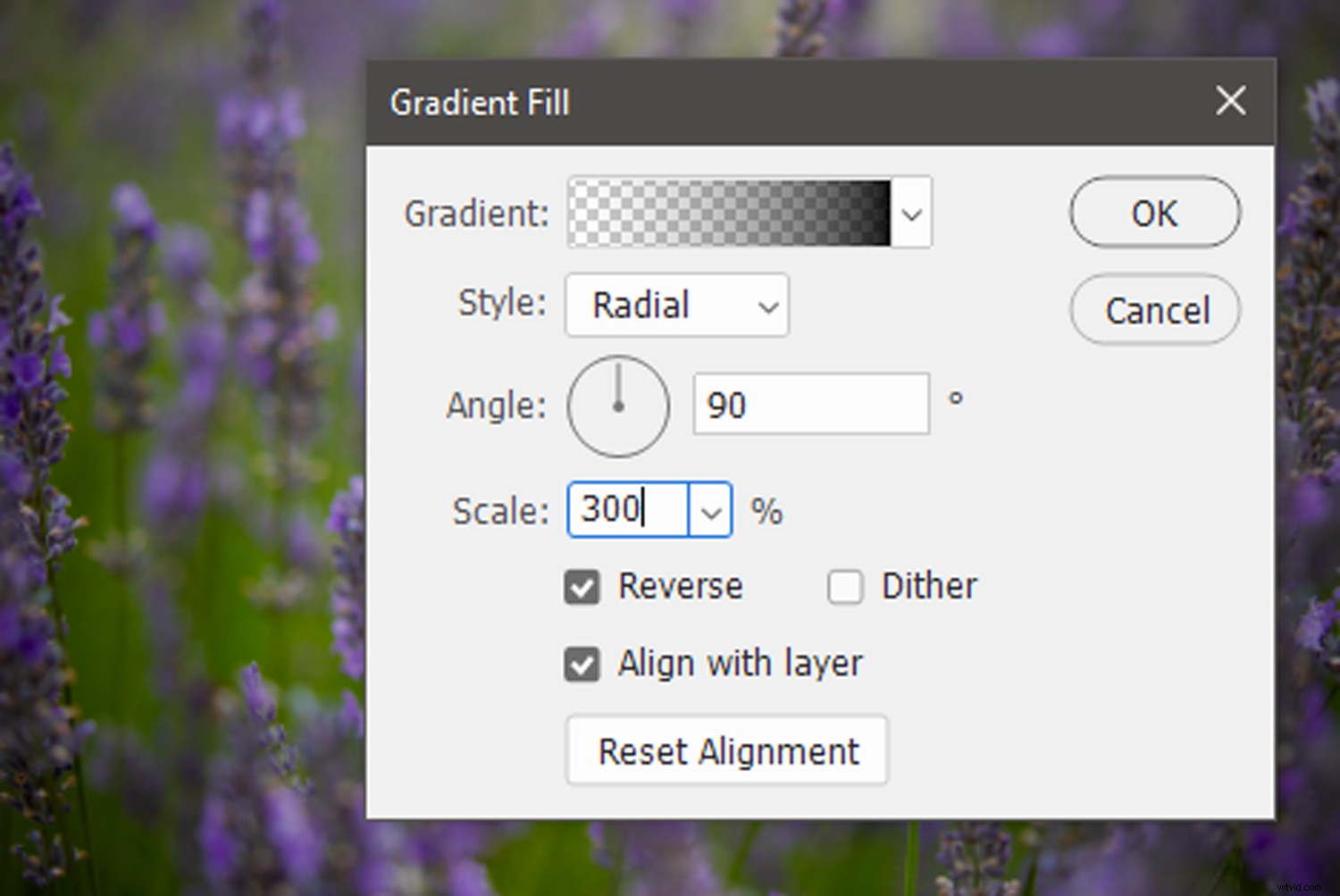
Fare clic su OK .

Passaggio 3:sperimenta l'opacità e i metodi di fusione
Dopo aver applicato il livello di riempimento Sfumatura, l'immagine potrebbe apparire un po' scura e piatta. Per fondere l'effetto sfumatura in modo più accurato, assicurati che il livello di riempimento sfumatura sia selezionato e riduci l'opacità del livello tramite il cursore Opacità.
Ogni immagine sarà diversa, ma di solito riduco l'opacità del livello di riempimento sfumato a circa il 50%.

Per fondere ulteriormente il livello di riempimento sfumato con l'immagine sottostante, puoi anche lavorare con i metodi di fusione di Photoshop.
Fai clic sul menu a discesa della modalità di fusione e guarda cosa funziona meglio per la tua immagine.
Infine, se la tua immagine si sente ancora un po' piatta, apporta alcune modifiche con un livello Curve per aumentare il contrasto.

Metodo 3:utilizzo dello strumento Forma
Lo strumento Forma di Photoshop ha infiniti usi, inclusa l'aggiunta di una vignettatura a una fotografia.
E lavorando con una forma ellittica, puoi creare facilmente una vignetta versatile.
Passaggio 1:crea un'ellisse
Innanzitutto, assicurati che il colore di primo piano sia impostato su nero.
Quindi, con l'immagine aperta in Photoshop, seleziona un'ellisse dal menu Strumento forma sulla barra degli strumenti di Photoshop all'estrema sinistra. Verifica che il campione di riempimento situato nella parte superiore dello schermo nel menu Forma sia impostato su nero fisso (in caso contrario, fai doppio clic e regola il colore di riempimento).
Una volta impostato il colore, trascina il contorno dell'ellisse sull'immagine per formare una forma ovale. Quando rilasci il pulsante del mouse, la forma si riempirà automaticamente di nero.
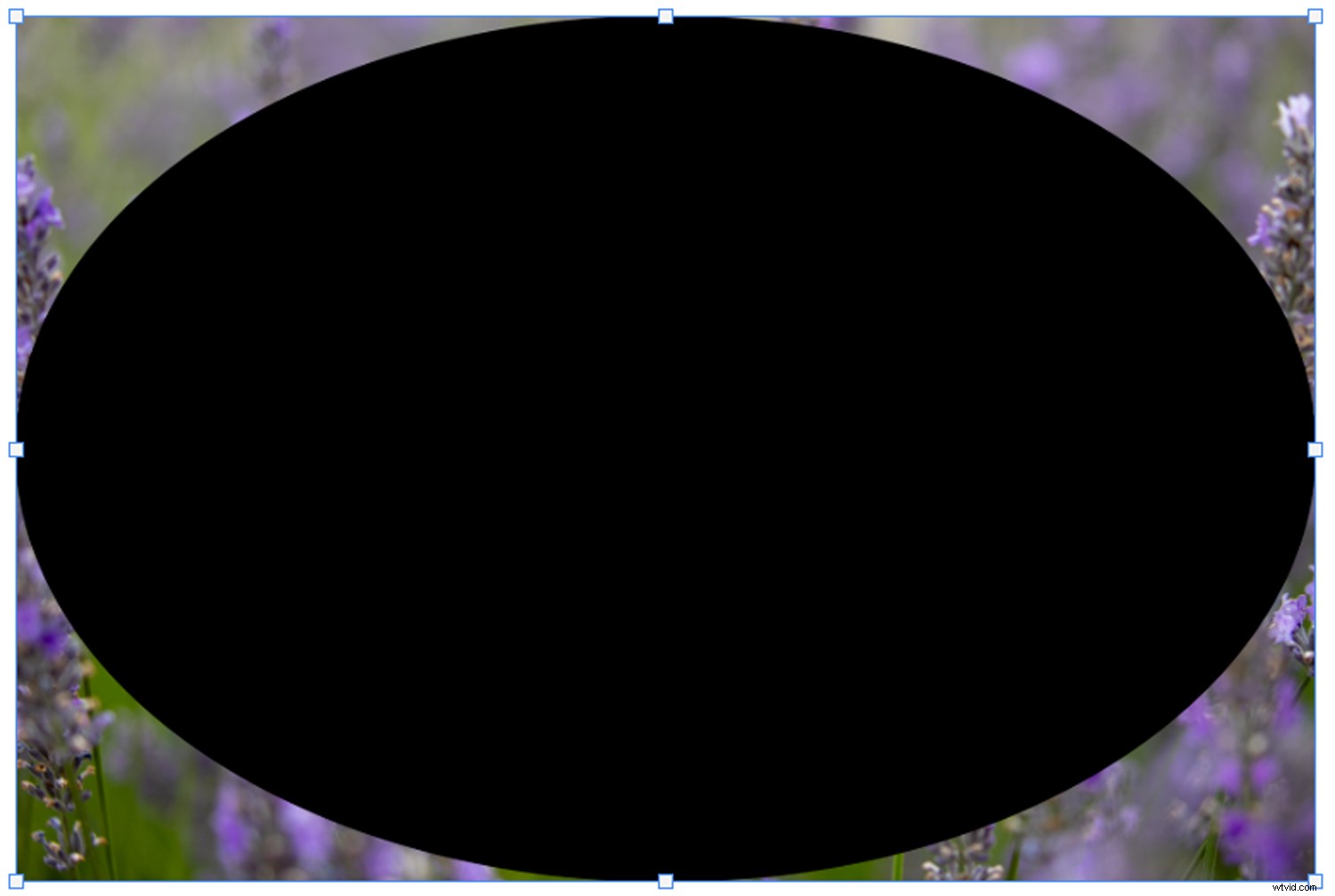
Passaggio 2:inverti l'ellisse
Con il livello dell'ellisse selezionato, fai clic sulla finestra Proprietà e seleziona Sottrai forma frontale icona situata sotto l'intestazione Pathfinder (vedi sotto). La forma si invertirà, creando un bordo nero attorno a un'ellisse ora trasparente.
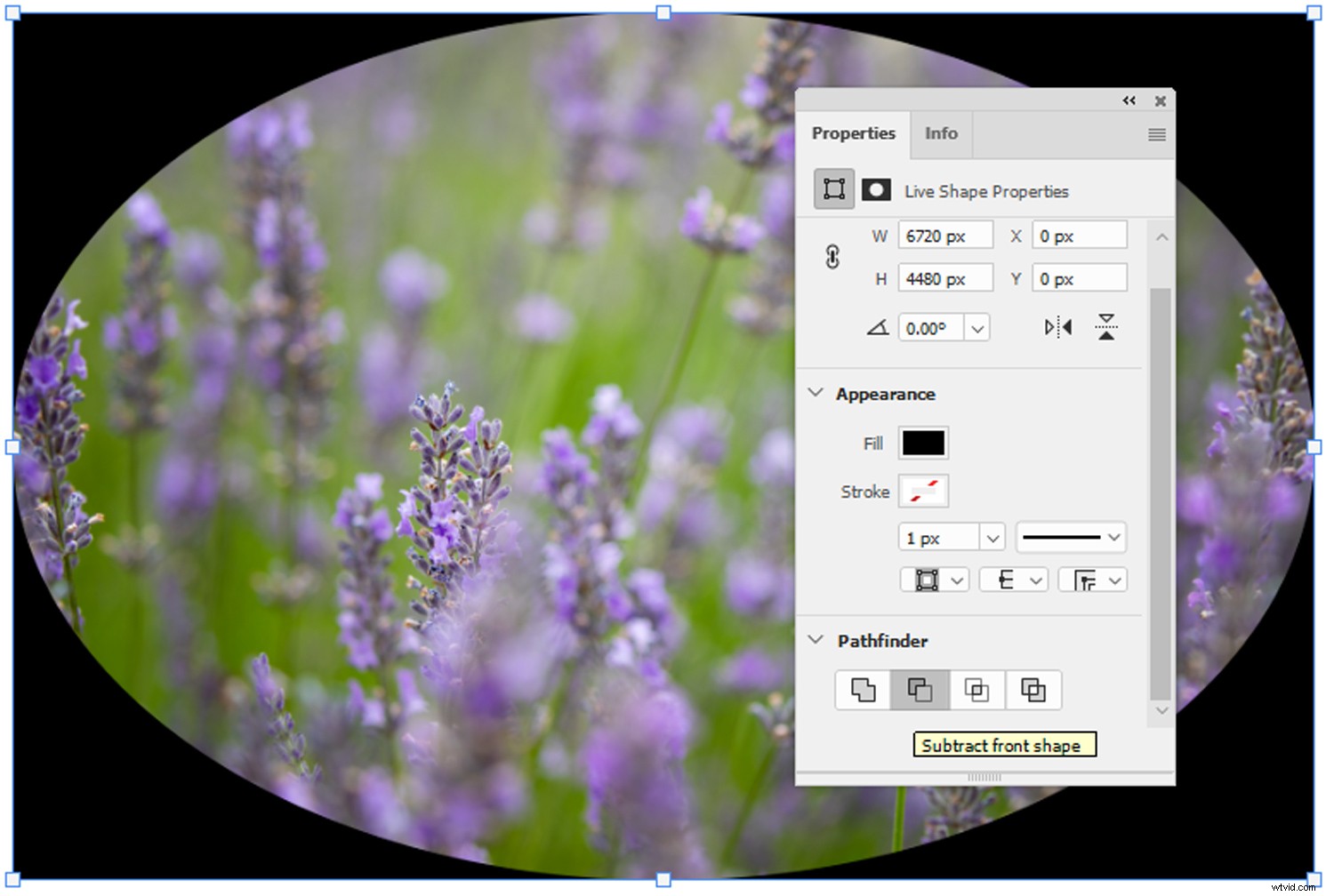
Passaggio 3:regola la vignettatura con le maschere
Assicurati che il livello Ellisse sia selezionato, quindi fai riferimento al menu Proprietà.
Questa volta, fai clic su Maschere icona; sembra un cerchio grigio su sfondo scuro (vedi sotto). Il menu Maschere ti consente di regolare la Densità e la Sfumatura del livello Ellisse. Di solito lascio Densità al 100%, ma spingo la regolazione Sfumatura ai suoi limiti superiori (che ammorbidisce l'effetto vignettatura).
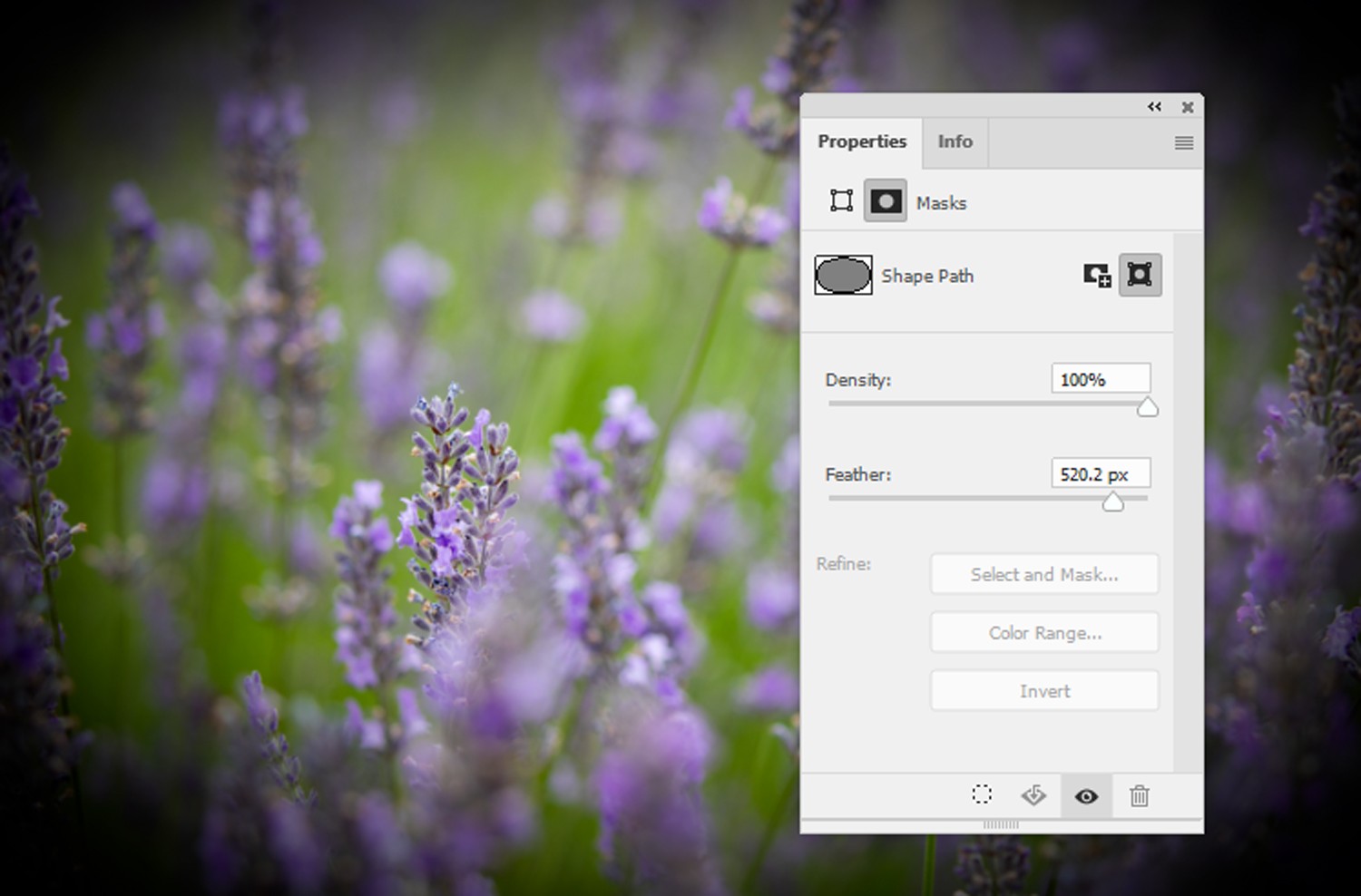
Passaggio 4:aggiungi gli ultimi ritocchi alla tua vignettatura
Per aumentare la sottigliezza della vignettatura, puoi regolare l'opacità del livello Ellisse.
Sperimentare con diversi metodi di fusione è un altro modo efficace per regolare l'impatto della vignettatura artificiale.
E sentiti libero di modificare le dimensioni della vignettatura con le opzioni Trasforma o di modificare il contrasto e la saturazione con regolazioni a strati.

Come creare una vignettatura in Photoshop:Conclusione
Come puoi vedere, applicare le vignette alle tue foto in Photoshop non deve essere difficile.
In effetti, è davvero molto semplice!
Quindi apri alcune delle tue immagini preferite in Photoshop. Guarda come appaiono con le vignette.
Perché una sottile vignettatura può fare una grande differenza!
Domande frequenti sulla vignettatura di Photoshop
Cos'è una vignetta?Una vignettatura è un oscuramento intorno alla periferia di una fotografia. Si verifica per vari motivi in molte circostanze fotografiche.
Come faccio ad aggiungere una vignettatura in Photoshop?Esistono diversi modi per creare una vignettatura in Photoshop. I metodi elencati in questo articolo sono modi semplici ed efficaci per applicare un'estetica a vignettatura.
Dove posso trovare lo strumento vignettatura in Photoshop?Sfortunatamente, Photoshop non offre uno strumento per la vignettatura. Tuttavia, puoi creare facilmente una vignettatura con lo strumento Forma, un livello di riempimento sfumatura o un filtro Correzioni lente.
Come faccio a rimuovere la vignettatura nella fotocamera?Il modo più semplice per rimuovere la vignettatura in post-produzione è aprire l'immagine in Photoshop e, con il livello immagine selezionato, fare clic su Filtro>Correzione obiettivo . La finestra di correzione dell'obiettivo presenterà varie opzioni per ridurre la vignettatura indesiderata.
