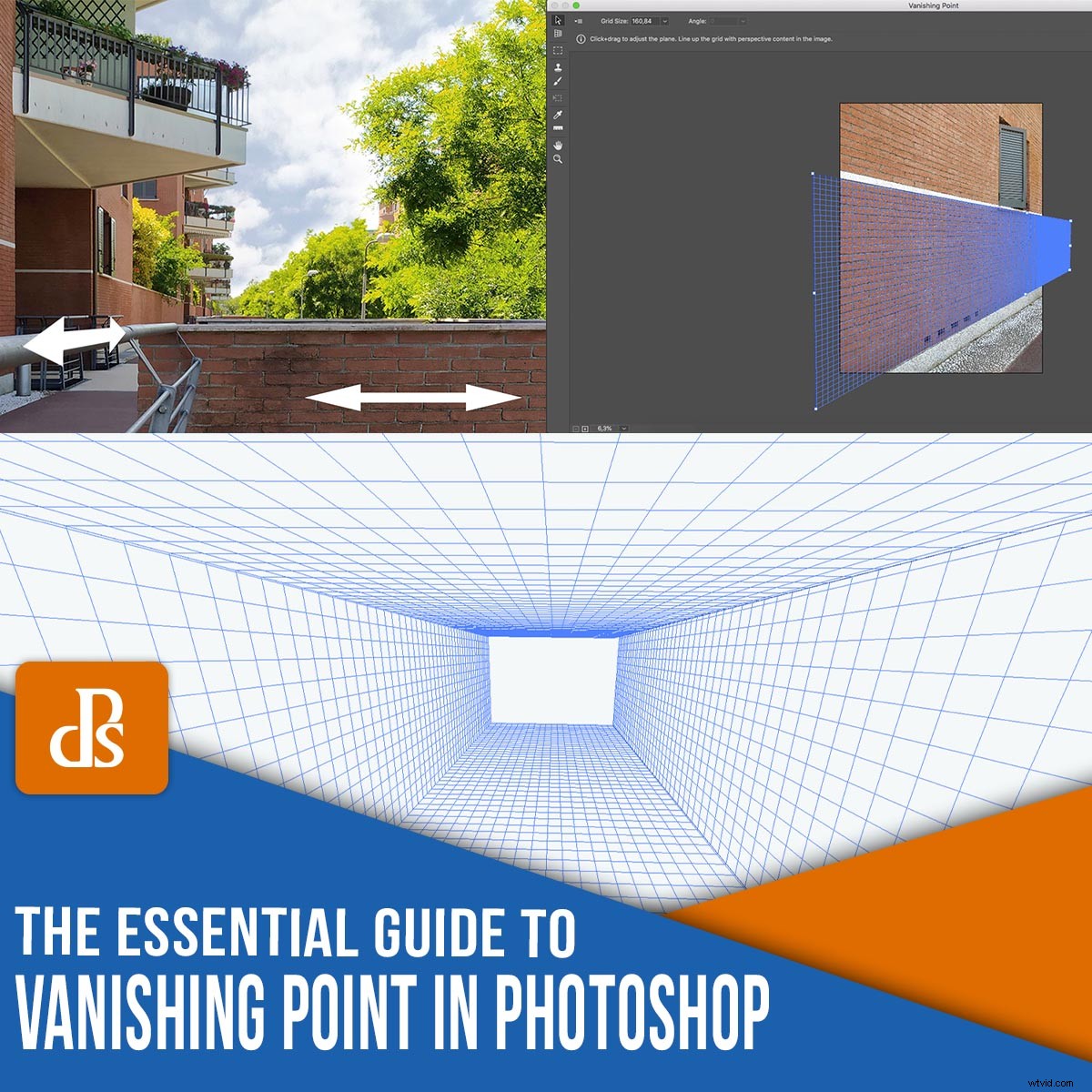
Hai mai usato Vanishing Point in Photoshop? Se utilizzi gli strumenti Trasforma solo per dare prospettiva agli elementi dell'immagine, stai perdendo una fantastica opportunità.
Il filtro Fuoco prospettico è spesso trascurato; la maggior parte dei fotografi ritiene che sia utile solo in uno spazio di lavoro 3D.
Ma ecco la verità:
Vanishing Point è in realtà uno strumento estremamente utile, che ti consiglio assolutamente di imparare a usare.
In questo articolo, spiegherò cos'è il filtro Fuoco prospettico e come puoi usarlo per semplificare e migliorare la tua fotografia.
Iniziamo!
Cos'è il punto di fuga in Photoshop?
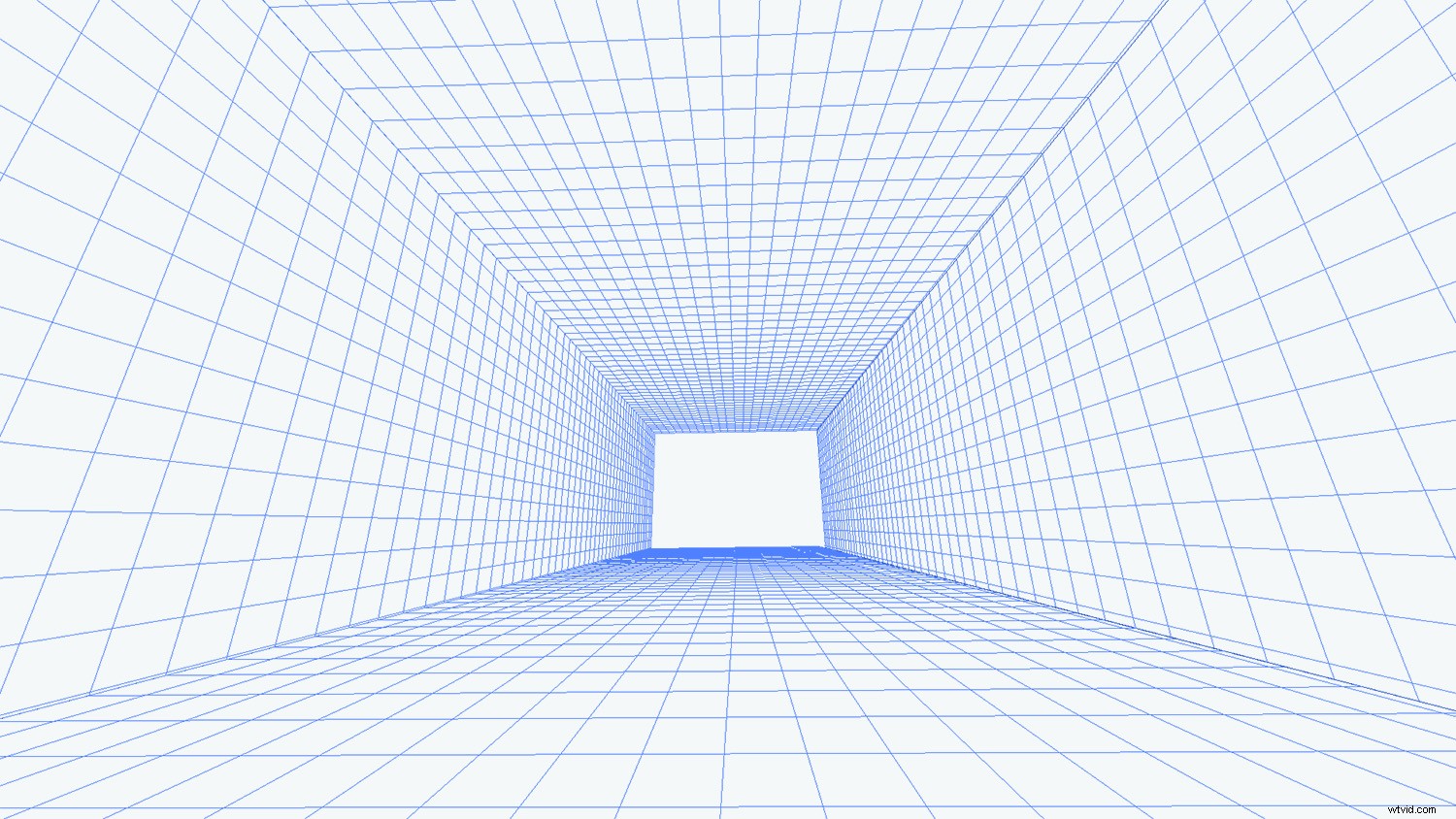
Fuoco prospettico è un filtro di Photoshop che consente di ridimensionare e orientare oggetti e modifiche nell'immagine in base alla prospettiva dell'immagine.
Puoi trovare Vanishing Point sotto il Filtro menu (fai semplicemente clic su Filtro , quindi Punto di fuga ).
Dopo aver selezionato il filtro Fuoco prospettico, Photoshop apre un'area di lavoro speciale per tutte le modifiche in prospettiva.
Perché il punto di fuga è importante?
Un punto di fuga è ciò che dà profondità a un'immagine.
Ad esempio, se fotografi una parete parallela al sensore della fotocamera, la parete (e l'immagine complessiva) dovrebbero apparire piatte .
Ma se invece fotografi il muro ad angolo e catturi il modo in cui svanisce verso un punto lontano, il muro – e la scena – appaiono tridimensionali.

Dai un'occhiata alle frecce nell'immagine sopra.
Il muro è piatto, senza profondità.
Ma la ringhiera si sposta verso l'orizzonte, dove (se continuasse ad allungarsi) svanirebbe.
Il filtro Fuoco prospettico ti consente di apportare modifiche alle tue foto in prospettiva , in modo da ottenere un risultato finale realistico che rispecchi perfettamente la prospettiva della scena.
(Vedi come la freccia che si estende lungo la ringhiera sembra svanire nella scena? Questo perché l'ho aggiunta con Vanishing Point!)
Lavorare con Vanishing Point:le basi
Quando avvii il filtro Fuoco prospettico, ti starai chiedendo cosa fare e come usarlo.
Sembra simile alla normale interfaccia di Photoshop, ma da dove inizi?
Ecco le risposte ad alcune delle domande più comuni su Vanishing Point:
Come si crea un piano prospettico?
Fai clic sullo Strumento Crea piano nella parte superiore della barra degli strumenti a sinistra.
Quindi fare clic sugli angoli del piano che si desidera creare.
(Qui, devi seguire attentamente gli elementi in prospettiva.)
Photoshop aggiungerà immediatamente il tuo aereo all'immagine, in questo modo:
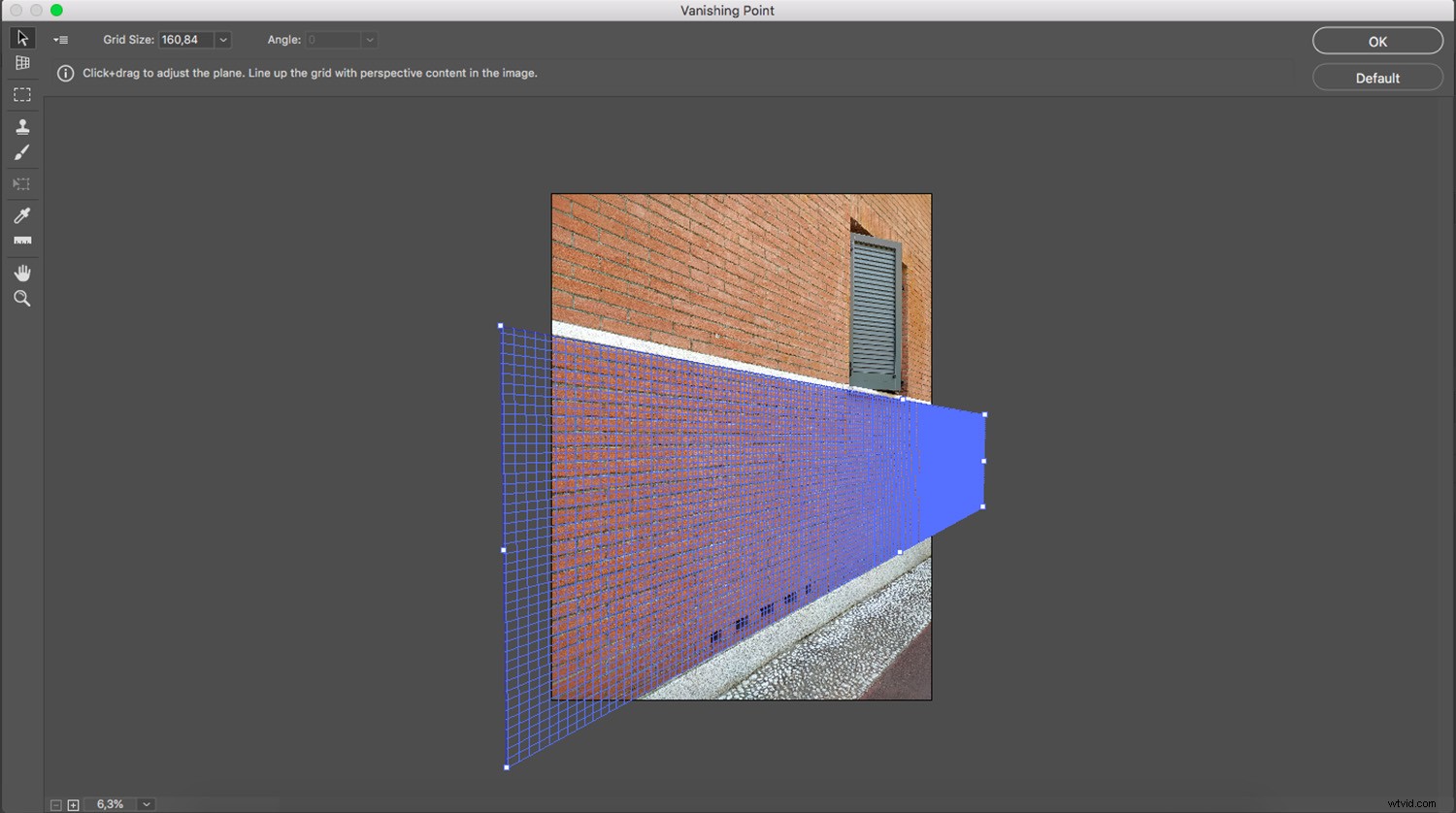
Ora, quando le linee che formano l'aereo sono blu, significa che tutto funziona bene. Le linee gialle o rosse indicano che Photoshop non accetta l'aereo che stai tracciando.
Dopo aver creato un piano, prova a spostare i punti d'angolo finché non lo ottieni correttamente. Puoi ingrandire se hai bisogno di essere più preciso.
Tutto ciò che incolli e tutto ciò che modifichi dentro quel piano (mentre ti trovi nell'area di lavoro Fuoco prospettico) verrà messo in quella prospettiva.
Come si salva un piano prospettico?
Quando hai finito di lavorare all'interno di Vanishing Point, fai clic su OK (in alto a destra) per accettare le modifiche. Questo aggiungerà il piano prospettico come parte del tuo file.
Se salvi e chiudi l'immagine, verrà salvato anche il piano prospettico. Quando riapri il file, puoi avviare il filtro Fuoco prospettico e i piani prospettici che hai creato saranno presenti e modificabili.
Come si elimina un piano prospettico?
Per eliminare un aereo, selezionalo semplicemente, quindi premi il Backspace chiave.
Per selezionare il tuo aereo, fai clic su di esso utilizzando lo Strumento Modifica aereo . Saprai che il tuo piano è selezionato se riesci a vedere i nodi del bordo attorno ad esso.
Puoi creare più di un aereo?
Sì, puoi creare più piani. E questi possono essere separati o collegati.
Se vuoi creare un secondo piano separato, finisci di lavorare sul tuo primo piano, quindi fai clic su un'altra parte dell'immagine e ricomincia da capo.
Se vuoi che i tuoi due aerei siano collegati, devi staccare il secondo aereo dal primo. Per fare ciò, premi Ctrl/Cmd e trascina uno dei nodi del bordo per creare il piano successivo.
Per impostazione predefinita, il secondo piano sarà a un angolo di 90 gradi rispetto al primo. Se questo non è il modo in cui lo desideri, puoi utilizzare il controller Angolo che troverai nella barra degli strumenti nella parte superiore della finestra Fuoco prospettico:
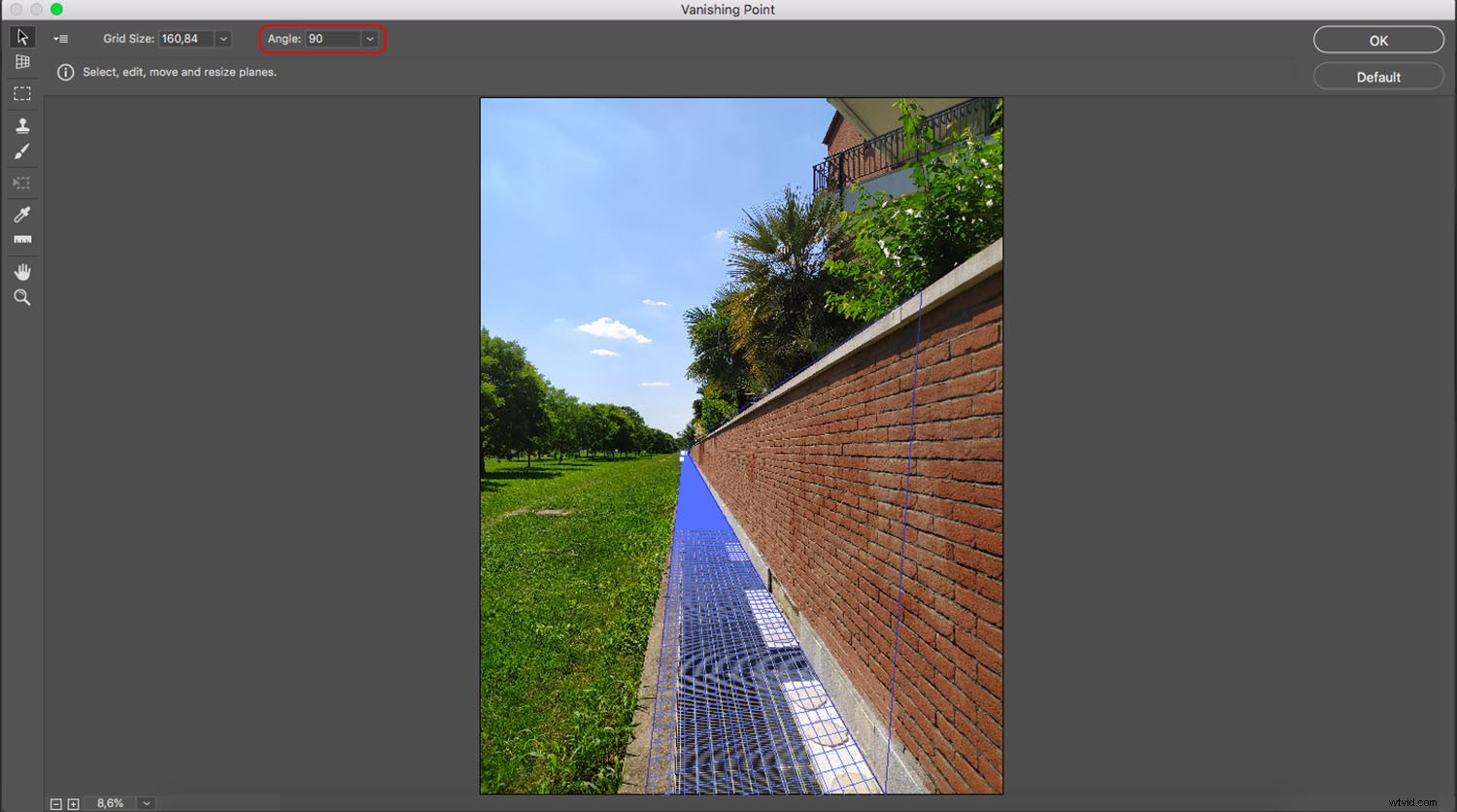
Come si usa Fuoco prospettico in Photoshop per incollare oggetti in prospettiva?
Innanzitutto, assicurati che l'oggetto che desideri aggiungere in prospettiva sia presente su un livello. Seleziona l'oggetto (puoi usare Ctrl/Cmd + A per selezionare tutto), quindi premi Ctrl/Cmd + C per copiarlo negli appunti.
Una volta che hai l'oggetto negli appunti, aggiungi un nuovo livello vuoto sopra l'immagine di sfondo. Questo perché tutto ciò che fai all'interno dell'area di lavoro Fuoco prospettico verrà applicato al livello selezionato quando apri effettivamente il filtro.
Quindi, apri il filtro Fuoco prospettico e crea un piano prospettico che segua la prospettiva che vuoi dare al nuovo elemento.
Fatto ciò, incolla il nuovo elemento nell'area di lavoro Fuoco prospettico premendo Ctrl/Cmd + V . Verrà incollato come una selezione mobile senza prospettiva, ma va bene.
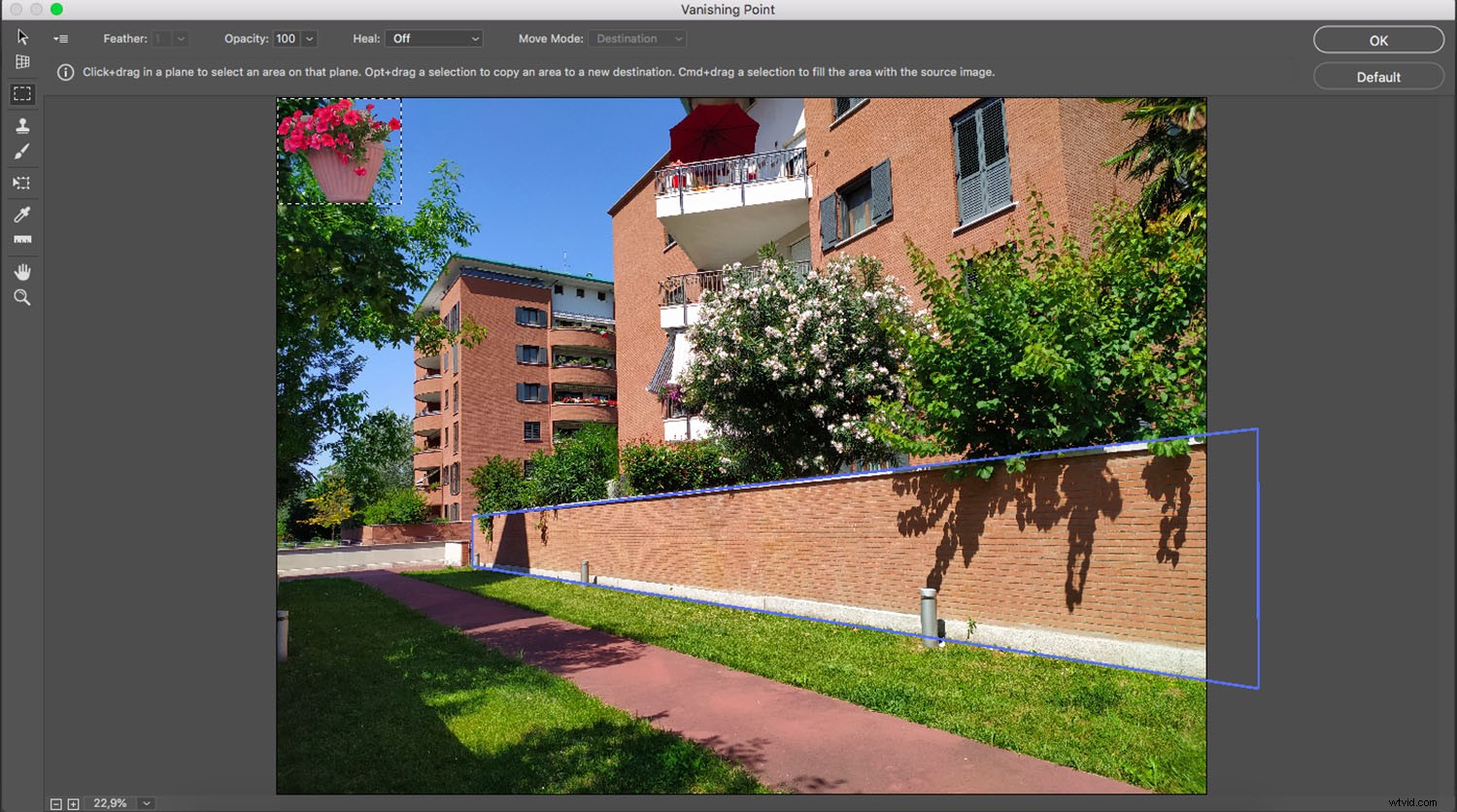
Sentiti libero di ridimensionare o modificare l'oggetto. Quindi, una volta che sei soddisfatto della sua forma e dimensione, fai clic su di esso e trascinalo all'interno del piano.
Noterai che l'oggetto cambierà forma e dimensione in base alla sua posizione nel piano. Diventerà più piccolo man mano che si allontana dalla fotocamera e più grande man mano che si avvicina alla fotocamera.
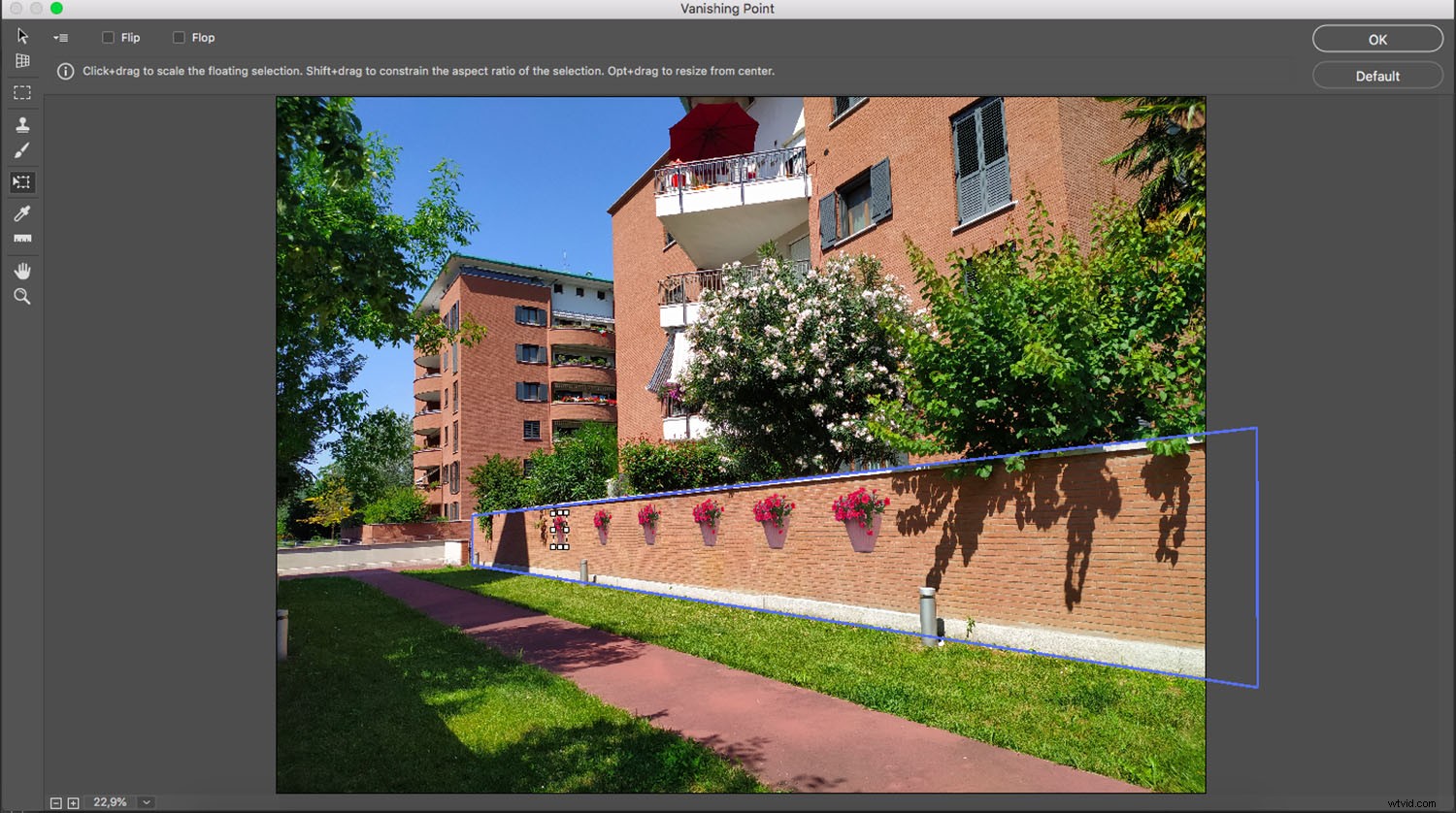
Questo è tutto:ora puoi fare clic su OK per tornare al normale spazio di lavoro. Troverai l'elemento incollato (in prospettiva) sul nuovo livello. Puoi quindi utilizzare le opzioni Stile livello per aggiungere ombre e creare composizioni più realistiche.
Puoi utilizzare questa tecnica di incollaggio in prospettiva per mostrare le tue foto su un cartellone pubblicitario, creare graffiti su un muro o applicare loghi alle fotografie delle confezioni dei prodotti.
Suggerimenti e tecniche avanzate per lavorare con Vanishing Point
Incollare elementi in prospettiva è uno degli usi più comuni del filtro Fuoco prospettico in Photoshop.
Tuttavia, ci sono altre cose interessanti che puoi fare con la funzione, tra cui:
Dipingere a Vanishing Point
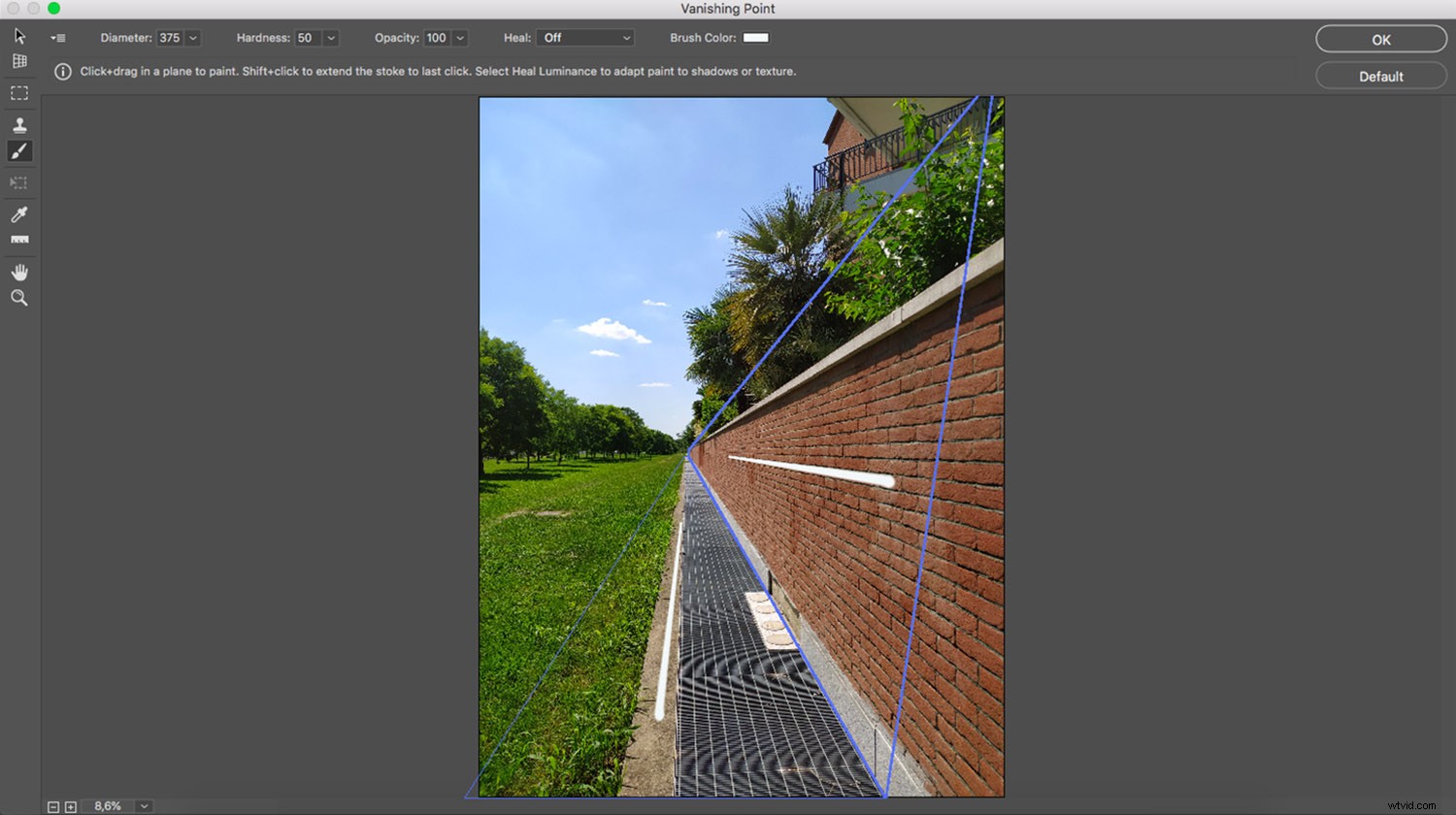
All'interno dell'area di lavoro Fuoco prospettico, troverai uno strumento Pennello. Con esso puoi dipingere, scrivere o disegnare in prospettiva.
Pertanto, le pennellate diventeranno più piccole man mano che si allontanano dallo spettatore (per simulare la profondità).
Puoi scegliere la dimensione del pennello, la durezza e il colore. Sfortunatamente, non puoi utilizzare i pennelli che hai caricato nell'area di lavoro normale.
Clonazione nel punto di fuga
Puoi anche clonare con il filtro Fuoco prospettico. Questo è molto utile, perché lo strumento Timbro clone seguirà l'angolo e le dimensioni del piano prospettico.
Scegli la dimensione e la durezza del tuo strumento Timbro nella barra degli strumenti in alto. Assicurati che Guarisci è spento.
Quindi cerca i pixel che vuoi clonare. Per fare ciò, tieni premuto il tasto Alt/Opzione e fai clic sui pixel target (nota che devi fare clic da qualche parte dentro il piano prospettico).
Infine, clona i pixel su una parte diversa del piano prospettico.
Puoi clonare nello stesso modo in cui useresti il normale strumento Timbro clone. Tuttavia, i risultati saranno molto diversi.
Guarda il composito di seguito, che mostra un'immagine originale, l'immagine modificata con i metodi Timbro clone standard e l'immagine modificata con lo strumento Timbro in Fuoco prospettico.
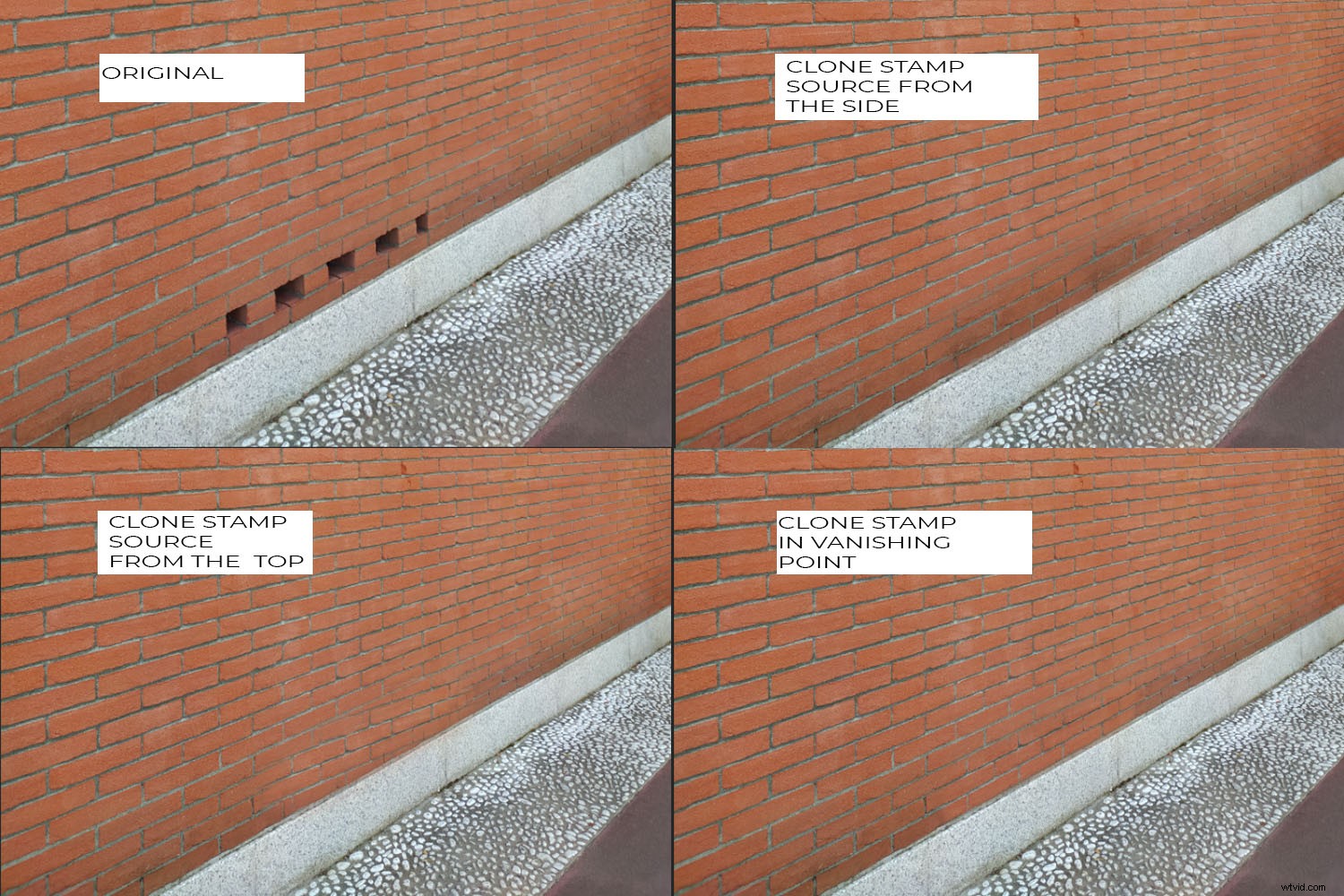
Quando ho prelevato i pixel dalla parte superiore del muro di mattoni utilizzando il normale strumento Timbro clone, i mattoni avevano un'angolazione diversa; quando li ho clonati di lato, avevano una dimensione diversa.
Tuttavia, quando ho usato il Punto di fuga Strumento timbro, sono stato in grado di aggiungere pixel in prospettiva.
Puoi anche utilizzare lo strumento Timbro Fuoco prospettico come Pennello correttivo attivando l'opzione Correggi nella barra degli strumenti in alto.
Utilizzo dello strumento selezione in Fuoco prospettico
Lo strumento Selezione è l'unico strumento di selezione disponibile all'interno dell'area di lavoro Fuoco prospettico.
È molto semplice da usare; basta fare clic e trascinare nell'area che si desidera selezionare.
Se hai due piani collegati, la selezione si "piegherà" per seguire la prospettiva in entrambi i piani.
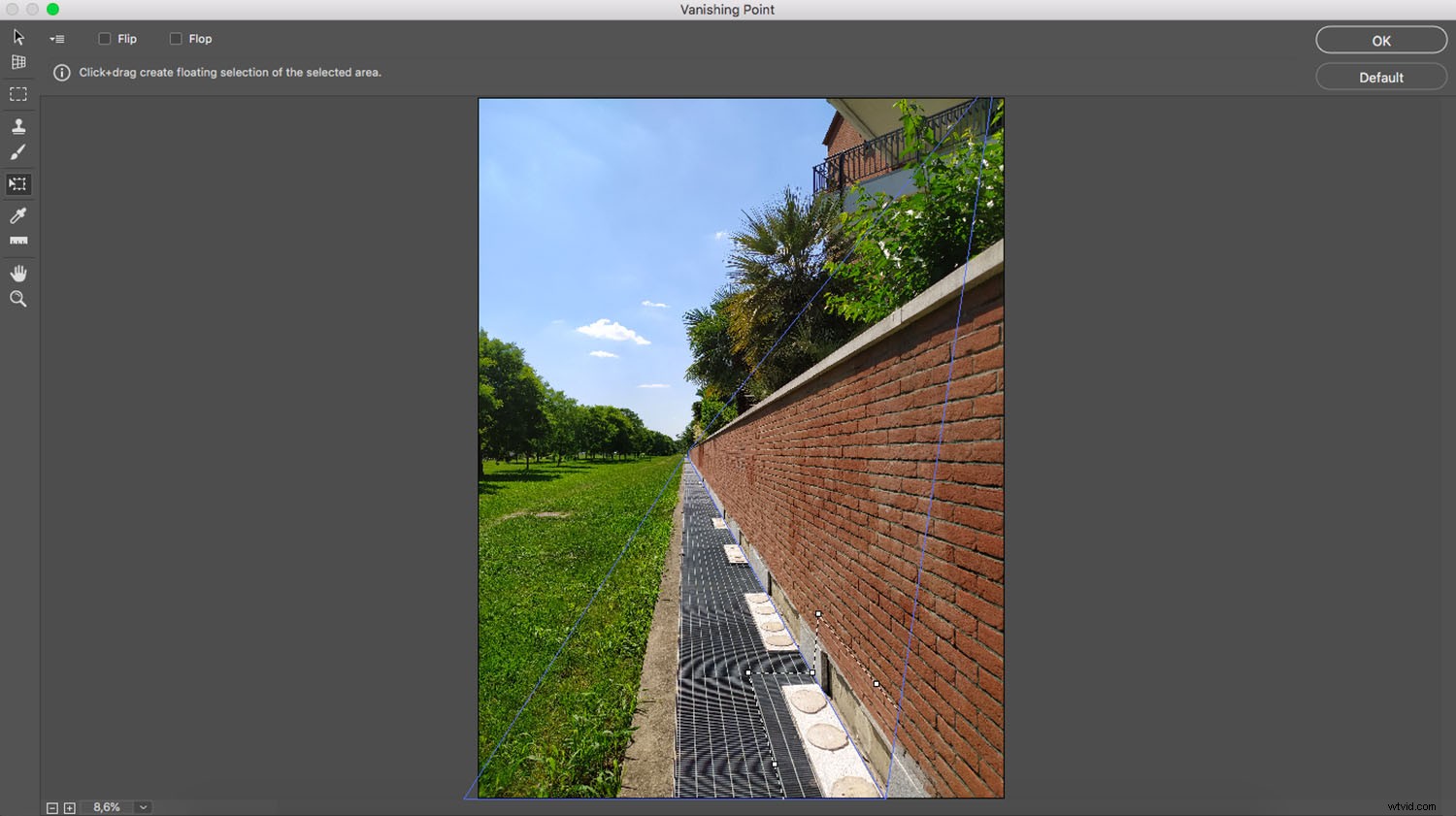
Questo è estremamente utile se vuoi duplicare elementi che corrono su due piani. Guarda l'esempio sopra:ho appena selezionato un'area, l'ho copiata e incollata di nuovo. Si è comportato in base alla prospettiva dell'aereo, il che mi ha permesso di mantenere qualsiasi profondità e rendere più naturale l'intero lavoro di duplicazione.
Per una migliore fusione, puoi sfumare la selezione, proprio come faresti nell'area di lavoro normale.
Come utilizzare Vanishing Point in Photoshop:Conclusione
Il punto di fuga in Photoshop può rendere il tuo lavoro più facile e veloce quando hai a che fare con la prospettiva.
Quindi assicurati di provarlo!
Ora tocca a te:
Cosa ne pensi di Vanishing Point? È uno strumento che prevedi di utilizzare in futuro? Condividi i tuoi pensieri, domande e suggerimenti nei commenti qui sotto!
