
Stai cercando di capire come rimuovere l'abbagliamento in Photoshop? Sebbene l'abbagliamento abbia i suoi usi creativi, quando distrae solo dal soggetto principale, danneggerà solo le tue immagini ed è qui che questo articolo torna utile.
L'abbagliamento si presenta in molti modi, quindi può essere rimosso con diverse tecniche. Di seguito, condividerò i metodi più popolari per ridurre o rimuovere l'abbagliamento in Photoshop, oltre ad alcuni suggerimenti per prevenirlo in primo luogo!
Iniziamo.
Cos'è l'abbagliamento?
L'abbagliamento è quando luce compromette la visibilità . Ad esempio, se stai guidando e il sole rimbalza sulla superficie metallica dell'auto davanti a te in modo che tu non possa vedere, quello è abbagliamento.
A volte, l'abbagliamento si verifica quando la luce si riflette su un soggetto nell'inquadratura, come acqua, occhiali o un oggetto metallico. Ecco perché spesso si riscontra un effetto abbagliante quando si fotografano persone che indossano occhiali.

Altre volte, l'abbagliamento è causato dalla luce che rimbalza all'interno dell'obiettivo. Questo di solito accade quando fotografi verso la fonte di luce (ad esempio, il sole). In questi casi, sentirai spesso il termine "riflesso lente", ma dal punto di vista del ritocco, è davvero la stessa cosa e può essere risolto con alcune delle tecniche menzionate in questo articolo.
L'abbagliamento su una fotografia può essere un singolo punto luminoso, un numero di cerchi e forme in diversi colori o una leggera foschia. A volte, l'abbagliamento può essere utilizzato come effetto creativo; altre volte, l'abbagliamento può rovinare la tua foto.
Vediamo quindi come rimuovere l'abbagliamento in Photoshop!
Come rimuovere l'abbagliamento in Photoshop:4 metodi
Vorrei iniziare con un rapido chiarimento:rimuovere completamente l'abbagliamento da una foto è molto difficile. Il più delle volte, puoi semplicemente ridurre l'abbagliamento, anche se tutto dipende dalla quantità di dettagli con cui devi lavorare.
Ogni foto richiederà un approccio leggermente diverso, quindi ti consiglio di imparare tutti questi metodi. Quindi, con ogni nuova immagine, puoi applicare tecniche diverse o persino combinarle secondo necessità.
Metodo 1:Adobe Camera Raw
Adobe Camera Raw è una camera oscura digitale in cui puoi sviluppare tutti i dati non elaborati da una fotografia scattata in formato RAW. Offre la migliore possibilità di recuperare i dettagli abbagliati perché hai ancora molte informazioni disponibili dallo scatto.
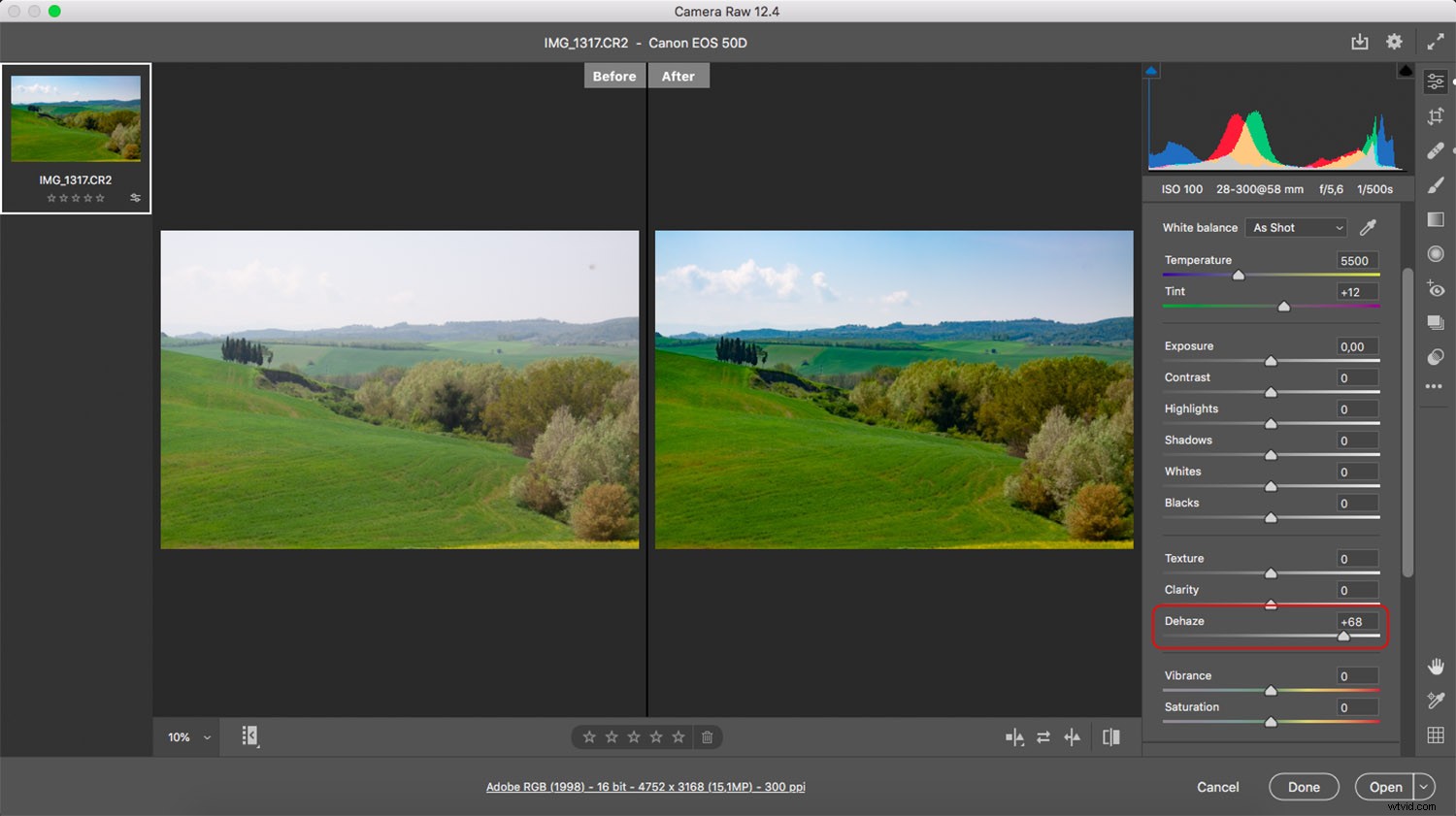
Per impostazione predefinita, se apri un file RAW in Photoshop, ACR si avvia automaticamente. Qui puoi sviluppare l'immagine prima di passare a Photoshop. Naturalmente, sebbene l'ACR sia progettato per la post-elaborazione standard, ci sono un paio di strumenti particolarmente utili quando si tratta di abbagliamento.
Disinnesco :A volte, l'abbagliamento si presenta come un bagliore nell'immagine complessiva, come se ci fosse una nebbia (foschia) sull'inquadratura. Qui, Dehaze è il tuo migliore amico. Sposta semplicemente il cursore Dehaze e osserva come aumenta il contrasto (e il bagliore scompare!).
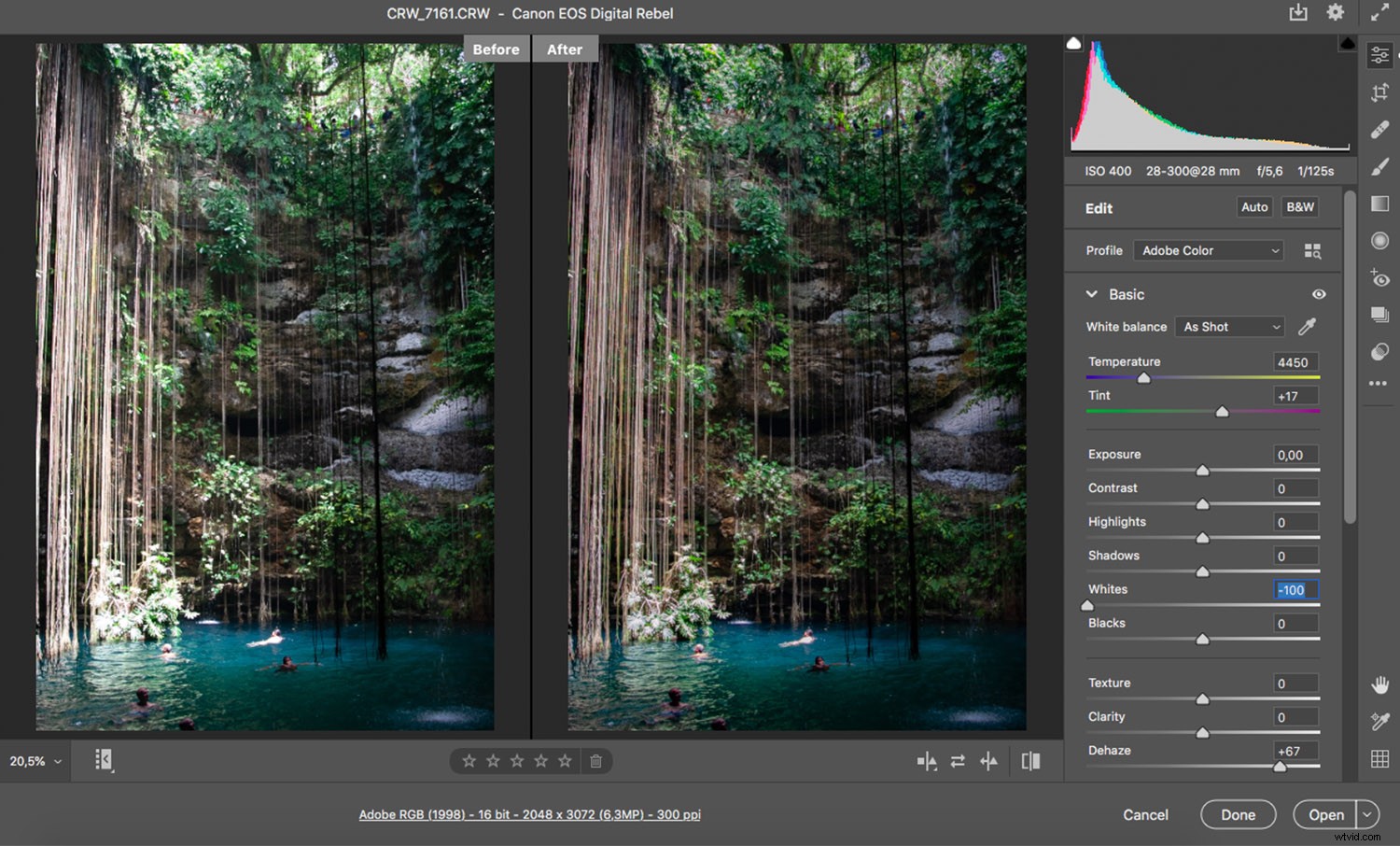
Bianchi :nel pannello Base, troverai il cursore Bianchi. Regola i bianchi più bianchi dell'immagine (noto anche come punto bianco). ). Quindi, lavorando con questo dispositivo di scorrimento, puoi scurire le aree più luminose dello scatto per recuperare alcuni dettagli.
A proposito, se non stai lavorando su un file RAW, puoi comunque avviare ACR da Photoshop. Vai a Filtri e scegli Filtro Camera Raw . Questo ti darà accesso agli stessi strumenti di ACR, ma tieni presente che le informazioni sulla tua foto saranno ridotte rispetto a un file RAW originale.
Metodo 2:regola ombre e luci
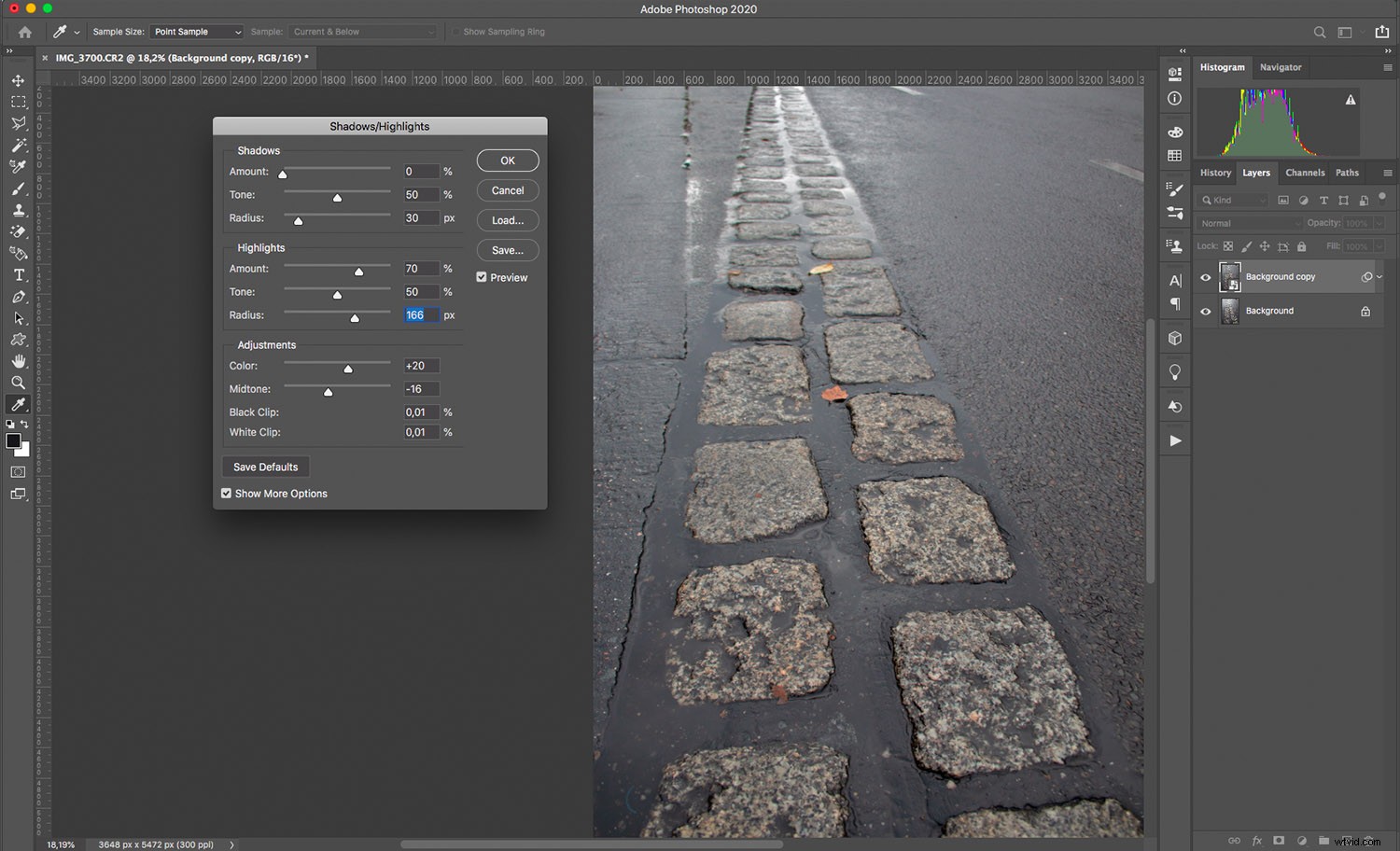
Ombre e alte luci è uno strumento che consente di correggere immagini con contrasto elevato o ripristinare i dettagli in aree sovraesposte e sottoesposte.
Puoi trovare questa opzione nel menu Modifica>Regolazioni>Ombre/In evidenza . Ti consiglio di duplicare prima lo sfondo; in questo modo, mantieni intatta l'immagine originale, inoltre puoi mascherare diverse aree.
Quando scegli Ombre/In evidenza, viene visualizzata una finestra pop-up che ti consente di controllare le tue regolazioni. Per un ulteriore controllo, seleziona Mostra più opzioni .
Quindi sposta semplicemente i cursori per eliminare il riverbero nell'immagine. Ricordati di controllare l'Anteprima opzione per vedere gli effetti delle tue regolazioni in tempo reale.
L'importo i cursori controllano quanta correzione stai applicando. Per rimuovere l'abbagliamento, ti consigliamo di lavorare sui momenti salienti. Naturalmente, puoi modificare anche le ombre, per diminuire il contrasto e rendere meno evidente l'abbagliamento.
La ampiezza tonale controlla la gamma di toni che saranno influenzati dalle tue regolazioni. Per correggere l'abbagliamento, impostare un valore piccolo in Larghezza tonale alte luci per limitare le modifiche alle parti più luminose dell'immagine.
Il raggio cambia la dimensione dell'area considerata attorno a ciascun pixel quando Photoshop considera se appartiene alle luci o alle ombre.
Suggerimento per professionisti:se desideri che le regolazioni vengano applicate all'abbagliamento e nient'altro, aggiungi una maschera di livello. Quindi, riempilo di nero e dipingi di bianco sopra il bagliore. In questo modo vedrai l'immagine originale, ma il livello con la regolazione Ombre/Luci sarà visibile solo sopra il bagliore.
Metodo 3:schivare e bruciare
Esistono diverse tecniche per schivare e bruciare in Photoshop. In effetti, c'è uno strumento Scherma e Brucia, ma io preferisco usare i livelli.
Qui, ti mostrerò un paio di modi per farlo. Puoi usare questi metodi di schivata e masterizzazione da soli, ma per la mia immagine di esempio, li uso entrambi per un risultato migliore.
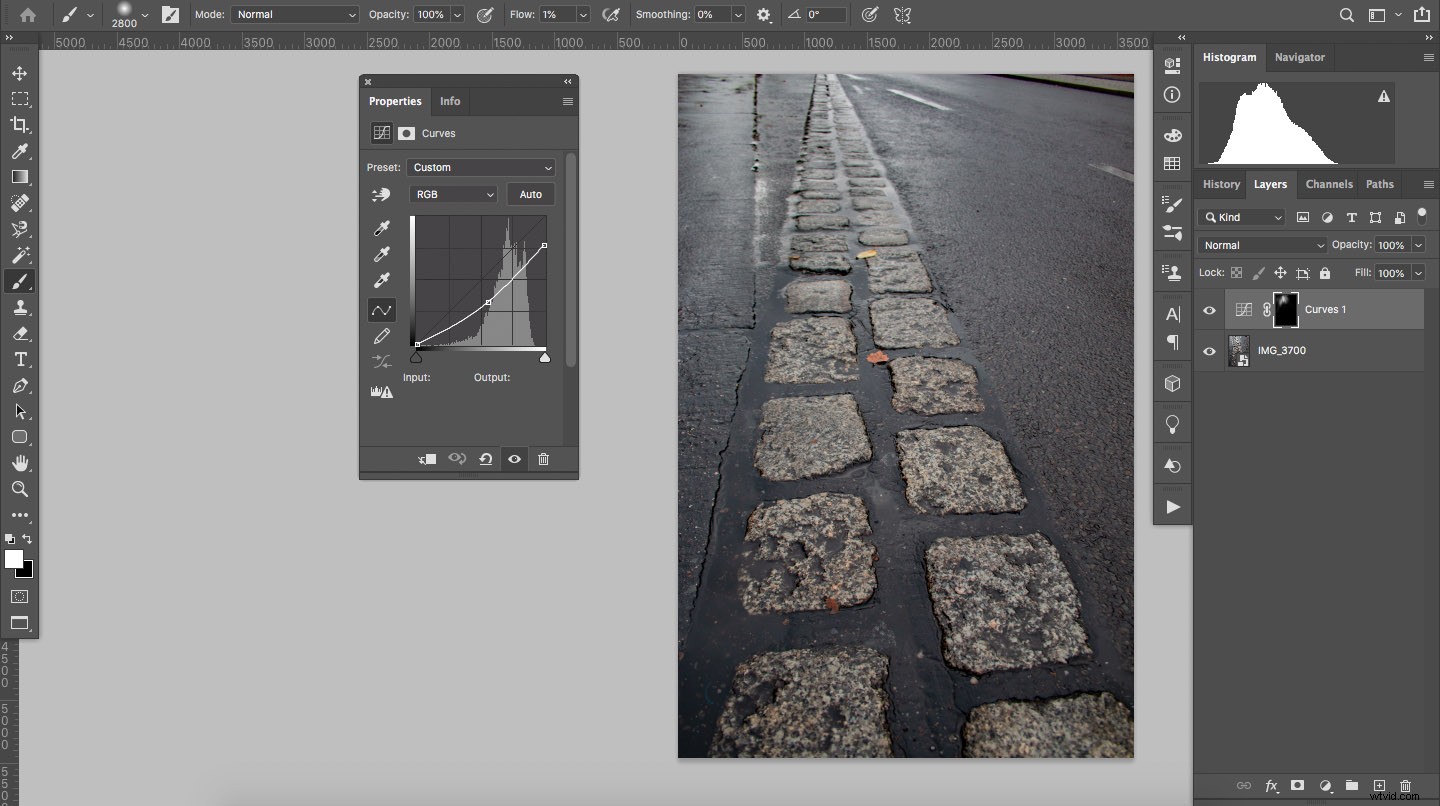
Schiva e brucia con Curve
L'obiettivo è scurire le aree in cui è presente l'abbagliamento, quindi dovrai bruciare un po'.
Aggiungi un livello di regolazione Curve sopra la foto originale. Abbassa il centro della curva per scurire il bagliore. Non importa se il resto dell'immagine diventa troppo scuro:lo risolverai nel passaggio successivo.
Quando hai un riflesso sufficientemente scuro, seleziona la maschera Curve, vai su Modifica>Riempi e scegli Nero . In questo modo, la regolazione Curve sarà nascosta. Quindi prendi lo strumento Pennello, con il bianco come colore di primo piano, e dipingi sopra il bagliore. Questo rivelerà l'effetto di bruciore in punti selezionati.
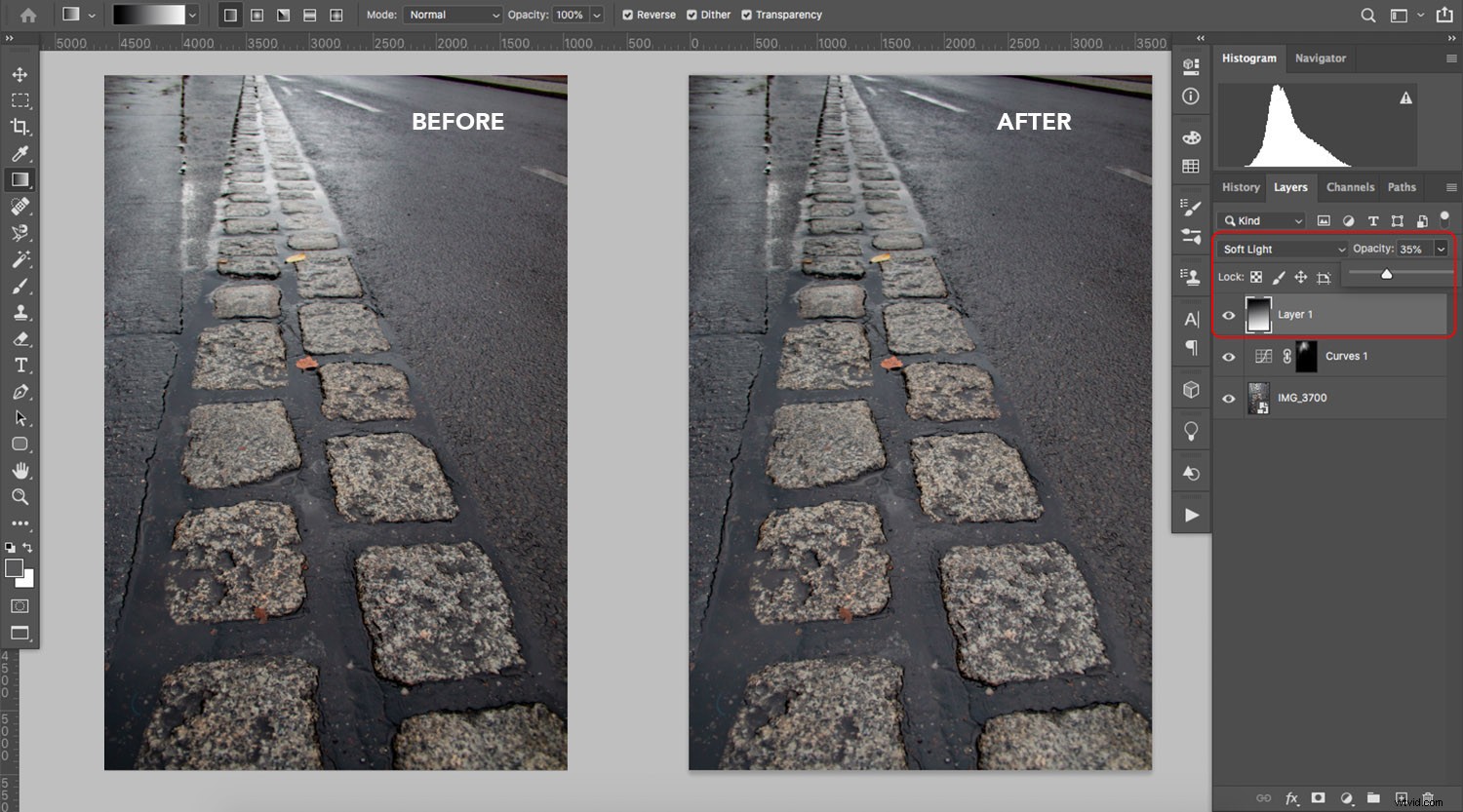
Schivare e bruciare con Luce soffusa
Aggiungi un nuovo livello sopra l'originale e cambia il metodo di fusione in Luce soffusa. Ora, tutto ciò che dipingi con il bianco diventerà più chiaro e tutto ciò che dipingi con il nero diventerà più scuro, quindi dipingi sopra i riflessi con un pennello nero!
Ricorda:se apporti modifiche e non ami i risultati, puoi ridurre l'opacità per rendere l'effetto meno evidente.
Metodo 4:clona e cura

Se il riverbero completamente sovraespone alcuni pixel, lasciandoti senza nessun informazioni o se hai difficoltà a far corrispondere i colori e il livello di luminosità, puoi provare gli strumenti Timbro clone e Correzione. Questi prendono informazioni dalle aree circostanti e uniscono o sostituiscono le informazioni per ogni dato pixel.
Lo strumento Clona copia le informazioni da un'area selezionata e le incolla sopra. Non c'è fusione, quindi devi fare attenzione ai bordi visibili o alla creazione di motivi.
Gli strumenti di guarigione prendi le informazioni da un'area diversa e mescolale con le informazioni esistenti. Se usi il Pennello correttivo al volo , Photoshop raccoglie le informazioni per te, tramite il Pennello correttivo ti permette di scegliere il punto di origine.
Di solito, una combinazione di entrambi gli strumenti ti dà i migliori risultati, anche se dipende davvero dalla situazione.
Come prevenire l'abbagliamento nelle tue foto
Ora che hai imparato a rimuovere l'abbagliamento in Photoshop, vorrei tornare all'inizio. Perché il modo migliore per migliorare l'abbagliamento? Sapere come evitarlo fin dall'inizio.
Ecco quindi alcuni modi rapidi per prevenire l'abbagliamento all'interno della fotocamera!

Utilizzare un paraluce
Puoi fissare un paraluce sulla parte anteriore dell'obiettivo per bloccare la luce che entra dai lati. Ci sono molte fantastiche opzioni:cappucci cilindrici e a petalo, cappucci rigidi e in gomma con segmenti pieghevoli e altro ancora. Le specifiche non contano molto; indipendentemente dal tipo di cappa che scegli, ti aiuterà a prevenire l'abbagliamento nelle tue immagini.
Posizionati all'ombra
Se non hai un paraluce, valuta la possibilità di regolare la tua posizione in modo da poter scattare dall'ombra. Se il bagliore proviene dal riflesso di un oggetto nella scena, questo non ti aiuterà. Tuttavia, impedirà alla luce di entrare nell'obiettivo da un angolo.
Cambia il tuo angolo di visuale
Non aver paura di spostare la fotocamera da un lato all'altro o anche su o giù. Prova diverse posizioni che non influiranno in modo significativo sull'inquadratura del tuo scatto, ma lo faranno cambia l'angolo con cui la luce colpisce l'obiettivo. Questo di solito aiuta a prevenire l'abbagliamento!
Utilizza un filtro polarizzatore
Un filtro polarizzatore circolare aiuta a ridurre o rimuovere l'abbagliamento. Basta collegarlo all'obiettivo e ruotarlo fino a quando non vedi l'abbagliamento scomparire. Tieni presente che dovrai regolare le impostazioni della fotocamera per far entrare più luce.
Come rimuovere l'abbagliamento in Photoshop:parole finali
Imparare a rimuovere l'abbagliamento è un'abilità utile:dopotutto, anche se sei molto vigile, tende a trovare un modo nelle tue foto!
Spero quindi che questo articolo sia stato utile e che ora possiate affrontare con sicurezza l'abbagliamento nelle vostre immagini.
Ora tocca a te:
Quale di questi metodi di rimozione dei riflessi pensi di provare? Hai qualche tuo consiglio? Condividili nei commenti qui sotto!
