Come rimuovere l'audio da un video in Premiere® Pro
Sapere come rimuovere l'audio da un video in Premiere® Pro può essere un'abilità fondamentale per gli editor video di tutti i ceti sociali. Sia che tu voglia eliminare alcuni suoni fastidiosi dallo sfondo dei tuoi file video o sostituire l'audio esistente del tuo film con una nuova colonna sonora, è fondamentale sapere come sbarazzarti dell'audio che non desideri o di cui hai bisogno. Questa guida esaminerà come rimuovere l'audio con l'aiuto di Premiere® Pro su diversi dispositivi, nonché una potenziale alternativa che potresti voler utilizzare.
Come disattivare l'audio di un video in Premiere® Pro
Adobe® Premiere® Pro semplifica la rimozione dell'audio dal video o la silenziamento dell'audio esistente senza doverlo rimuovere. Scopri come farlo con il nostro semplice tutorial passo passo di seguito:
Passaggio 1. Scarica e installa il programma
Il primo passaggio consiste nell'assicurarsi di disporre effettivamente di Adobe® Premiere® Pro attivo e funzionante sul dispositivo. Se il programma è già installato, puoi continuare con il passaggio successivo per rimuovere l'audio. In caso contrario, dovrai visitare il sito ufficiale di Adobe e scaricare Premiere® Pro sul tuo sistema. Segui tutte le istruzioni sullo schermo per installare il programma, quindi aprilo per iniziare a usarlo.
Passaggio 2. Crea un nuovo progetto
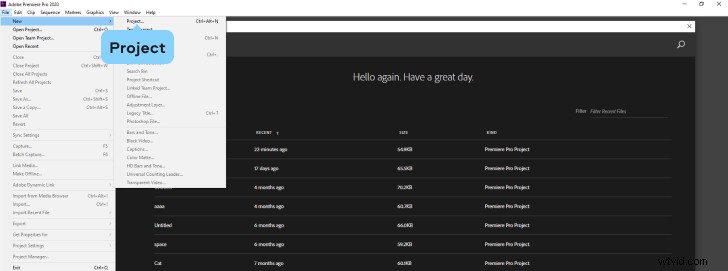
Una volta che il programma è in esecuzione sul tuo dispositivo, dovrai aprirlo e iniziare un nuovo progetto. Per fare ciò, fai clic suFile e quindi fare clic su Nuovo per iniziare un nuovo progetto.
Passaggio 3. Importa il tuo video
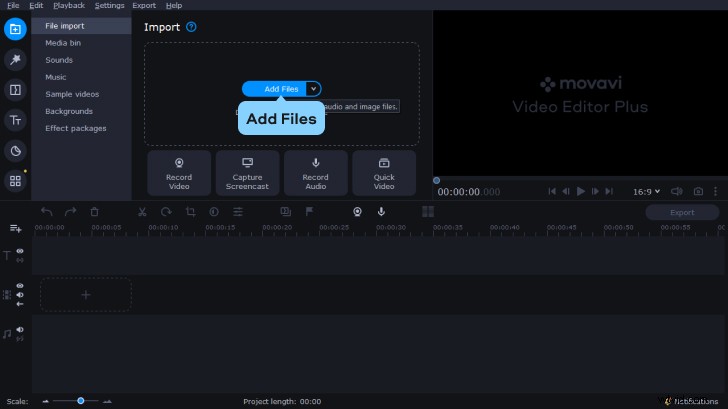
Successivamente, devi importare il video che desideri modificare. Per farlo, torna alFile menu e quindi fai clic su Importa da lì, nella parte inferiore del menu. Ciò ti consentirà di sfogliare i file e le cartelle di sistema per trovare il video con cui desideri lavorare.
Passaggio 4. Aggiungi il video a linea temporale
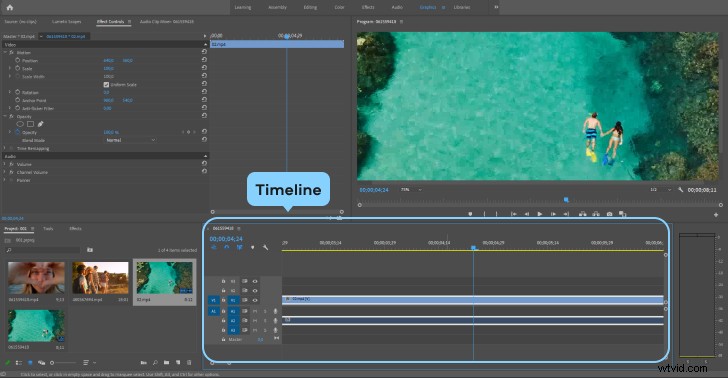
Dopo aver aggiunto all'app il video da cui desideri rimuovere l'audio, puoi trascinarlo e rilasciarlo dal Progetto area della finestra nella Timeline sezione. Una volta che questo è stato fatto, il video sarà pronto per l'editing e potrai metterti al lavoro per eliminare l'audio.
Passaggio 5. Inizia a rimuovere l'audio
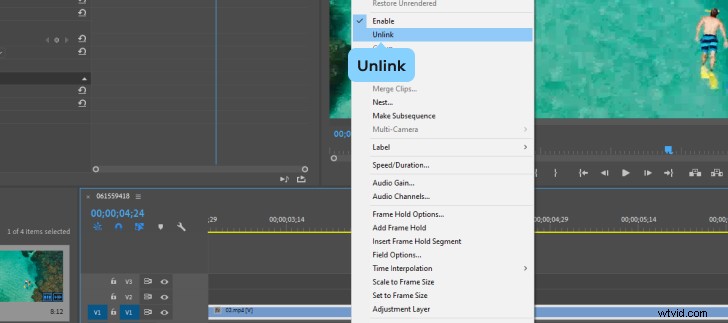
Ora è il momento di eliminare finalmente l'audio dal tuo video. Ci sono due passaggi principali per eseguire questo processo in Premiere® Pro. Il primo passaggio consiste nel fare clic sul clip video nella Timeline e quindi fare clic con il pulsante destro del mouse sul video. Scegli Scollega nel nuovo menu visualizzato. Ciò che fa è fondamentalmente separare le tracce audio e video l'una dall'altra, rendendo molto più semplice lavorare individualmente con la parte audio della clip senza avere alcun effetto sul video stesso.
Passaggio 6. Elimina completamente l'audio
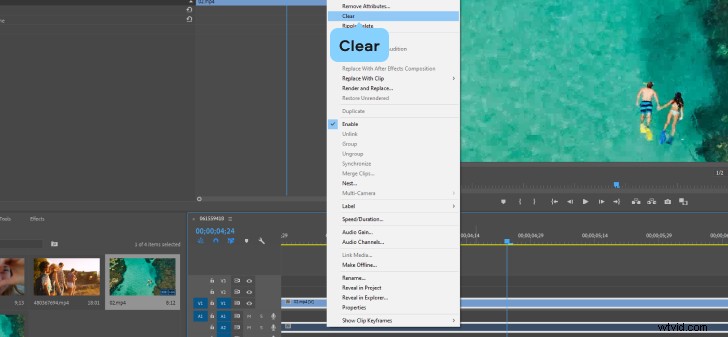
Il passaggio successivo, una volta separate le tracce audio e video, consiste nell'eliminare l'audio. Ci sono un paio di modi in cui puoi farlo. Puoi fare clic sull'audio e premere Elimina tasto sulla tastiera. In alternativa, puoi fare clic con il pulsante destro del mouse sul livello audio che è apparso nella timeline dopo aver premuto Scollega quindi fai clic su Cancella pulsante nel menu visualizzato dopo aver fatto clic. In ogni caso, ciò comporterà la rimozione dell'audio dal tuo video.
Passaggio 7. Aggiungi l'audio (facoltativo) e salva
Il passaggio finale del processo consiste nel terminare la modifica del file. Una volta rimosso l'audio originale, sei libero di utilizzare Premiere® Pro per aggiungere l'audio sostitutivo sotto forma di file musicali e audio personalizzati. Questo è un passaggio facoltativo, quindi sta a te decidere se farlo. Se lo fai, puoi semplicemente utilizzare l'Importa metodo per aggiungere i file audio e trascinarli sulla Timeline di conseguenza. In caso contrario, l'ultimo passaggio chiave del processo consiste nel salvare il nuovo video, senza audio, sul dispositivo.
Come disattivare l'audio di un video in Premiere® Pro utilizzando dispositivi diversi
È importante notare che Adobe® Premiere® Pro può essere utilizzato su diversi dispositivi per la rimozione dell'audio dai file video. Puoi usarlo su Mac, laptop e computer Windows e persino su dispositivi mobili come iPhone e telefoni Android. Di seguito, esamineremo i modi per utilizzare Adobe Premiere® Pro per eliminare l'audio su dispositivi diversi.
Disattivazione dell'audio dei video sui dispositivi mobili con Premiere® Pro
Passaggio 1. Scarica e installa Premiere Rush
Se desideri utilizzare Premiere® Pro su un dispositivo mobile, dovrai scaricare l'app Premiere® Rush. Questa è una versione appositamente progettata di Premiere® Pro, adatta per dispositivi mobili, che offre la maggior parte delle stesse caratteristiche e funzioni che troveresti sulla versione desktop di Premiere® Pro.
Passaggio 2. Avvia un progetto
Apri l'app Premiere® Rush sul telefono, quindi tocca per creare un nuovo progetto. Sarai quindi in grado di sfogliare la memoria di sistema o i dispositivi sincronizzati per trovare il file video con cui desideri lavorare. Una volta trovato il video da cui desideri rimuovere l'audio, tocca per importarlo nella schermata del progetto.
Passaggio 3. Premi a lungo sulla clip
Una volta che il video è stato aggiunto alla tua Timeline su Premiere® Rush, dovrai premerlo a lungo. Tieni premuto il dito sul video clip finché non viene visualizzato un nuovo menu.
Passaggio 4. Separa l'audio
Una volta che il menu è apparso dopo aver premuto a lungo, puoi fare clic su Audio separato pulsante. Proprio come nella versione desktop di Premiere® Pro, questo pulsante separa le tracce audio e video l'una dall'altra, consentendoti di lavorare individualmente con l'audio del tuo file per rimuoverlo, se necessario.
Passaggio 5. Elimina o disattiva l'audio
Premiere® Rush ti consentirà quindi di disattivare completamente l'audio in modo che il tuo video venga eseguito in modo silenzioso o di eliminare la traccia audio in modo da poter aggiungere i tuoi file audio personalizzati come colonna sonora per modificare il file video originale.
Passaggio 6. Salva il clip
Qualunque opzione tu scelga, il passaggio finale del processo è assicurarsi che il tuo video sia salvato. Puoi salvarlo direttamente sul tuo dispositivo mobile o esportarlo su dispositivi o sistemi collegati, come preferisci. Con Premiere® Pro e Premiere® Rush, puoi anche scegliere di caricare i tuoi video appena modificati online su siti come Instagram, YouTube, Facebook e TikTok se desideri condividerli con familiari, amici e follower su Internet.
Disattivazione dell'audio dei video su desktop con Premiere® Pro
Passaggio 1. Scarica e installa il programma
Il primo passaggio consiste nell'assicurarsi di avere Adobe® Premiere® Pro installato sul dispositivo. Puoi visitare il sito ufficiale di Adobe per scaricarlo e installarlo, seguendo le istruzioni sullo schermo.
Passaggio 2. Inizia un nuovo progetto
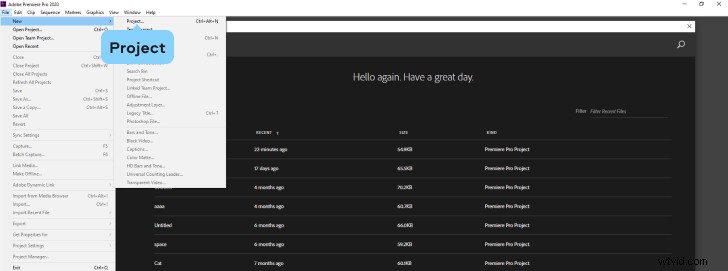
Apri Premiere® Pro. Quindi fai clic su File e poi Nuovo progetto .
Passaggio 3. Aggiungi il tuo video
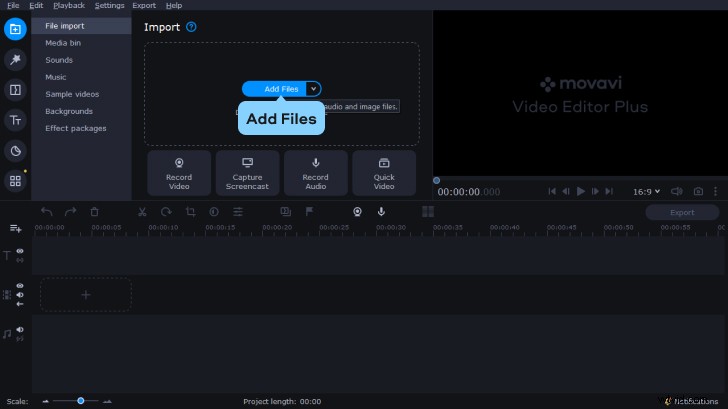
Fai nuovamente clic su File menu e quindi premi Importa . Sfoglia il tuo sistema per trovare il video che desideri modificare e aggiungerlo al progetto.
Passaggio 4. Aggiungi il video alla sequenza temporale
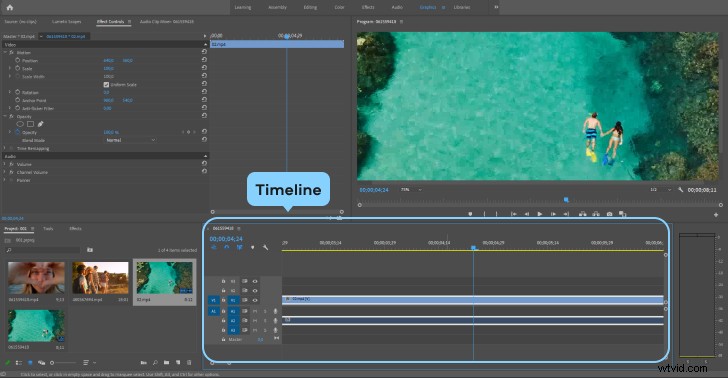
Dopo che il video è stato aggiunto alla schermata del progetto, puoi trascinarlo sulla Timeline sezione per iniziare a modificarlo.
Passaggio 5. Scollega l'audio
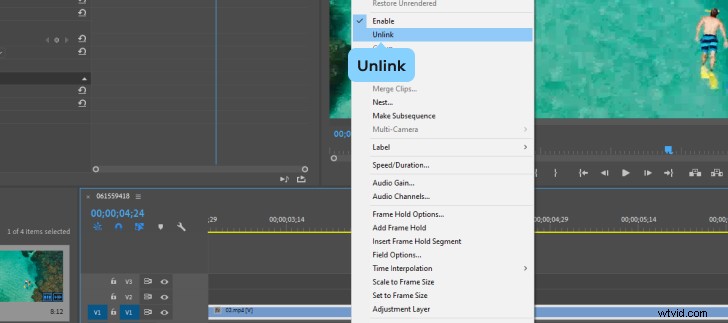
Quando sei pronto per rimuovere l'audio, fai clic sul clip video per selezionarlo e quindi fai clic con il pulsante destro del mouse. Premi Scollega per separare le tracce audio e video l'una dall'altra.
Passaggio 6. Elimina l'audio
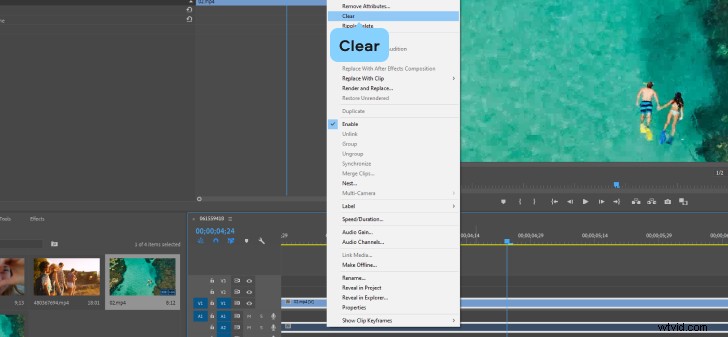
Dopo che le tracce audio e video sono state separate, puoi iniziare a eliminare l'audio. Puoi fare clic su di esso per selezionarlo e quindi premere Elimina tasto sulla tastiera, oppure puoi fare clic con il pulsante destro del mouse e premere Cancella funzione.
Passaggio 7. Aggiungi l'audio (facoltativo) e salva
È quindi possibile utilizzare alcune delle altre funzioni e strumenti di Adobe® Premiere® Pro per apportare modifiche extra al file. È possibile aggiungere suoni o brani musicali personalizzati, ad esempio, per sostituire l'audio eliminato. Puoi anche apportare altre modifiche alla traccia video stessa, come tagliare, copiare e così via. Al termine, puoi salvare il nuovo file sul desktop o esportarlo su un altro dispositivo.
Come disattivare l'audio di un video nell'alternativa Premiere® Pro
Un'altra opzione che hai per silenziare i video o rimuovere l'audio dai video consiste nell'utilizzare un diverso tipo di software. Movavi Video Editor Plus è una popolare alternativa a Premiere® Pro che puoi utilizzare per tutti i tipi di editing video, inclusi i video muti. Questa app è disponibile per dispositivi Windows e Mac e puoi provarla gratuitamente prima di eseguire l'aggiornamento alla versione completa.
Movavi Video Editor Plus è progettato per rendere l'editing video il più semplice e fluido possibile, con un'interfaccia utente adatta ai principianti, tempi di elaborazione rapidi e molte opzioni ben organizzate in menu semplici e diretti.
Puoi utilizzare questo editor video per applicare effetti speciali, animazioni di fotogrammi chiave, introduzioni personalizzate e altro ancora. Può anche essere utilizzato per modifiche più semplici come rifilatura, taglio, copia e così via. È disponibile in molte lingue e ha bassi requisiti di sistema, quindi può essere eseguito su molti dispositivi diversi, inclusi laptop e computer meno recenti.
Uno dei vantaggi dell'utilizzo di Movavi Video Editor Plus per la rimozione dell'audio è che è quindi possibile utilizzare la libreria audio integrata dello strumento per sostituire l'audio rimosso con suoni e brani musicali personalizzati. Oppure puoi caricare e aggiungere i tuoi suoni e file audio, se lo desideri, utilizzando la semplice interfaccia utente per regolare l'audio in modo semplice e senza interruzioni.
Ecco come rimuovere l'audio utilizzando Movavi Video Editor Plus:
Passaggio 1. Scarica e installa il programma
Il primo passo per utilizzare Movavi Video Editor Plus per rimuovere l'audio dai tuoi video è scaricare e installare il programma. Puoi scaricare l'app gratuitamente dal sito Web ufficiale per il tuo dispositivo Mac o Windows. Quindi, segui semplicemente le istruzioni sullo schermo per installare il programma sul tuo sistema.
Passaggio 2. Apri il programma e aggiungi il video
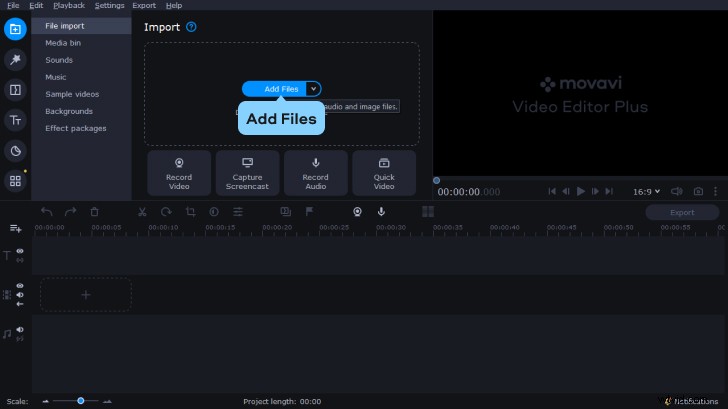
Successivamente, una volta installato il programma sul tuo dispositivo, puoi aprirlo e fare clic su Aggiungi file pulsante per scegliere il video che desideri modificare. Una volta che il video è stato caricato, puoi fare clic per trascinarlo e rilasciarlo sulla Timeline , pronto per la modifica.
Passaggio 3. Rimuovi l'audio
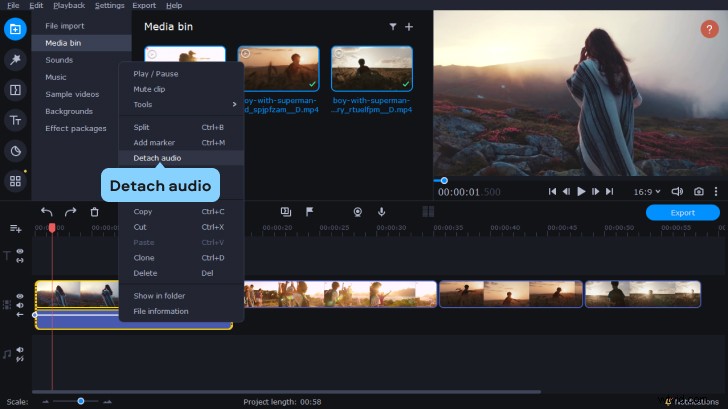
Il passaggio successivo consiste nell'eliminare l'audio dal tuo video utilizzando gli strumenti integrati dell'editor video. A tale scopo, fai clic sulla traccia audio nella Sequenza temporale sotto le immagini del tuo video. Quindi premi Elimina pulsante, situato appena sopra la Sequenza temporale , per rimuovere l'audio.
Passaggio 4. Aggiungi la tua musica o suoni (facoltativo)
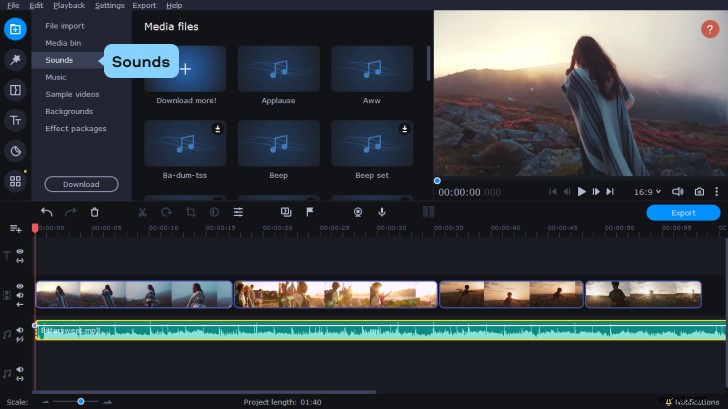
Se desideri sostituire l'audio eliminato con la tua colonna sonora personalizzata, puoi fare clic su Aggiungi file di nuovo, scegli i file audio che desideri utilizzare come audio di sottofondo per il tuo video, quindi trascina e rilascia i file sulla Timeline . Puoi anche selezionare un brano dalla libreria musicale integrata di Movavi Video Editor Plus. A tale scopo, fai clic su Suoni quindi trascina la traccia di tua scelta sulla Timeline . Se il video è troppo lungo per l'audio scelto, puoi duplicare il file audio per estenderne il tempo di esecuzione oppure puoi aggiungere un altro file audio per riempire il silenzio. Se, invece, il file audio è troppo lungo, puoi trascinare il bordo della sezione audio sulla Timeline a sinistra in modo che corrisponda alla fine del videoclip.
Passaggio 5. Salva il tuo video
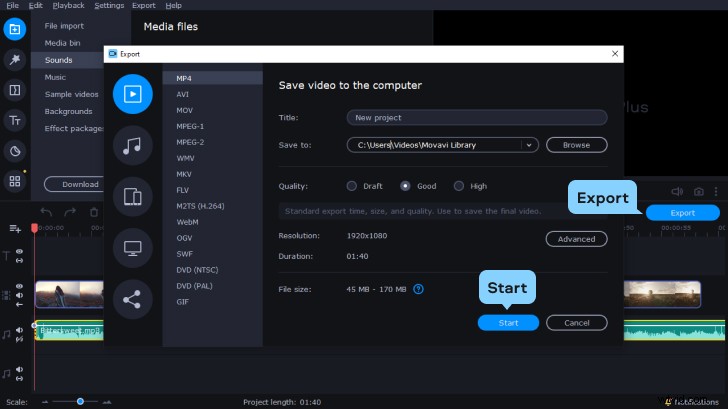
Dopo aver apportato le modifiche audio necessarie al tuo video clip, fai clic su Esporta pulsante. Puoi quindi scegliere la scheda più adatta alle tue esigenze e salvare il nuovo file video sul tuo dispositivo, caricarlo su Internet o esportarlo su un dispositivo collegato, come uno smartphone. Dopo aver selezionato l'opzione giusta, fai clic su Inizia per salvare il file.
Riepilogo
Ci sono molte ragioni per cui potresti voler rimuovere l'audio da un video clip e questa guida ha mostrato diversi semplici metodi per farlo. Puoi utilizzare Premiere® Pro su diversi dispositivi per eliminare facilmente l'audio oppure puoi utilizzare uno strumento diverso, come Movavi Video Editor Plus, per ottenere lo stesso risultato finale. In ogni caso, rimuovere l'audio dai video è una procedura relativamente semplice e diretta.
