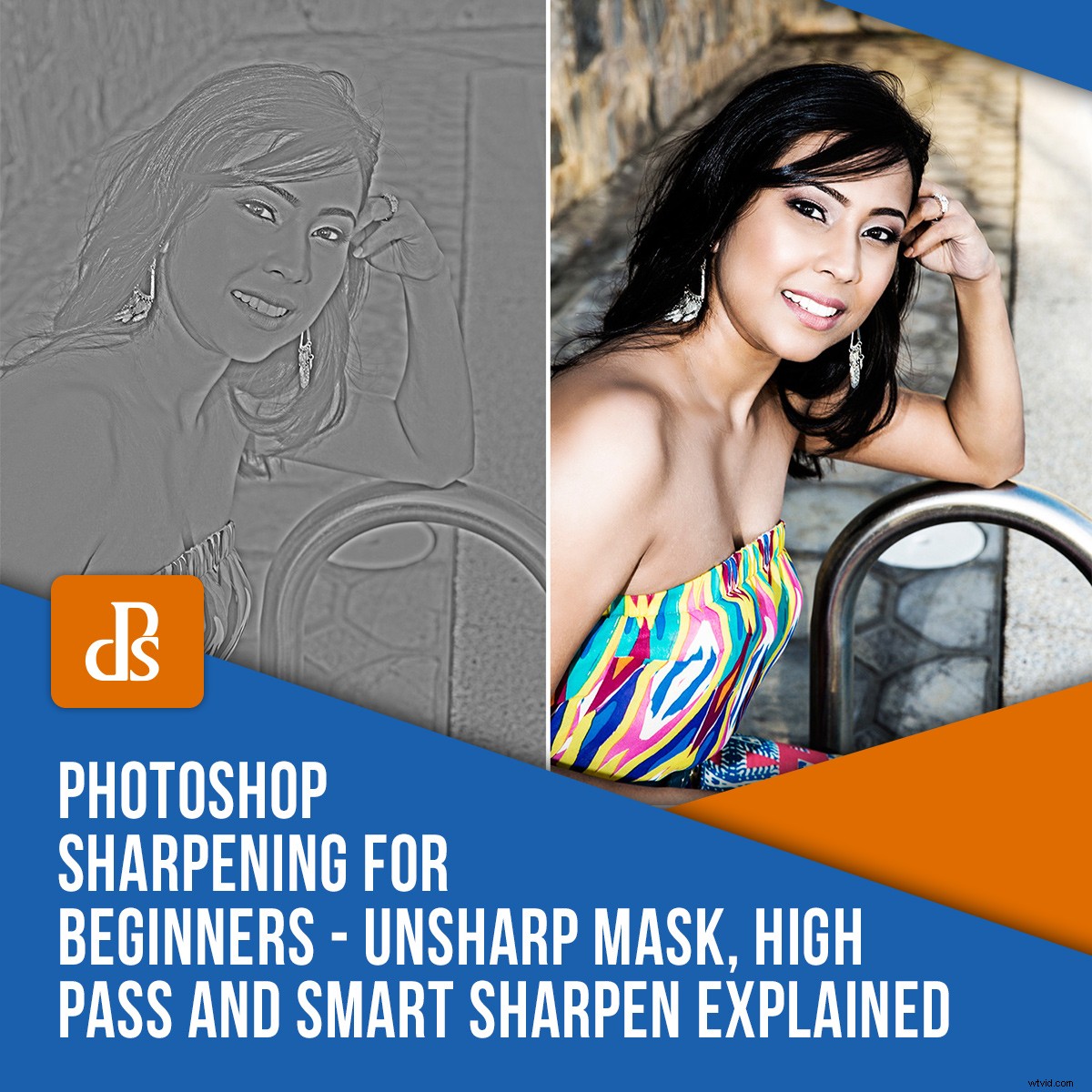
Con il costante miglioramento della tecnologia, è realistico aspettarsi immagini nitide direttamente dalla fotocamera. Molte volte, tuttavia, l'immagine appare più nitida sulla fotocamera rispetto a quando viene caricata sul computer. Questo perché le immagini devono essere nitide per l'output specificato. In Photoshop Sharpening per principianti, esaminiamo perché e come rendere più nitide le tue immagini. Inoltre, esaminerai alcuni dei filtri e delle tecniche di nitidezza che aiutano a fare un'enorme differenza per la qualità complessiva della tua modifica finale.

F/5.6 1/200/ISO800 @420mm
Perché aumentare la nitidezza?
Prima di approfondire gli strumenti di nitidezza di Photoshop, è importante sapere perché e quando è necessario aumentare la nitidezza delle immagini. La premessa della nitidezza è che aumenta i contrasti attorno ai bordi dell'immagine.
Come accennato in precedenza, è necessario rendere più nitide le immagini per i loro tipi di output specifici. Ciò significa aumentare la nitidezza di un'immagine visualizzata su Internet in modo diverso rispetto a quella destinata alla stampa.
La nitidezza è anche molto utile quando si tratta di correggere problemi di messa a fuoco più piccoli. Ad esempio, se stai scattando un ritratto e la messa a fuoco è sull'orecchio anziché sugli occhi.
Affinare gli occhi del soggetto riporta l'attenzione al punto desiderato. In altri generi di fotografia, usa la nitidezza più o meno allo stesso modo. Aumenta la nitidezza delle aree su cui vuoi attirare lo sguardo dell'osservatore e diminuisci la nitidezza nelle aree in cui vuoi "scomparire".

Affina per il tuo rispettivo output:web vs stampa. I dettagli fanno la differenza F/11 1/250 ISO200 @10mm
Tieni presente che mentre la nitidezza porta l'immagine a un livello superiore, ci sono momenti in cui non è necessario. Mentre affinare gli occhi e le labbra di una persona può portare il suo ritratto a un livello superiore, devi evitare di affinare la sua pelle!
Come affinare
Come con altre tecniche di editing, i filtri di nitidezza di Photoshop sono distruttivi (se applicati direttamente all'immagine). Usa livelli e oggetti intelligenti per massimizzare i seguenti strumenti di nitidezza ed evitare di modificarli in modo permanente.
Suggerimento bonus:durante la post-elaborazione, salva l'applicazione della tua tecnica di affilatura per ultima.
Maschere di contrasto
Mentre il nome "non nitido" suona come uno strumento che renderebbe le tue immagini meno nitide, questo filtro dal nome controintuitivo è, in realtà, uno strumento di nitidezza. È interessante notare che era considerato lo strumento migliore per rendere più nitide le immagini nelle precedenti iterazioni di Photoshop.
Sebbene sia ancora utile, alcuni degli altri strumenti ti offrono un maggiore controllo.

Note sui principianti per la nitidezza di Photoshop:quando si aumenta la nitidezza di un'immagine, inizia a sembrare un po' rumorosa.
Per utilizzare la maschera di contrasto:
- Duplica il tuo livello originale/di sfondo
- Fai clic con il pulsante destro del mouse sul nuovo livello e scegli "Converti in oggetto avanzato"
- Vai su Filtro -> Contrasta -> Maschera di contrasto. Viene visualizzata una finestra di dialogo con le opzioni:Importo, Raggio e Soglia
Ricordi, abbiamo detto che la nitidezza aumenta sostanzialmente i contrasti attorno ai bordi dell'immagine? Bene, basarsi su questo renderà questi cursori più facili da capire.
Usa il dispositivo di scorrimento Quantità per aumentare o diminuire la quantità di contrasto nei bordi dell'immagine.
Radius gestisce il livello di dettaglio. Quindi un raggio più piccolo gestirà i dettagli più piccoli, mentre un raggio più grande influirà su un'area più grande.
L'ultimo dispositivo di scorrimento, Soglia, influisce sulle aree di maggiore contrasto.
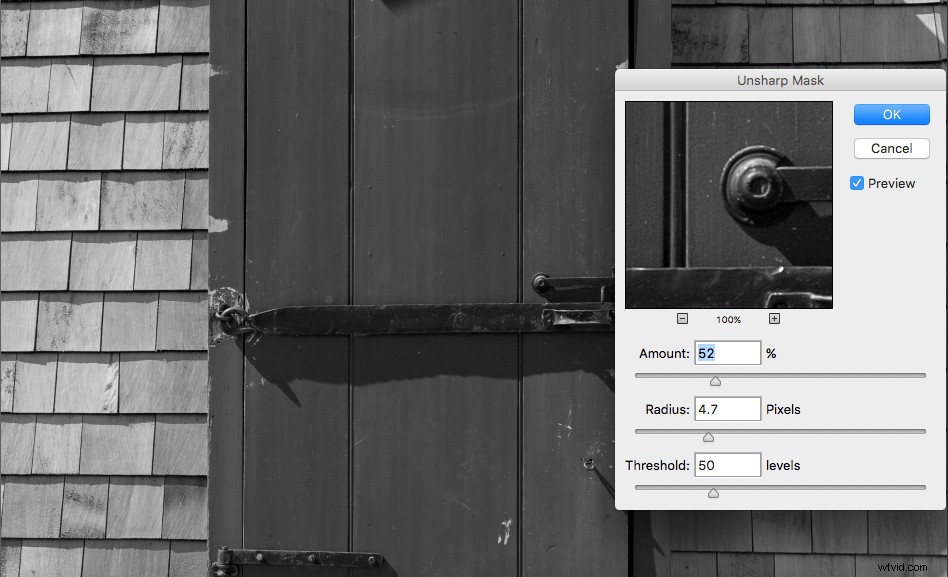
Quando si utilizzano questi cursori, un buon punto di partenza è capire prima il raggio. Vuoi rendere più nitidi i dettagli più piccoli o quelli più grandi? Se non sei ancora sicuro di come lavorare con la nitidezza di Photoshop per i principianti, sperimenta!
In questo esempio, spingi il raggio verso l'alto e poi torna indietro fino a quando non influirai sulle aree desiderate. Da qui, puoi iniziare a spostarti attorno agli altri due cursori fino a ottenere i risultati desiderati.
Uno degli svantaggi dell'utilizzo di Maschera di contrasto è che è specifico per il livello. Questo perché influisce sull'intera immagine, quindi hai bisogno di Mascheratura livello per scartare le aree che non desideri aumentare la nitidezza.
affilatura intelligente
Lo strumento Smart Sharpen è come un figlio di Maschere di contrasto, poiché offre alcune opzioni in più. Una delle cose interessanti di Smart Sharpening è che ignora i dettagli della pelle e si concentra sulle aree con contrasti più elevati, ad es. occhi, sopracciglia, labbra.
Utilizzare lo stesso flusso di lavoro di cui sopra per accedere al filtro Smart Sharpen. La finestra di dialogo offre opzioni più avanzate rispetto alla precedente Maschera di contrasto. Importo e Raggio funzionano allo stesso modo di quanto descritto in precedenza.

F/5.6 1/1600 ISO100 @420 mm
Un menu a discesa ti consente di rimuovere diversi tipi di sfocatura come Gaussiana, Lente e Sfocatura movimento. La sfocatura dell'obiettivo è la rimozione più comune utilizzata in questo menu.
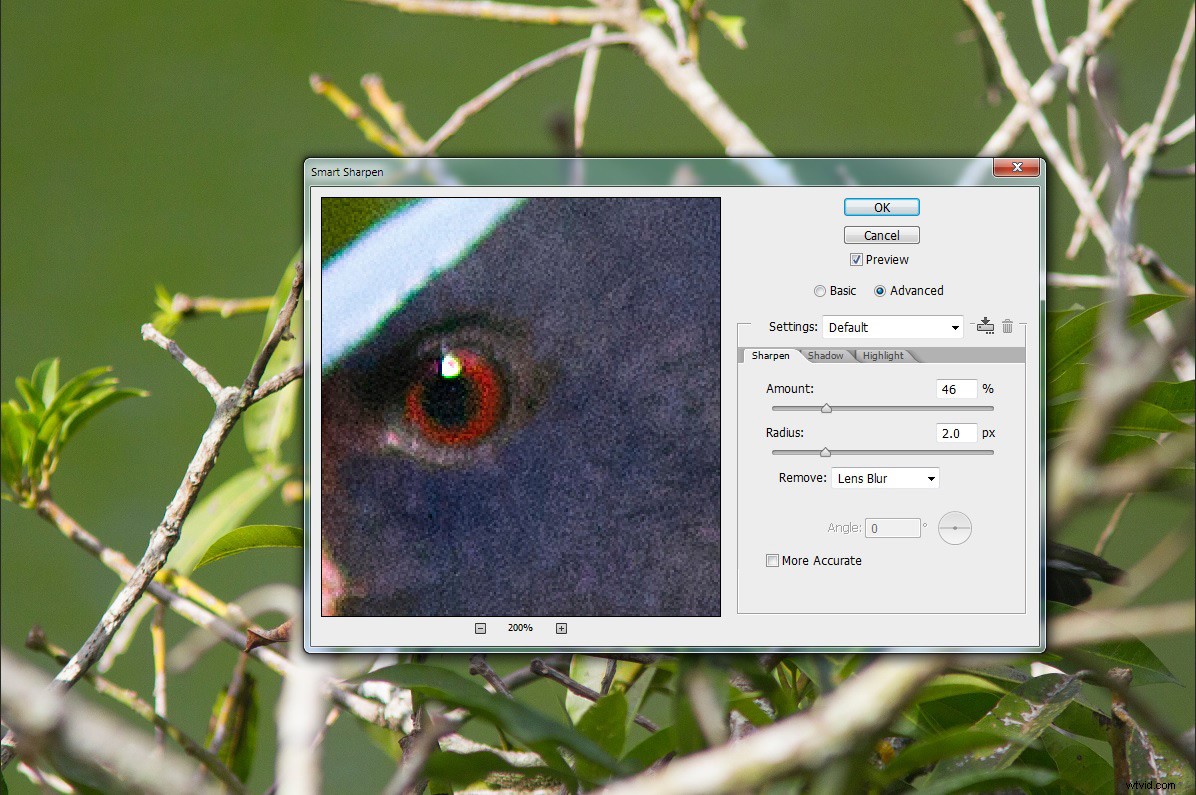
In Photoshop CC, il tuo menu ha un aspetto leggermente diverso ma ha tutte le stesse opzioni. Inoltre, include un'utile opzione per ridurre il rumore.
Smart Sharpen ti consente anche di creare preset. Questo è utile se stai aumentando la nitidezza di una serie di immagini a lunghezze focali simili. Ricorda, quando applichi i tuoi filtri/preimpostazioni di filtro a un oggetto avanzato, puoi regolarlo/rifinirlo ulteriormente.
Accensione passa alto
Un'altra nitidezza di Photoshop per i principianti è la tecnica High Pass Sharpening. Sebbene sia un po' più avanzato rispetto agli altri strumenti, puoi comunque applicarlo facilmente. Non è un filtro trovato nel menu Contrasta come i filtri Maschera contrasto e Nitidezza intelligente. Quello che è, tuttavia, è una combinazione di passaggi che rende più nitida la tua immagine.
Per elaborare con High Pass Sharpening:
- Duplica il tuo livello
- Desatura il tuo nuovo livello. Sembra un passaggio strano, ma poiché la nitidezza aumenta la saturazione attorno ai bordi, l'immagine potrebbe iniziare a sembrare surreale.
- Fai clic con il pulsante destro del mouse sul livello desaturato e scegli "Converti in oggetto avanzato"
- Vai a Filtro -> Altro-> Passa alto. L'intera immagine ora diventa grigia e, quando sposti il cursore del raggio, vedrai le aree di dettaglio interessate interessate.

A sinistra:usando High-Pass nella modalità normale predefinita, guarda come sono definiti i tuoi bordi. A destra:l'utilizzo di Passa-alto in modalità di fusione sovrapposizione ti consente di vedere le modifiche in tempo reale
C'è, ovviamente, un modo alternativo per questa immagine grigia in cui puoi vedere la tua modifica in tempo reale.
Prima dell'ultimo passaggio precedente:
- Seleziona il tuo livello desaturato e vai a Modalità di fusione
- Seleziona Sovrapponi
- Quindi vai su Filtro -> Altro -> Passa alto e regola

A grandezza naturale, non si vede sempre che gli occhi non sono così acuti come possono essere. Come Smart Sharpen, gli occhi e le labbra sono affilati, ma la pelle non ne risente. F/7.1 1/125 ISO100 @70mm
Nota:questa tecnica di nitidezza è l'unica che ti consente di applicare la nitidezza con diversi metodi di fusione.
Conclusione
Ricorda, l'affilatura dovrebbe essere l'ultimo passaggio nel flusso di lavoro di post-elaborazione. Questi filtri e tecniche in Nitidezza di Photoshop per principianti porterà la tua immagine a quel livello successivo. Aiuta a sapere quando e perché rendere più nitida un'immagine e, come per tutte le elaborazioni, l'applicazione corretta fa un'enorme differenza per l'immagine finale.
Hai altri suggerimenti per la nitidezza di Photoshop per i principianti che vorresti condividere? Per favore, fallo nei commenti!
