La fotografia può essere fatta risalire fino alla camera oscura; che era un aiuto per gli artisti che potevano poi disegnare i loro soggetti dalla proiezione creata dalla luce che passava attraverso il foro stenopeico. Seguendo questa tradizione, in questo tutorial ti mostrerò come creare un disegno delineando il soggetto dalla tua foto digitale per creare un'immagine divertente, simile a un cartone animato.

Per iniziare
Puoi utilizzare questa tecnica su qualsiasi foto desideri e applicarla a qualsiasi soggetto che ti piace. Tuttavia, trovo meglio, soprattutto per il tuo primo tentativo, che il soggetto sia ben definito o isolato, quindi è più facile delinearlo. Personalmente preferisco e consiglio anche che l'immagine non sia troppo occupata. Quindi, una volta scelta la tua foto, aprila in Photoshop.
Delinea l'argomento
Per tracciare il tuo soggetto utilizzerai lo strumento Penna. Il modo in cui funziona è creare punti di ancoraggio ad ogni clic. Una linea retta collega quindi quei punti. Fai questo tutto intorno all'argomento.
Una volta ottenuto questo, cambia lo strumento Penna in Converti strumento punto, che puoi trovare tenendo premuto il tasto Penna fino a quando non si apre il menu a discesa. Con il punto di conversione, puoi curvare le linee rette per adattarle al meglio alla silhouette. Basta fare clic sul punto di ancoraggio e iniziare a trascinarlo. Da ogni punto di ancoraggio, dovrai gestire le maniglie, ognuna per controllare la linea in ogni direzione dell'ancora.
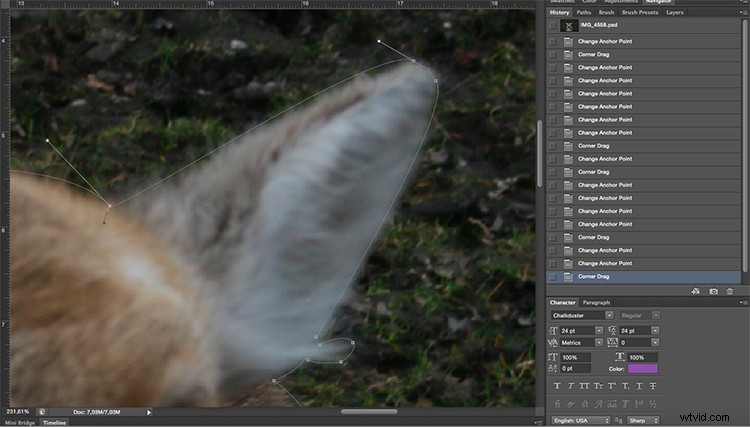
Questo ti aiuterà a ottenere una silhouette più liscia ed evitare inutili urti che otterresti se tracciassi solo aggiungendo punti di ancoraggio.
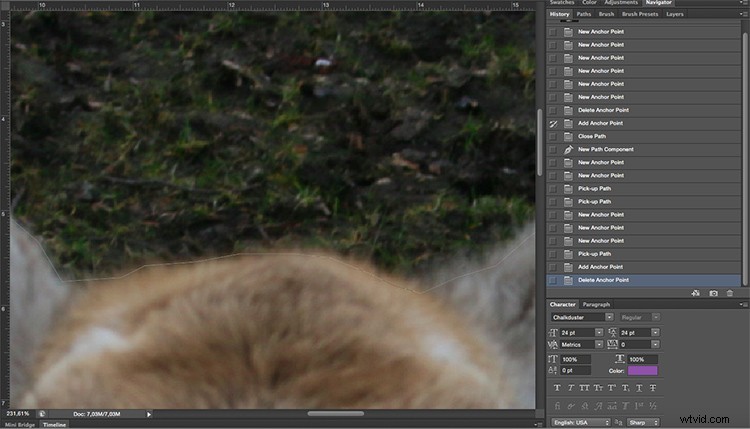
Una linea retta.
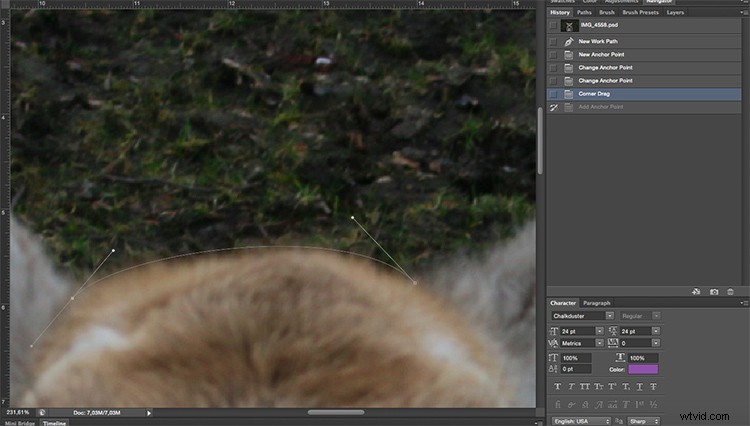
Utilizzo di linee curve.
Crea la tua struttura
Dopo aver delineato la silhouette del soggetto, crea un nuovo livello. Puoi farlo andando nel Menu in alto> Livello> Nuovo livello. Puoi rinominarlo come "sagoma" o "contorno" solo per mantenere le cose in ordine, poiché creerai più livelli più avanti.
Quello che farai dopo è trasformare questo percorso in un disegno, più precisamente, la linea che delimita il tuo disegno. Pertanto, puoi scegliere di che colore sarà e quanto spesso lo desideri. Per impostarlo devi andare allo strumento Pennello e selezionare un pennello duro dello spessore che desideri. In questo caso sto facendo 8px.
Puoi anche scegliere il colore facendo clic sul colore di primo piano nella parte inferiore della tavolozza degli strumenti, per questo esempio sto usando il nero. Disattiva il livello di sfondo (fai clic sull'icona dell'occhio piccolo) in modo da poter vedere come apparirà e quindi scegli le tue impostazioni.
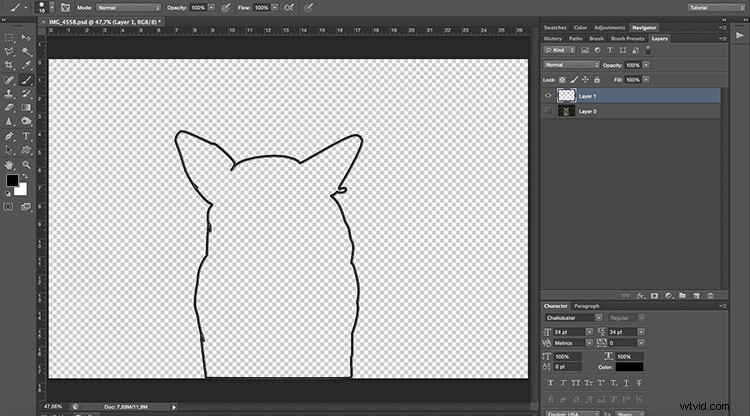
Ora che lo hai pronto, lascia attivo il nuovo livello vai alla tavolozza del percorso. Se è già aperto puoi aprirlo andando nel Menu in alto> Windows> Percorso. Lì vedrai che è stato creato un percorso di lavoro, l'icona mostrerà l'immagine come un rettangolo grigio e il percorso è la silhouette che hai tracciato.
Quindi, fai clic con il pulsante destro del mouse su Percorso di lavoro e scegli Percorso tratto. Apparirà una finestra pop-up, assicurati che l'opzione Pennello sia selezionata e fai clic su OK.
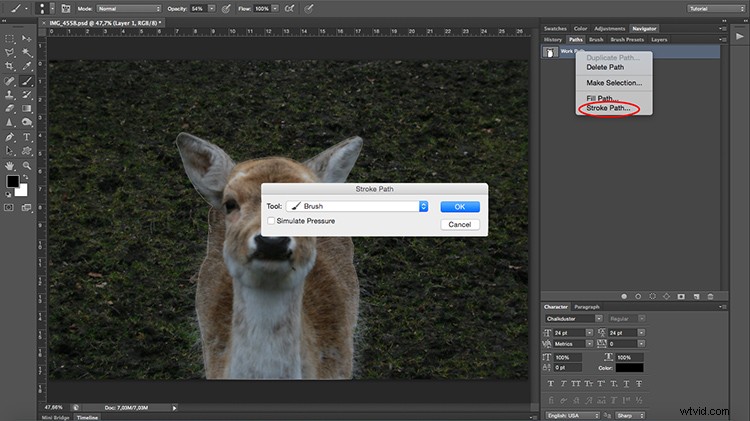
Aggiunta di dettagli
Ora hai un bordo o una silhouette, ma hai ancora bisogno di dettagli. Ognuno sarà un nuovo livello e un nuovo percorso, in questo modo lo avrai separato e potrai, quindi, controllarlo in modo più preciso.
Se vuoi che due dettagli sullo stesso livello, ad esempio, mantenga le due orecchie in un livello in modo che tutte le modifiche si applichino allo stesso modo, continua a lavorare sullo stesso livello. Ma devi creare un nuovo percorso per ognuno.
Nota qui che ho il mio livello di sfondo che è la mia immagine originale; un Layer 1 che corrisponde al Percorso di Lavoro che è il contorno; e uno strato 2 che contiene il percorso 1 e il percorso 2 che sono i due dettagli delle orecchie. Questo è il motivo per cui ho suggerito in precedenza di rinominare i livelli e i percorsi per tenerne traccia più facilmente. Continua a farlo tutte le volte che è necessario per completare il disegno.
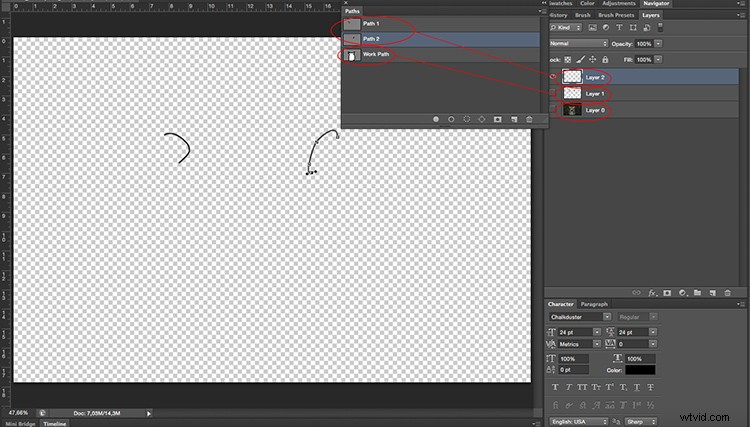
Applica un filtro
Una volta che hai finito, duplica il livello di sfondo. Con questo nuovo livello attivo, vai al Percorso di lavoro (quello che ha la linea esterna del disegno) e fai clic con il pulsante destro del mouse. Dal menu a tendina, scegli Effettua selezione. Questo selezionerà il tuo soggetto in modo che il filtro che applicherai successivamente non influisca sullo sfondo, altrimenti l'intero si trasformerà in un cartone animato.
Ora vai in alto Menu> Filtro> Galleria filtri. Apparirà una finestra con tutti i tipi di filtri che puoi applicare e un'immagine di anteprima. In questo caso, selezionerai quello chiamato Ritaglio dai Filtri artistici. Sul lato destro ci sono dei cursori per perfezionare l'effetto, basta spostarli finché non sei soddisfatto. Lo farò come Numero di livelli 7, Semplicità Edge 5 e Fedeltà Edge 2. Quando hai finito, fai clic su OK.
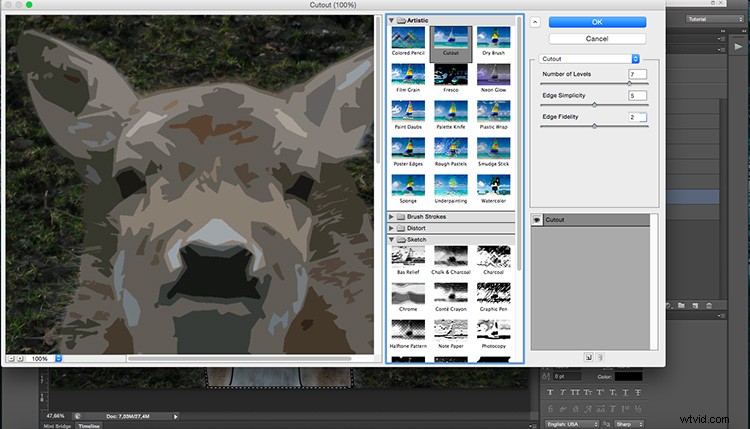
Altri trucchi
Puoi anche moltiplicare i tuoi cartoni animati, applicare livelli di modifica per cambiare i colori o la saturazione e qualsiasi altra cosa tu possa pensare! E la parte migliore è che puoi farlo su qualsiasi tipo di foto, ecco alcuni altri esempi; condividi anche il tuo nei commenti!



