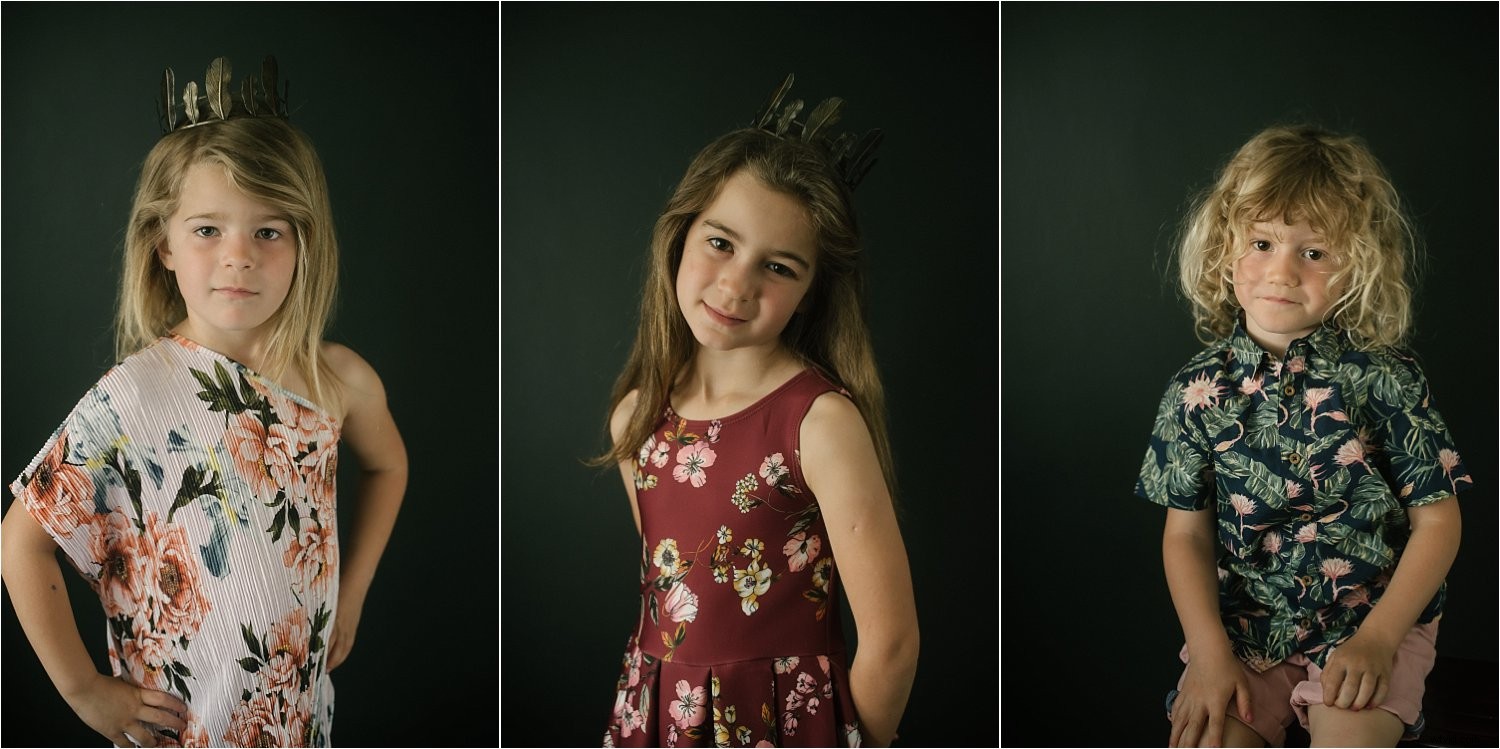
Ultimamente ho scattato questi ritratti lunatici e ho pensato di aggiungere alcune sovrapposizioni creative ad alcuni per renderli un po' diversi e più interessanti.
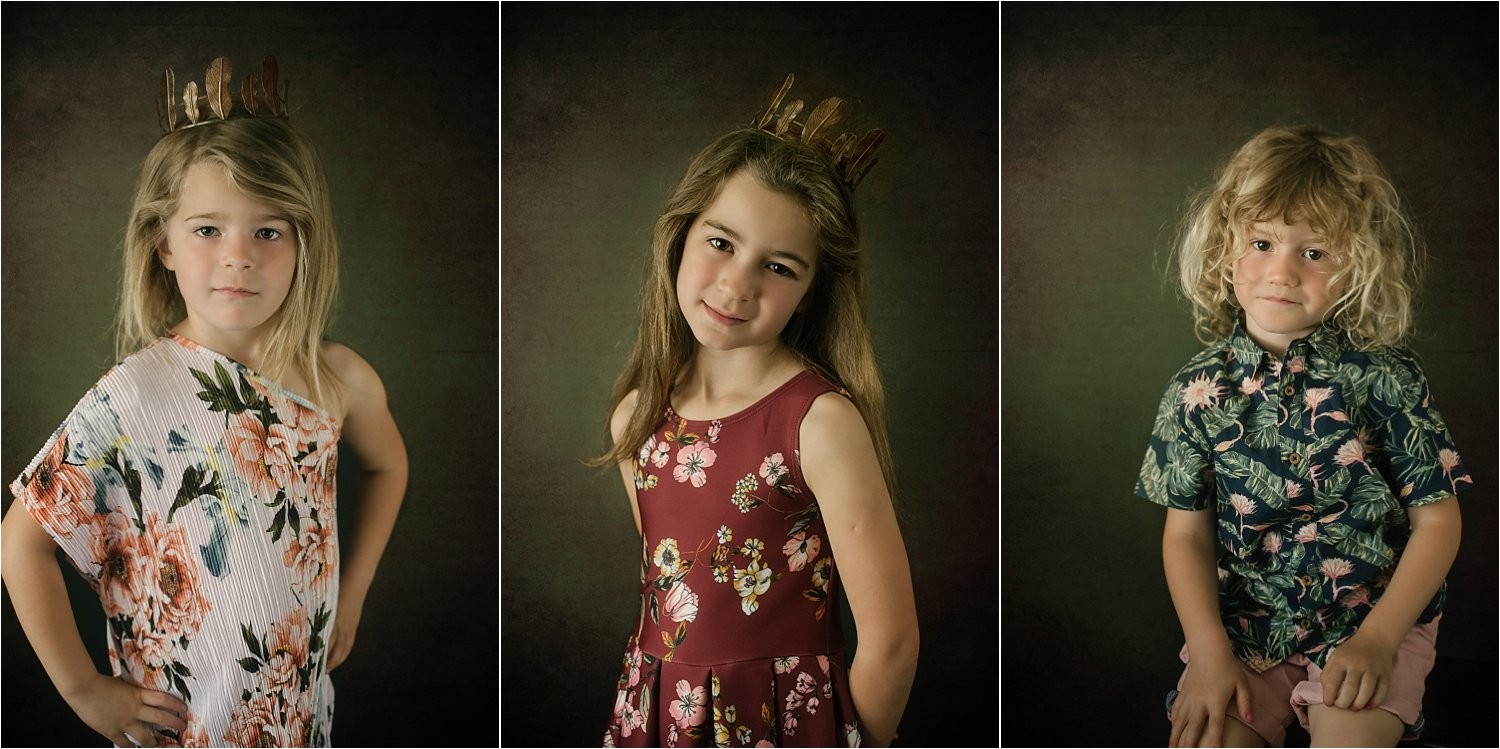
Ecco un tutorial di base su come aggiungere una sovrapposizione usando Photoshop. Porta le tue immagini da semplici ritratti (in alto) a sfondi con texture (sopra) sopra e infine incorpora alcuni elementi surreali o artistici nei ritratti finiti (sotto).

Per iniziare
Prima di tutto, volevo che le mie immagini avessero uno sfondo scuro e che apparissero più lunatiche piuttosto che ritratti sorridenti. Puoi leggere qui come ho realizzato questi tipi di ritratti nel mio studio di casa utilizzando solo la luce naturale.
In secondo luogo, per poter seguire questo tutorial, devi avere una buona conoscenza di come utilizzare i livelli e le maschere in Photoshop. È uno strumento semplice ma estremamente potente che credo sia la tecnica di editing più fondamentale che devi imparare quando usi Photoshop.
In terzo luogo, devi decidere le immagini che desideri utilizzare come sovrapposizioni creative. Una rapida ricerca su Google mi ha fornito alcune sovrapposizioni gratuite con una risoluzione sufficientemente alta da poter essere utilizzata con le mie immagini.
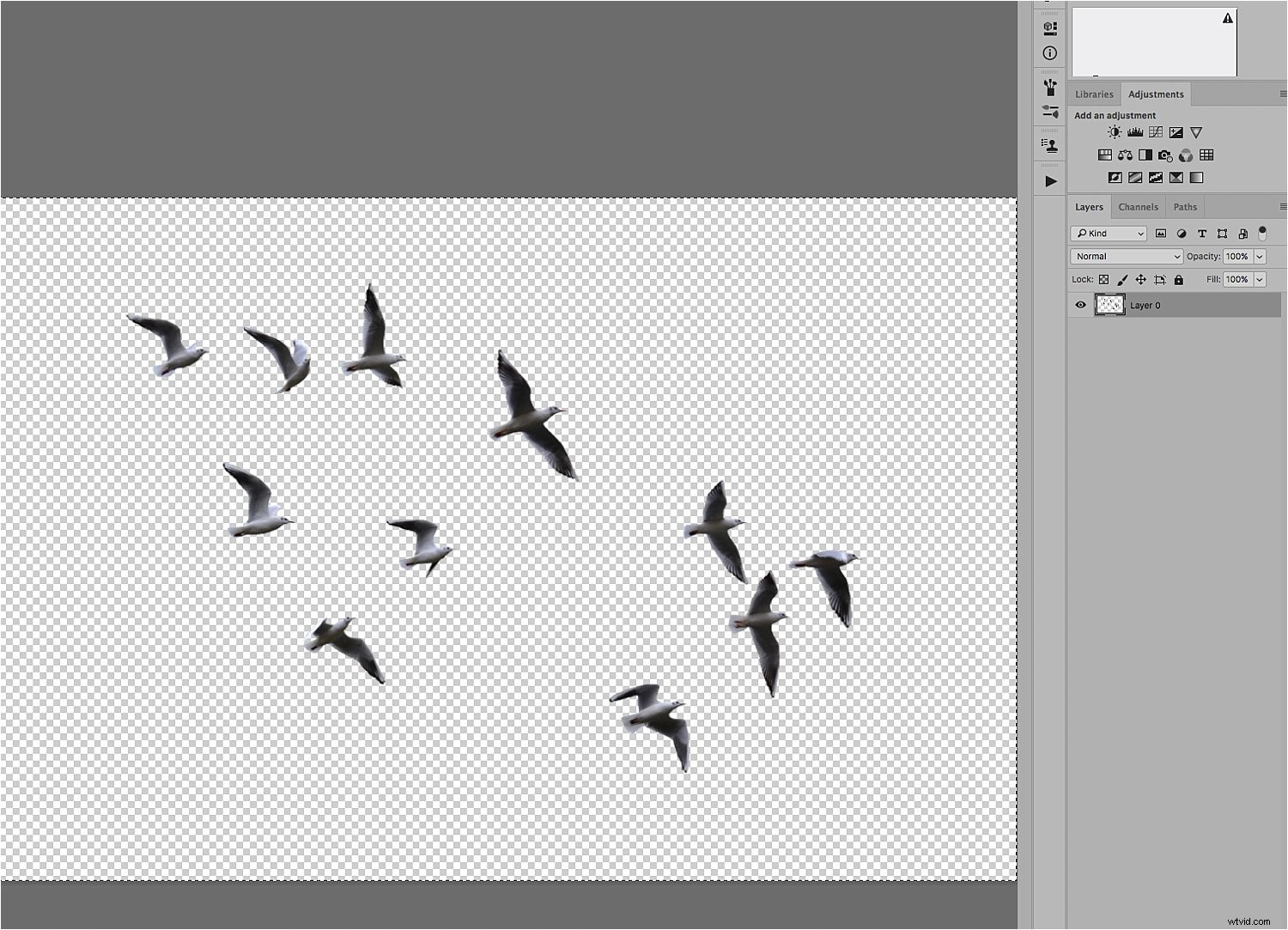
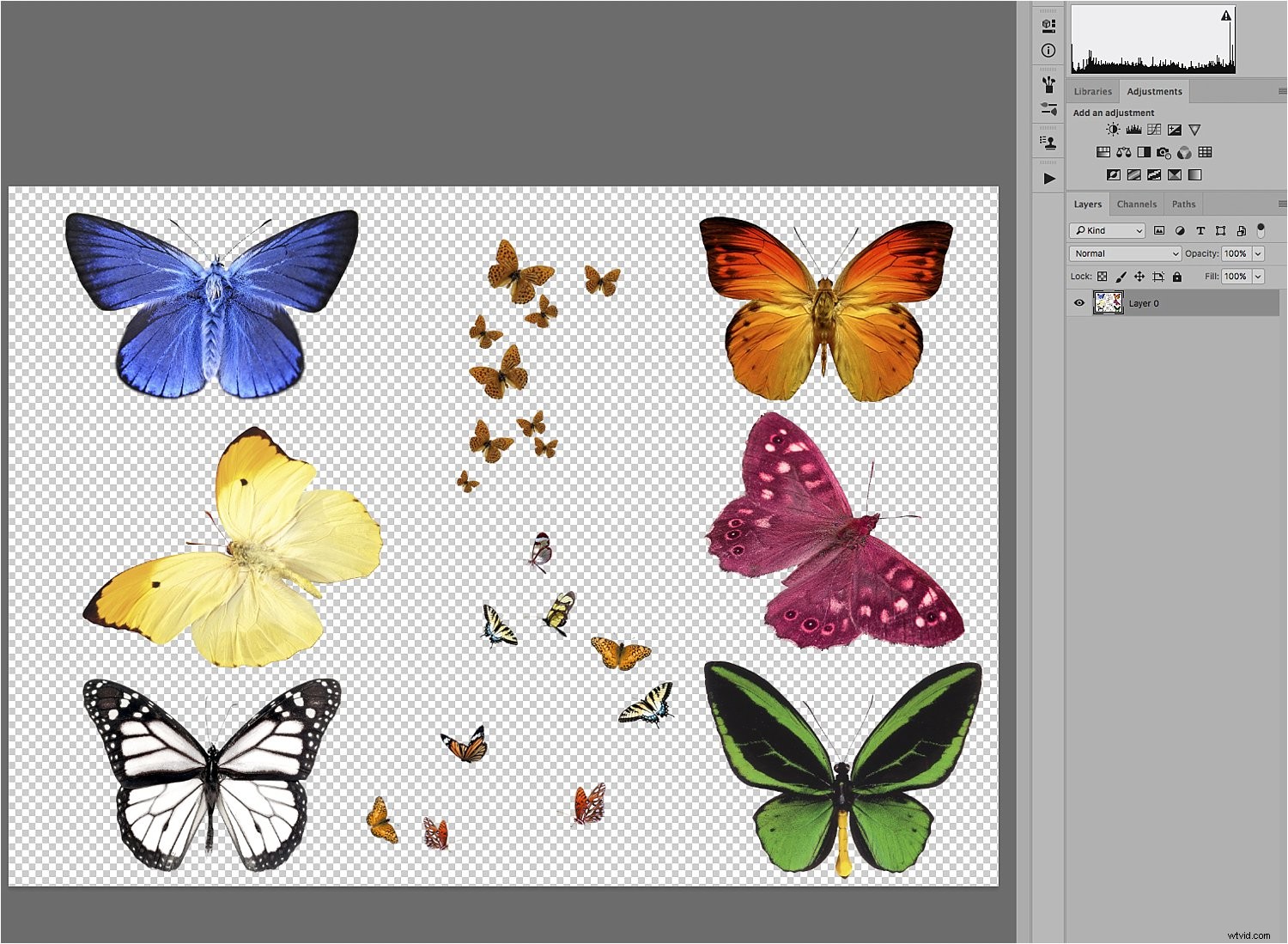
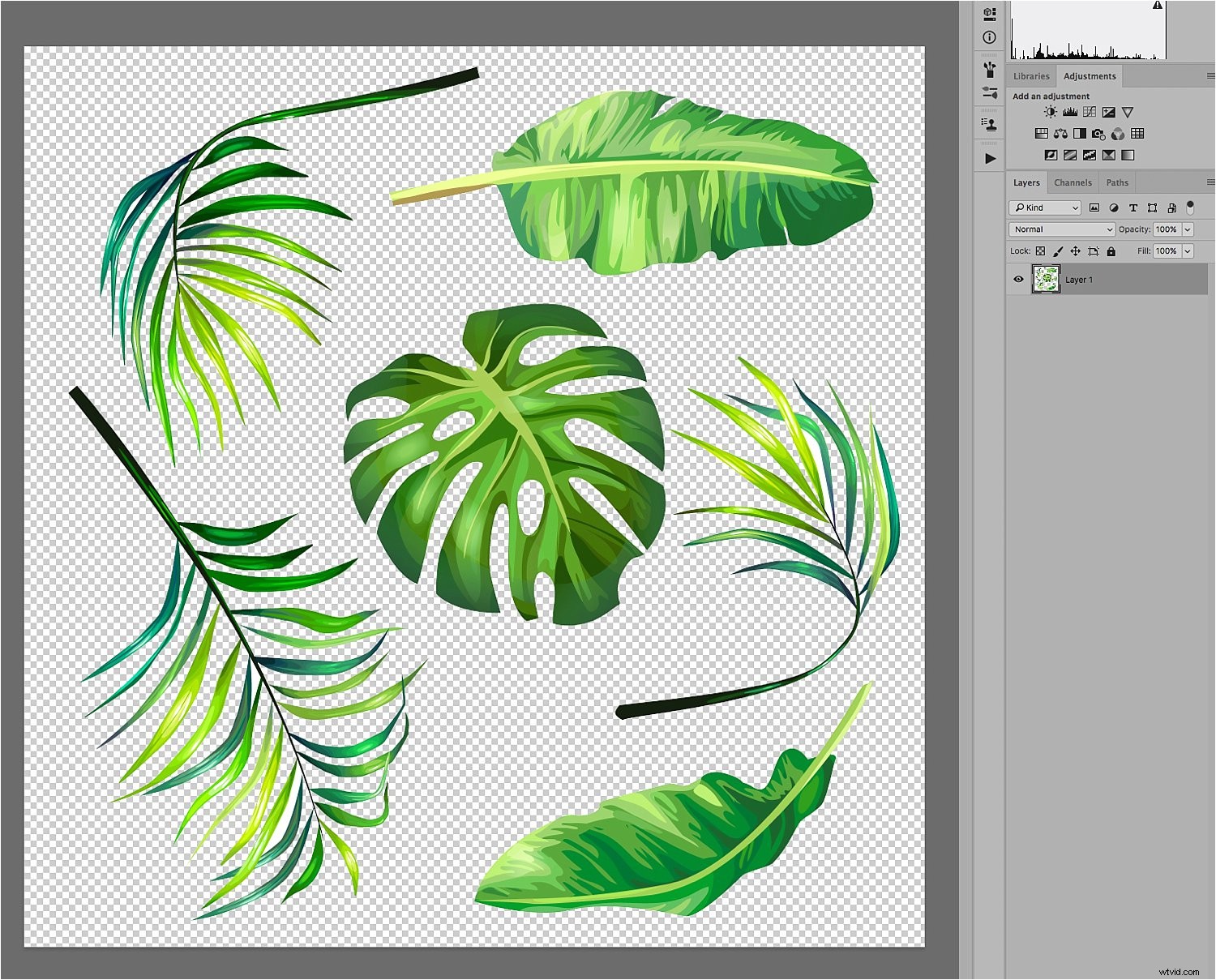 Progettato da Freepik
Progettato da Freepik
È essenziale che queste sovrapposizioni siano in formato PNG perché supporta la trasparenza. Se lo sfondo non è già trasparente (che è indicato dalle caselle grigie e bianche a scacchi), puoi estrarre l'immagine dallo sfondo, se necessario, prima di poterla utilizzare come sovrapposizione indipendente. Ma è molto più lavoro.
Ti guiderò attraverso questo processo passo dopo passo. Dovrai fare riferimento ai livelli mostrati negli screenshot di Photoshop di seguito per essere in grado di comprendere il processo.
#1 Apri la tua immagine in Photoshop
Una volta aperta l'immagine in Photoshop, diventerà il livello di sfondo. Nel mio caso, qui ho rinominato il livello con il nome del file "lsp-portraits-13" che appare nella parte inferiore del file accanto all'icona "occhio". Questo significa solo che è visibile ed è ciò che ti sto mostrando ora.
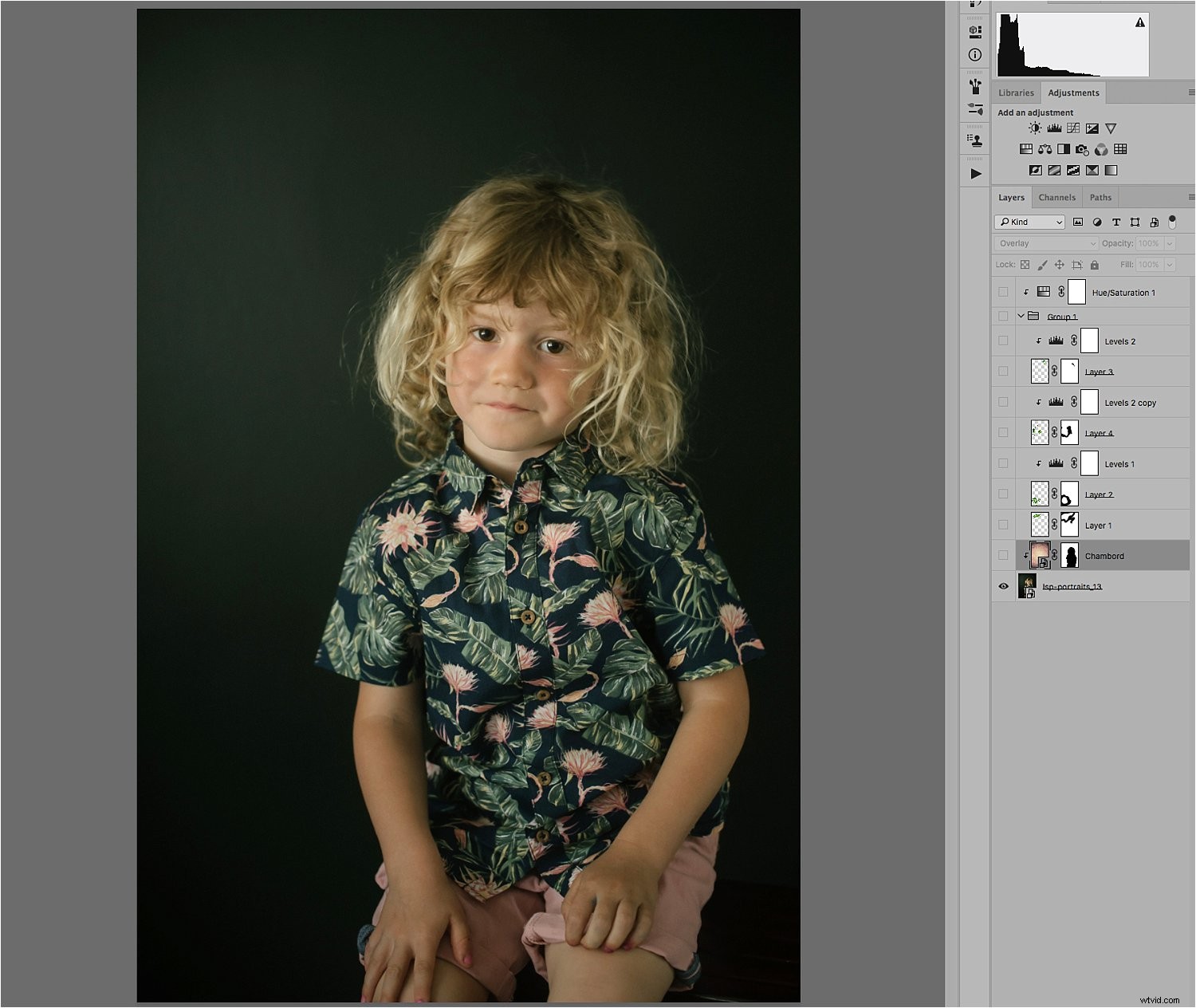
#2 Apri l'immagine della trama nello stesso file di Photoshop
La texture che sto usando si chiama Chambord come puoi vedere sul nome del livello. Puoi facilmente aggiungere una nuova immagine a un file Photoshop aperto esistente in due modi:
- Trascinando l'immagine dalla cartella di origine sul computer direttamente in Photoshop.
- Oppure aprendo il file di texture in Photoshop come immagine separata, selezionando l'intera immagine, copiandola e quindi incollandola nell'immagine ritratto su cui stai lavorando.
Quest'ultimo è il modo prolisso. Il primo è più veloce ed è anche il modo più intelligente perché Photoshop rende automaticamente la nuova texture un oggetto avanzato. Ciò significa che corrisponde alle dimensioni della tua immagine, ma puoi comunque modificare la scala senza perdere pixel.
Cambia la modalità di fusione del livello dell'immagine della trama (Chambord in questo caso) in Sovrapponi nella scheda Livelli. Aggiungi una maschera di livello al livello Chambord e rimuovi la trama dalla persona sull'immagine dipingendo sulla maschera con il nero usando un pennello morbido.
Il tuo livello dovrebbe assomigliare al secondo livello sottostante con l'icona "occhio" attivata. Puoi anche regolare l'opacità della tua texture a tuo piacimento spostando il cursore dell'opacità del livello accanto alla modalità di fusione.
Nota:se non mascherate la trama, anche la persona sarà ricoperta di trama e sembrerà davvero strana! Vuoi solo che la texture riempia lo sfondo e nient'altro.
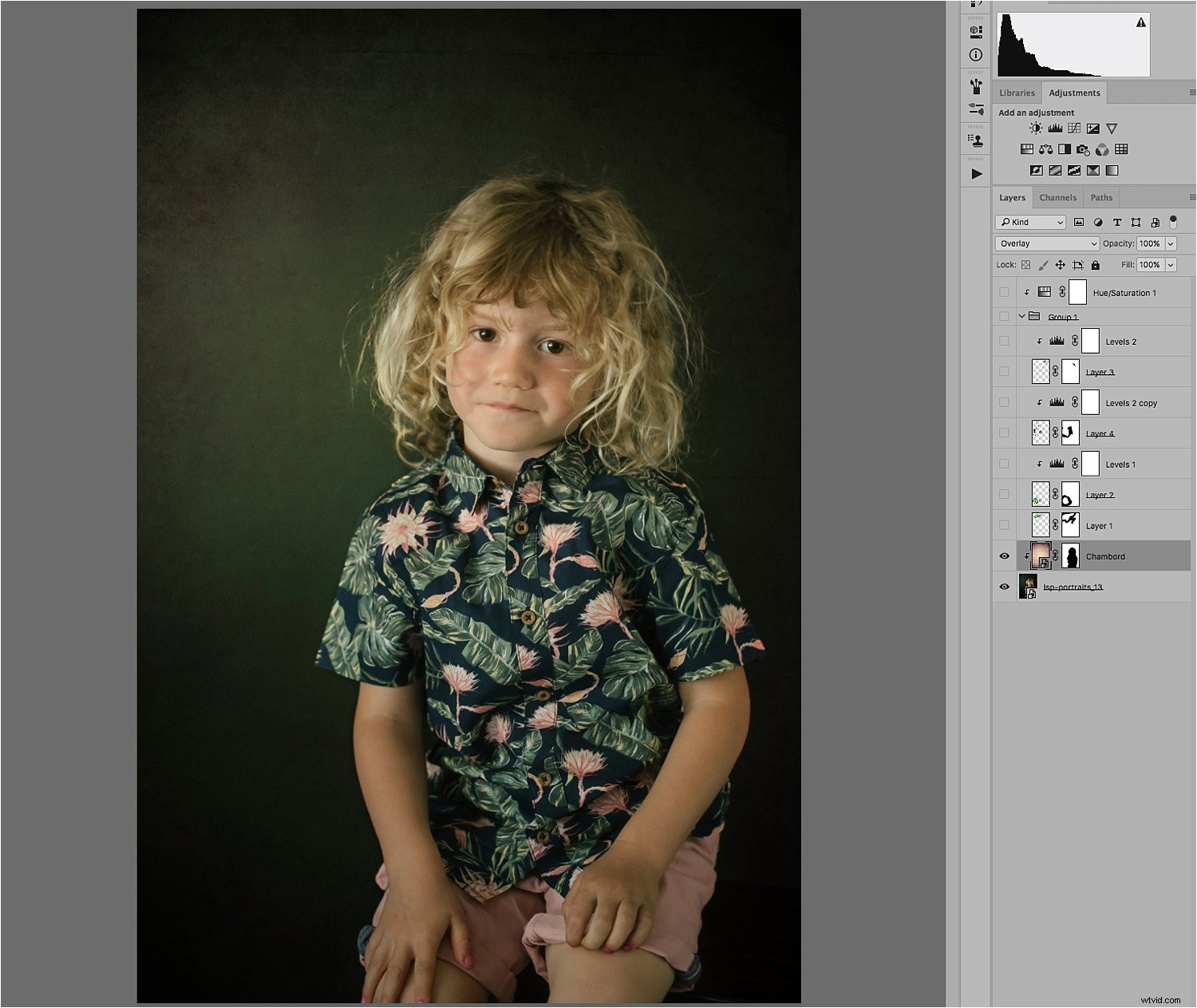
#3 Ora puoi procedere con l'aggiunta di overlay
Il set di sovrapposizioni di foglie, tuttavia, viene come un'unica immagine, quindi ho dovuto usare quest'ultimo metodo sopra menzionato. Ho aperto il file di sovrapposizione separatamente in Photoshop e ho utilizzato lo strumento selezione per selezionare la foglia specifica che volevo usare. Quindi l'ho copiato e incollato sull'altro file su cui stavo lavorando con l'immagine del ritratto aperta.
È essenziale impostare la modalità di fusione per ciascuna sovrapposizione di texture su "Sovrapposizione". Puoi sperimentare varie modalità, ma per questo tipo di lavoro ho scoperto che le modalità Sovrapposizione e Luce soffusa tendono ad essere le più adatte.
Puoi vedere che ho aggiunto una maschera sul livello foglia in modo da poter rimuovere qualsiasi altra cosa attorno alla foglia specifica che non volevo usare. Ho aggiunto quattro foglie in totale a questa immagine, ognuna su livelli separati con le rispettive maschere. Ho anche giocato sull'opacità per ogni livello.
Noterai anche che tre delle foglie hanno un livello di regolazione dei livelli separato sopra di esse. Questo è un modo semplice per regolare l'aspetto della sovrapposizione, ad esempio schiarirla, scurirla, aumentare il contrasto, ecc. Devi solo assicurarti di ritagliare il livello dei livelli sulla sovrapposizione corrispondente che sta regolando premendo Alt+ Cmd/Ctrl+G. La freccia in basso indica che è stata ritagliata (si applica solo a quello e non ad altri) al livello sottostante.
Noterai anche che c'è un livello chiamato Gruppo 1 con l'icona della cartella accanto ad esso. Ho raggruppato tutte e quattro le sovrapposizioni dopo aver effettuato le regolazioni individuali con i livelli dei livelli. Questo è nel caso in cui voglio apportare ulteriori modifiche a tutti loro, devo solo ritagliare le regolazioni al Gruppo piuttosto che ripetermi per ogni livello di sovrapposizione. Soprattutto se tutte le regolazioni devono comunque essere esattamente le stesse.
Puoi farlo selezionando tutti i livelli relativi alla sovrapposizione e scegliendo "Nuovo gruppo da livelli" dal menu a discesa nella parte superiore del pannello Livelli.
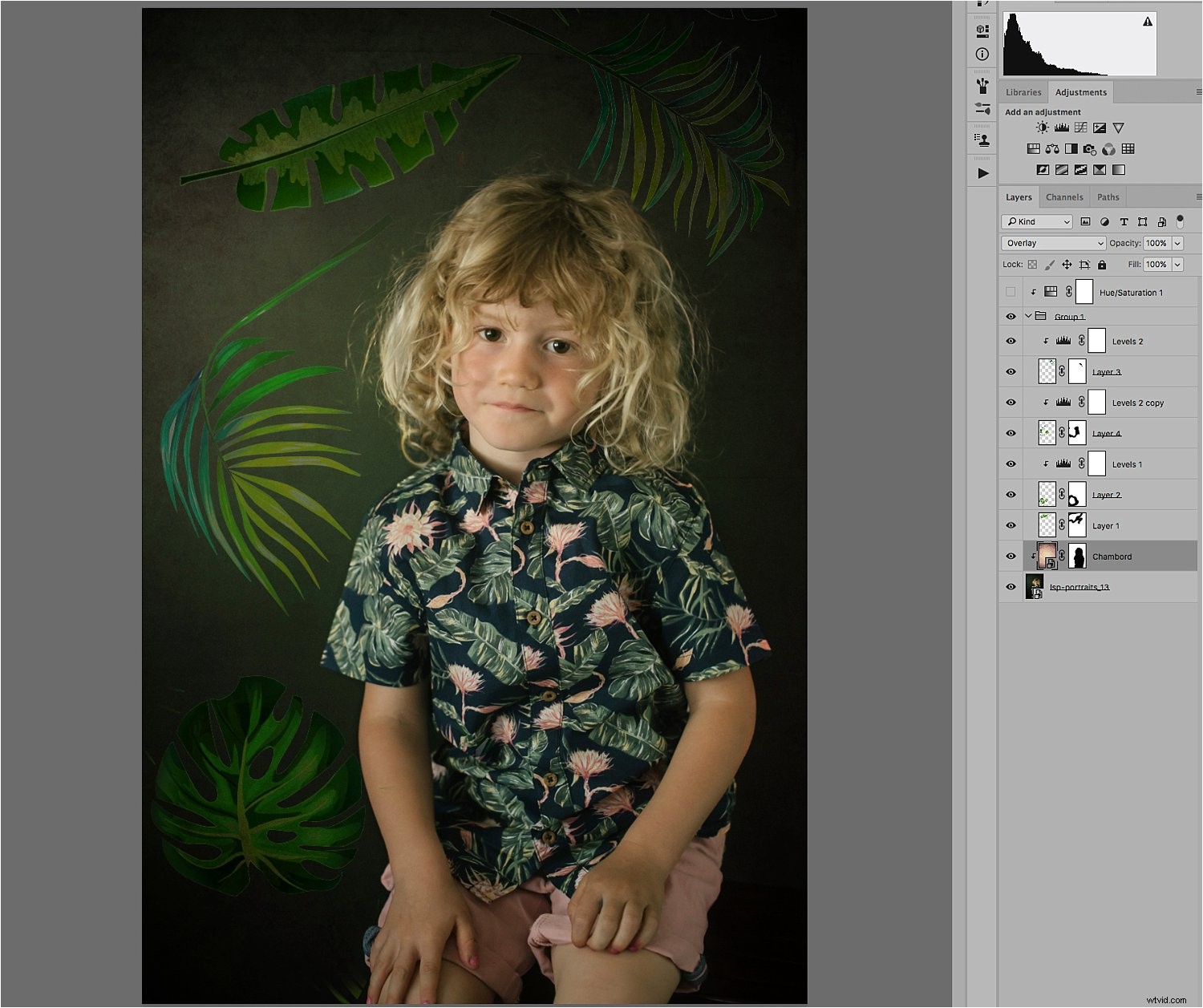
#4 Usa gli strumenti di regolazione per apportare le modifiche finali
Anche se ora le foglie sono dove volevo che fossero, le foglie sono troppo sature per i miei gusti e risaltano troppo. Per non parlare del fatto che non corrispondono al tono verde dell'intera immagine.
Per correggere questo, ho aggiunto un livello di regolazione Tonalità/Saturazione e l'ho ritagliato su Gruppo 1 in modo che influisca solo su quel gruppo e non sugli altri livelli. Ho giocato con i cursori per far sembrare il verde simile alle foglie verdi sulla maglietta del bambino. Volevo che l'immagine complessiva avesse l'aspetto di una vecchia cartolina illustrata con toni tenui e colori tenui.
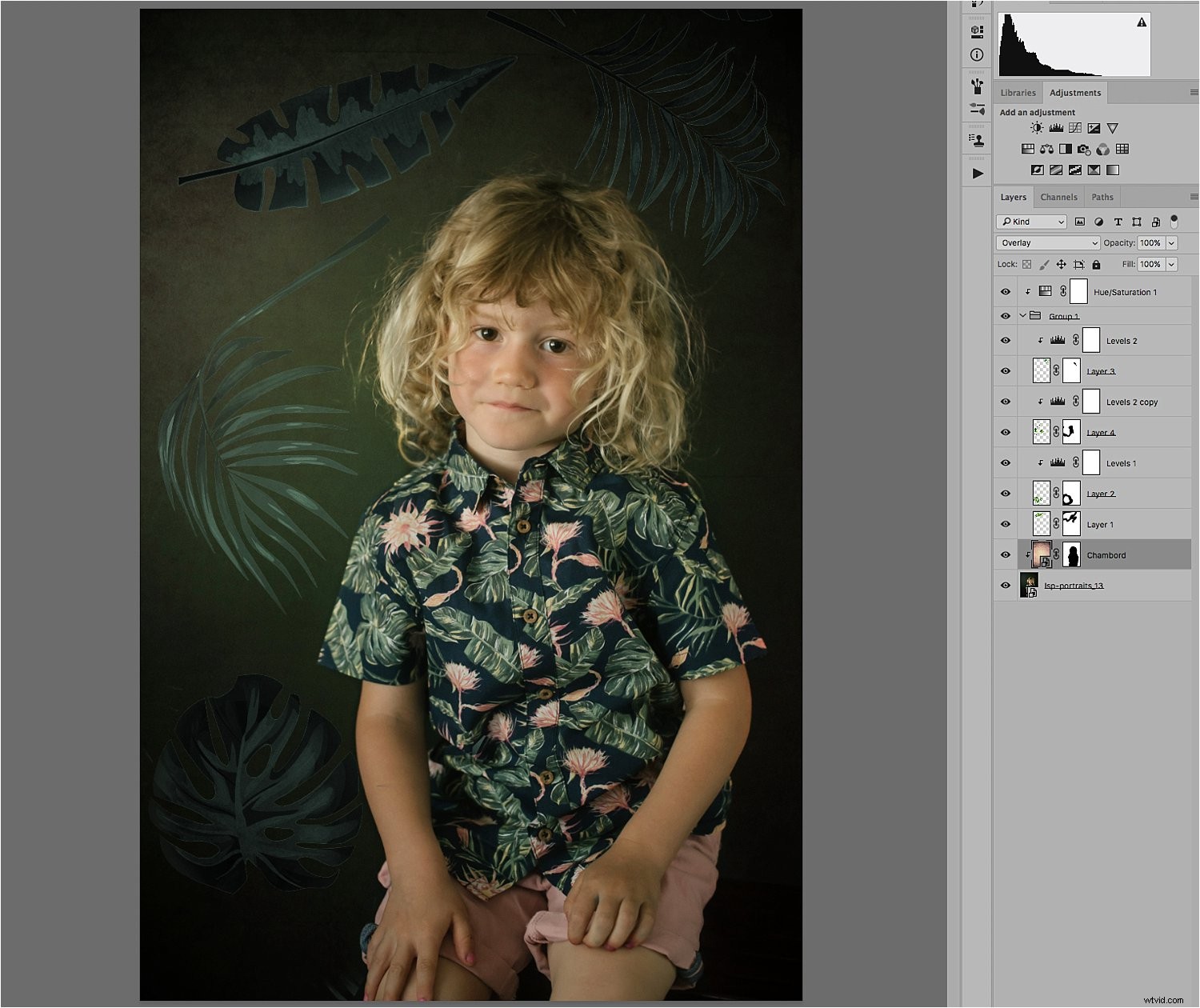
#5 È ora di salvare il tuo lavoro!
Se vuoi mantenere tutti i livelli e l'immagine originale, devi salvare il tuo file come immagine PSD (Photoshop Data File). Finché non unisci o appiattisci i livelli, avrai accesso a tutti gli elementi originali utilizzati per creare la tua immagine composita.
Questo è un processo non distruttivo, ma i file possono occupare molto spazio sull'unità del computer. Tuttavia, se in seguito cambi idea su alcuni elementi, puoi sempre tornare indietro senza ricominciare da capo. Scegli il livello su cui desideri apportare le modifiche.
Devi anche salvare una versione compressa della tua immagine, di solito un JPEG, che è un file appiattito con perdita di dati. È molto più piccolo e contiene solo l'immagine finale finale senza tutti i livelli che sono stati utilizzati per crearla.
Conclusione
Quindi questo è il semplice processo di utilizzo delle sovrapposizioni! Di seguito sono riportate le altre due immagini che mostrano i vari livelli utilizzando esattamente lo stesso processo mostrato sopra.
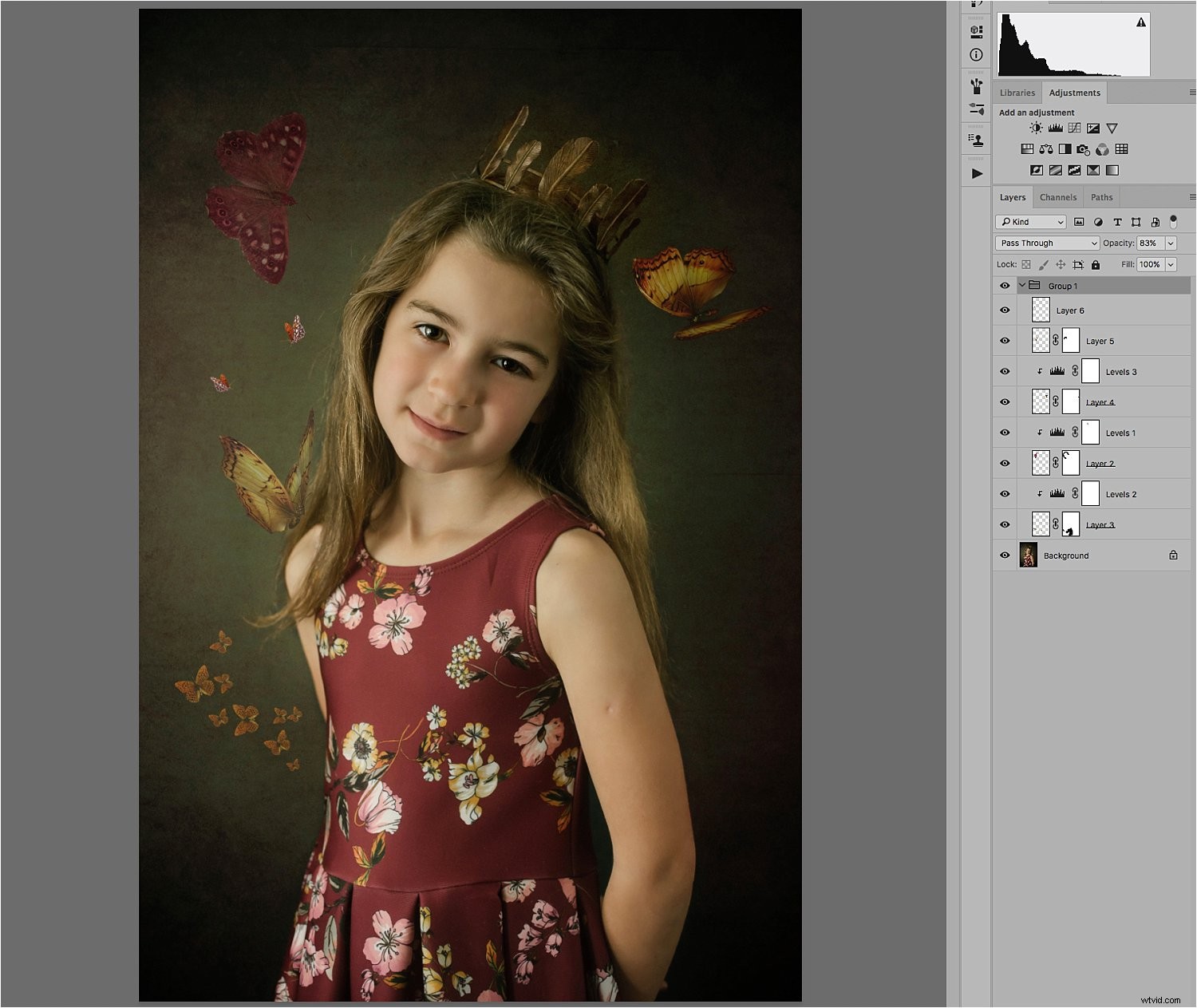
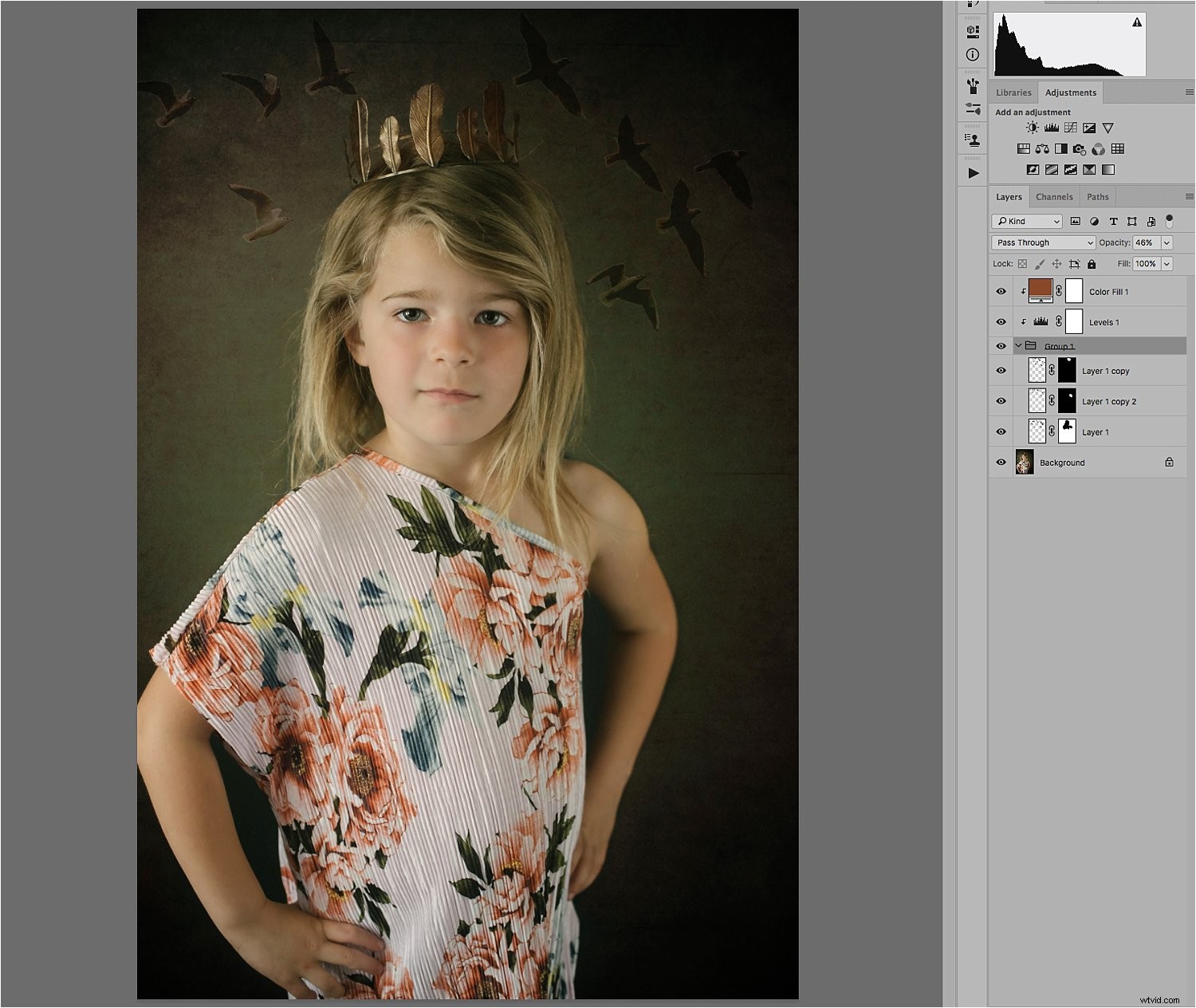
Spero che questo piccolo tutorial ti sia piaciuto.
Hai mai usato sovrapposizioni di texture? Se hai altri suggerimenti, condividili di seguito.
