Trovi i tuoi panorami un po' piatti? Ti piacerebbe creare un intero piccolo pianeta da una singola strada o piazza? Vuoi realizzare immagini divertenti e accattivanti in pochi minuti senza nuove apparecchiature o app? Allora questo articolo fa per te!
Cos'è un piccolo pianeta
Forse hai sentito parlare dell'effetto "piccolo pianeta" o "piccolo pianeta" ma non sai esattamente di cosa si tratta. Forse li hai visti ma non sai come farli. Bene, iniziamo spiegando che un minuscolo pianeta è un panorama sferico ed è tecnicamente chiamato proiezione stereografica.
Il risultato di questo effetto è che il tuo paesaggio tradizionale ora sarà circolare e quindi assomiglierà a un pianeta che fluttua nello spazio, nell'acqua o nel cielo a seconda dello sfondo del panorama che stai utilizzando.

I piccoli pianeti sono molto alla moda da quando è diventato possibile catturare scatti panoramici a 360 x 180 gradi. Tuttavia, in questo tutorial ti mostrerò come eseguirli da qualsiasi semplice foto rettangolare bidimensionale. Sto usando Photoshop per questo, ma puoi farlo nella maggior parte dei programmi di post-elaborazione, anche quelli gratuiti come GIMP.
Soggetti per un piccolo pianeta
Un paesaggio o un panorama sono le scelte migliori, tuttavia puoi ottenere risultati interessanti applicando questo effetto ad altri tipi di scene. Ad esempio, l'ho usato in questa foto dall'interno di una libreria, vedi come le linee a spirale aggiungono profondità allo spazio?

Inoltre, se lo applichi a un ritratto, il risultato è come guardare attraverso uno spioncino.
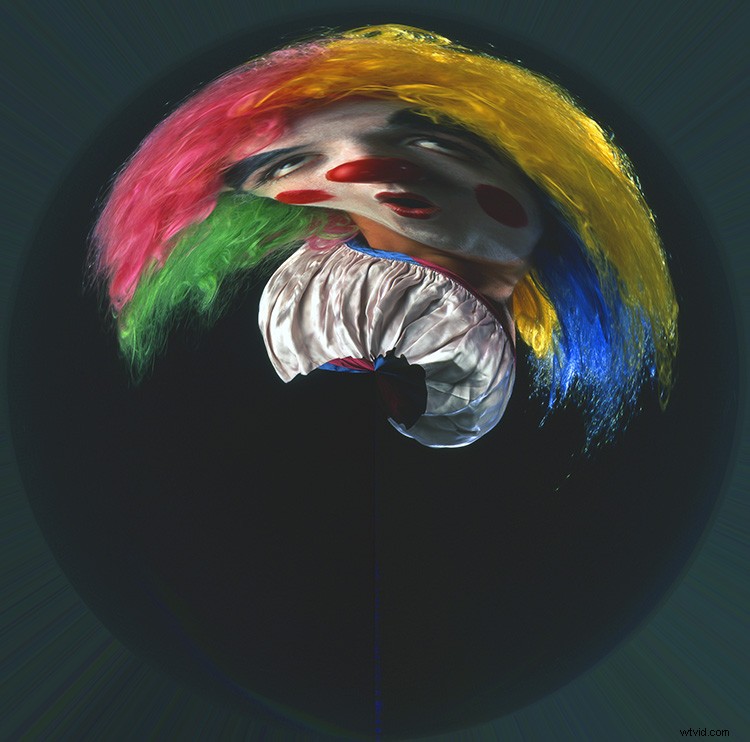
Come creare un piccolo pianeta
Ok, torniamo alle istruzioni. Per prima cosa devi aprire la tua immagine in Photoshop e modificare le proporzioni della tua foto in modo che diventi un quadrato. Per fare ciò, vai su Menu> Immagine> Dimensione immagine. Una volta aperta la finestra a comparsa Dimensioni immagine, assicurati di disattivare l'opzione "vincola proporzioni" altrimenti l'intera immagine verrà ridimensionata proporzionalmente. Una volta fatto, assicurati che i valori di larghezza e altezza siano gli stessi.
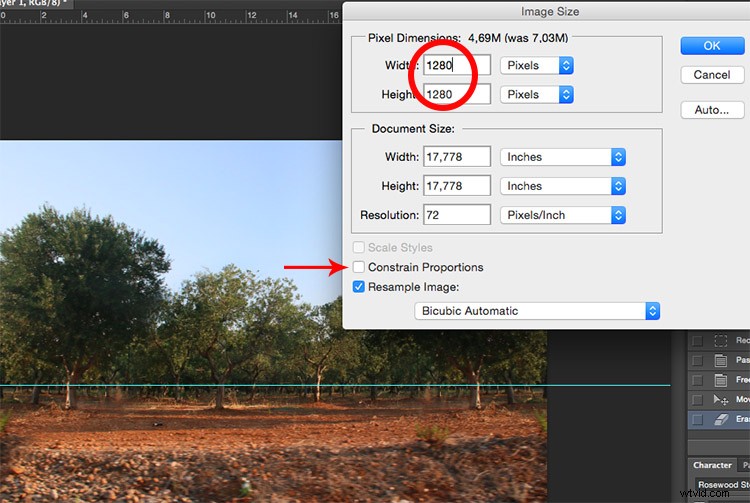
Ora vedrai la tua immagine distorta, come allungata. Non preoccuparti, è quello che stavamo cercando qui.
Ruota l'immagine
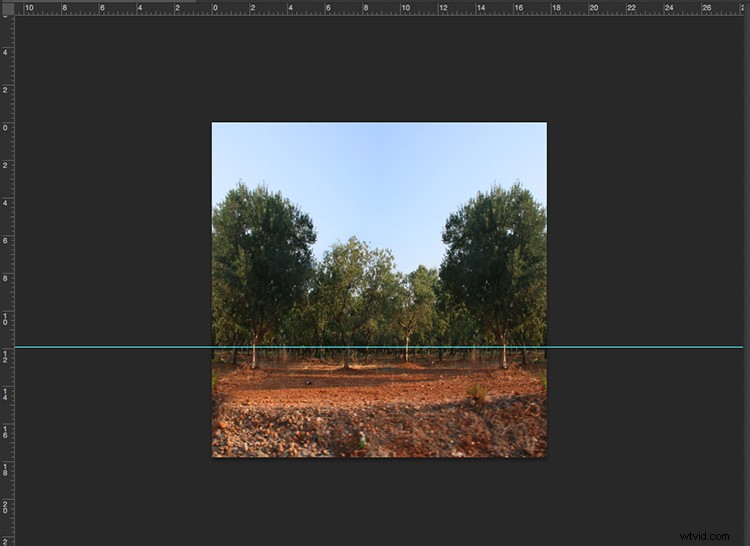
Ora che hai il tuo quadrato devi ruotarlo. Per farlo vai su Menu> Immagine> Rotazione immagine> 180 gradi.
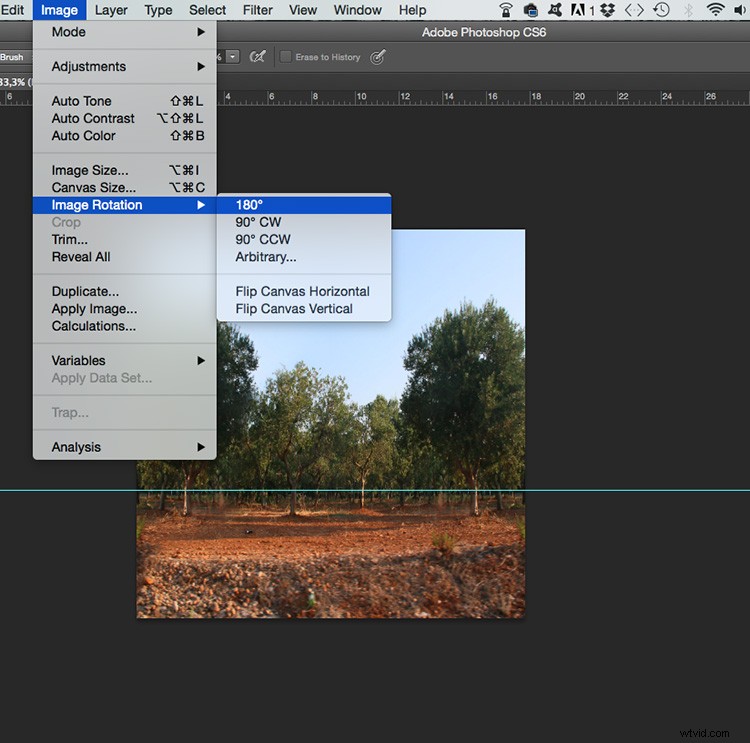
Ora vedrai l'immagine capovolta.
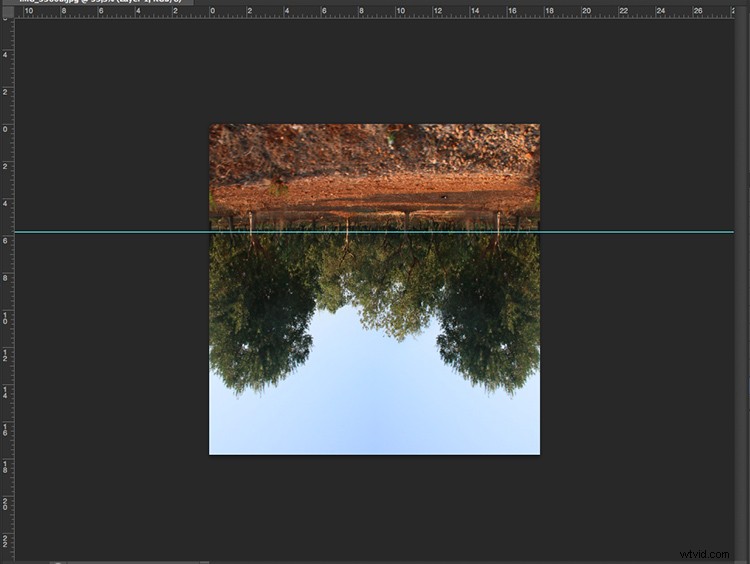
*Nota:se vuoi che il tuo pianeta sia al rovescio, salta questo passaggio! Alla fine, ti mostrerò i risultati con e senza questa rotazione.
Applica l'effetto
La fase finale consiste nell'applicare l'effetto. Vai a Menu> Filtro> Distorsione> Coordinate polari. Nella finestra pop-up vedrai un'anteprima del tuo piccolo pianeta; assicurati che l'opzione Rettangolare a Polare sia contrassegnata e fai clic su OK.
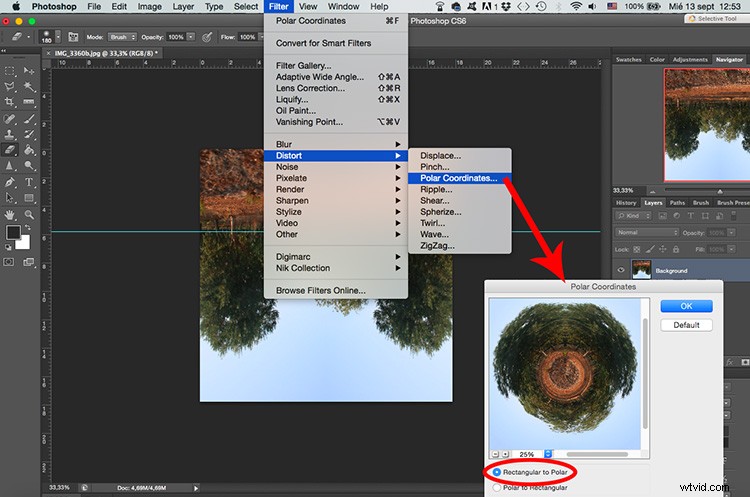
Voila a Little Planet
Ecco qua, il tuo piccolo pianeta! Puoi ruotare l'immagine (come hai fatto nel passaggio 2) finché non trovi l'orientamento che funziona meglio per la tua immagine. Puoi anche utilizzare lo strumento clone se hai bisogno di fondere l'unione dei bordi o appianare eventuali dettagli finali. E, naturalmente, puoi correggere il contrasto e l'esposizione, come faresti con qualsiasi foto.

Ed ecco quello al rovescio se hai saltato il secondo passaggio e non hai ruotato l'immagine:

Quindi vedete, era solo questione di tre passaggi. Tuttavia, per ottenere risultati migliori, soprattutto se si tratta dei tuoi primi pianeti, lascia che ti dia alcuni suggerimenti e trucchi:
Suggerimenti e trucchi
Usa una foto con un rapporto più ampio, come 2:1 e altro. Se non lo possiedi, una foto orizzontale (orizzontale) funzionerà comunque meglio di una foto verticale (verticale).

Componi la tua foto con la regola dei terzi lasciando le sezioni superiore e inferiore con informazioni minime e i dettagli nell'area centrale. In questo esempio, ho il cielo in alto, gli alberi al centro e il terreno in basso.
Assicurati che la linea dell'orizzonte sia completamente diritta. Se non era così nella ripresa originale, è molto facile da risolvere. Per prima cosa, scegli lo strumento righello dalla casella degli strumenti (se non lo vedi, tieni premuto il contagocce e lo troverai). Quindi fare clic e trascinare una linea retta da un lato all'altro. Infine, fai clic sul pulsante Raddrizza livello in alto.
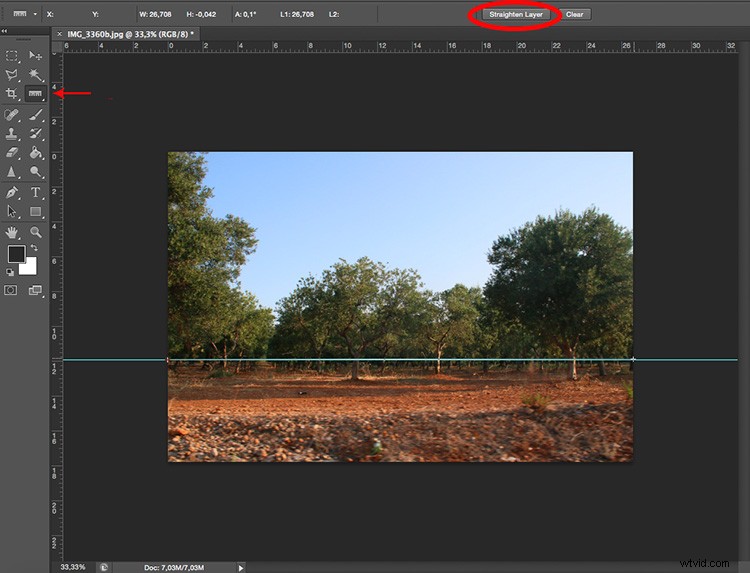
I bordi si fonderanno meglio nel pianeta se i bordi sinistro e destro del tuo panorama sono simili. Quando possibile, come nel caso di una foresta, ad esempio, puoi copiare il lato sinistro, capovolgerlo e incollarlo sul lato destro. In questo modo si abbineranno perfettamente.
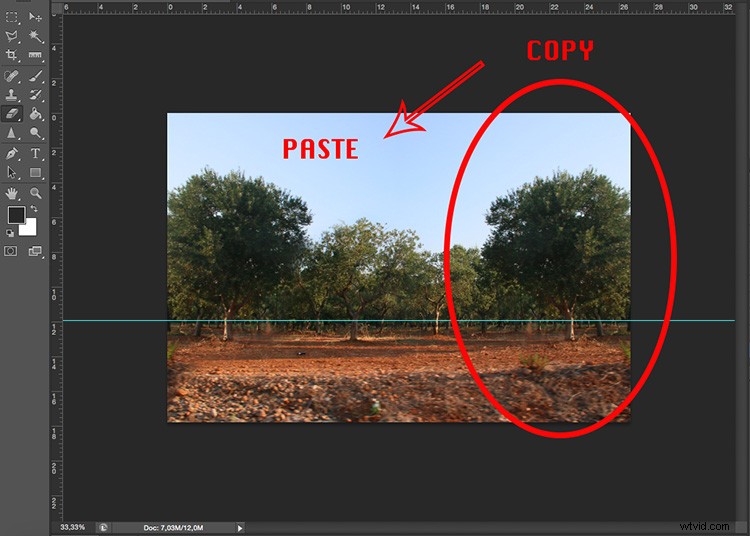
Il tuo turno
Ora puoi creare un intero universo di piccoli pianeti dalla natura ai paesaggi urbani, le possibilità sono infinite.

Ti invito a condividere i tuoi pianeti qui nella sezione commenti qui sotto.
