Se guardi regolarmente video su Internet, devi aver visto alcuni video in cui le introduzioni hanno un effetto di ingrandimento del testo. In questo effetto, il video inizia con un testo, quindi, lentamente, il testo diventa più grande e i clip video iniziano a emergere dal testo. L'effetto è piuttosto interessante da guardare e aggiunge molto valore ai tuoi video. 
Ora potresti pensare di poter creare il tuo zoom attraverso gli effetti di testo. Se questo è il caso, allora sei appena atterrato sulla pagina giusta. Lo zoom attraverso gli effetti di testo è facile da creare utilizzando diversi editor video. In questo articolo, ti mostreremo come creare il tuo zoom attraverso i video con effetti di testo utilizzando l'editor video Filmora X. Stiamo usando Filmora X perché è il programma di editing video più premium in circolazione ed è semplice e facile da usare. Ha un'interfaccia intuitiva e tutti possono impararla rapidamente, anche se non hanno alcuna esperienza precedente nell'editing video.
Quindi, approfondiamo l'argomento e vediamo come puoi creare i tuoi effetti di zoom attraverso il testo e usarli nei tuoi video.
Guida passo passo per la creazione di un effetto di testo completo di zoom utilizzando Filmora X
Se vuoi imparare come creare lo zoom attraverso l'effetto testo, ti semplificheremo le cose. Ti forniremo una semplice guida passo passo in seguito alla quale potrai facilmente creare il tuo zoom attraverso video di testo e stupire i tuoi amici. Quindi, segui i passaggi indicati di seguito in sequenza e goditi i risultati.
Passaggio 1: Il primo passo è scaricare l'editor video di Filmora X dal loro sito Web ufficiale e installarlo sul tuo computer. Se è già installato nel tuo sistema, esegui il programma, fai clic sul nuovo progetto. Seleziona la risoluzione widescreen completa. 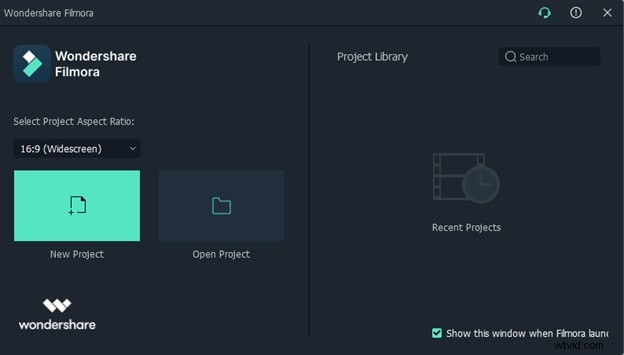
Passaggio 2: Ora si aprirà l'interfaccia dell'editor video di Filmora X. Lo troverai semplice e interessante. 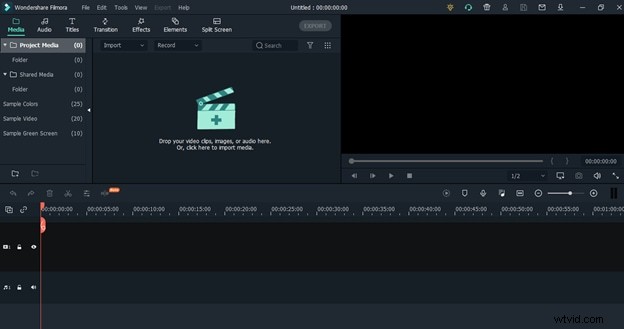
Passaggio 3: Per creare l'effetto Zoom attraverso il testo, prima di tutto, devi fare clic sui colori campione dal menu a sinistra, quindi trascinare il colore nero nella traccia 1 della timeline. 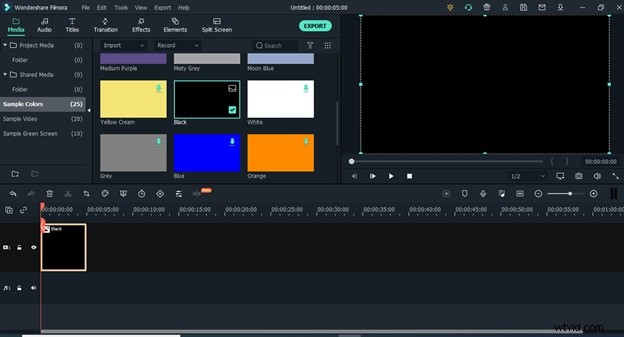
Passaggio 4: Ora clicca sui titoli dal menu in alto e seleziona i titoli dal menu che apparirà sul lato sinistro. 
Passaggio 5: Ora trascina il titolo predefinito e rilascialo nella traccia sopra la traccia del colore nero. 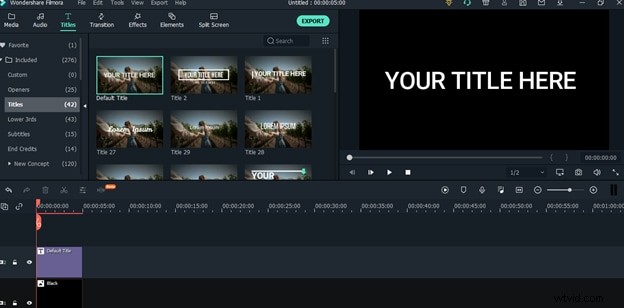
Passaggio 6: Ora, fai doppio clic sulla traccia del titolo e ti porterà a una finestra delle impostazioni in cui vedrai diverse impostazioni per il tuo testo. 
Passaggio 7: Fare clic sul pulsante avanzato presente sullo schermo e si apriranno le impostazioni di testo avanzate. Da lì, puoi modificare il testo e digitare qualsiasi testo personalizzato che desideri utilizzare nel tuo effetto. In questa guida useremo "TUTORIAL" come esempio solo per mostrarti come funzionano le cose. Ora cambia il carattere e seleziona un carattere più audace. Inoltre, cambia la dimensione del carattere e rendilo 125 o più grande. Assicurati solo che si adatti bene allo schermo. Una volta terminate tutte le impostazioni, fare clic sul pulsante "OK" per applicarle. 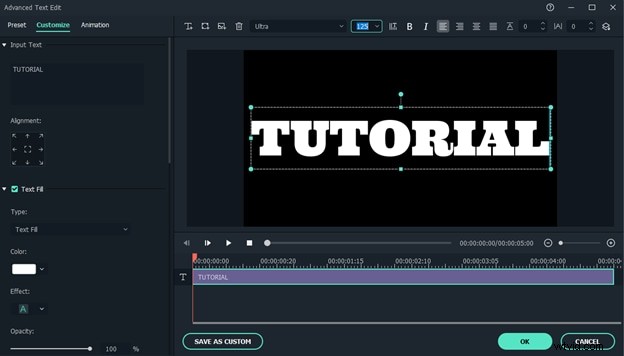
Passaggio 8: Ora, regola il testo per assicurarti che sia al centro e scatta un'istantanea del testo facendo clic sull'icona dell'istantanea presente nella parte inferiore della finestra di anteprima. 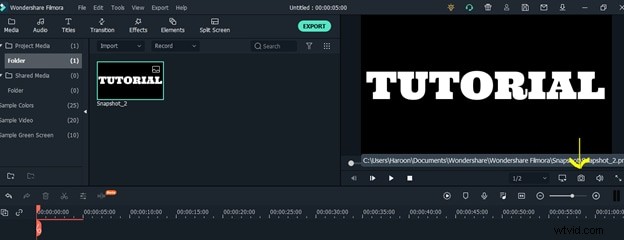
Passaggio 9. Una volta scattata l'istantanea, elimina sia il colore campione che i livelli del titolo presenti nella timeline e trascina e rilascia l'istantanea nella traccia 2. 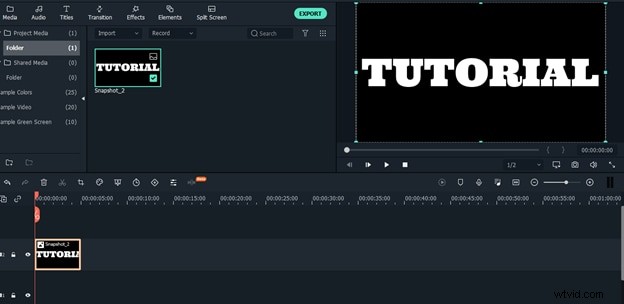
Passaggio 10: Ora fai clic con il pulsante destro del mouse sulla traccia dell'istantanea, fai clic sulla durata e imposta la durata in base al video che desideri utilizzare per creare l'effetto di zoom attraverso il testo. 
Passaggio 11: Ora di nuovo, fai clic con il pulsante destro del mouse sulla traccia dell'istantanea e seleziona Ritaglia e Zoom dal menu. Quindi seleziona Panoramica e zoom dalla parte superiore della finestra che apparirà sullo schermo. 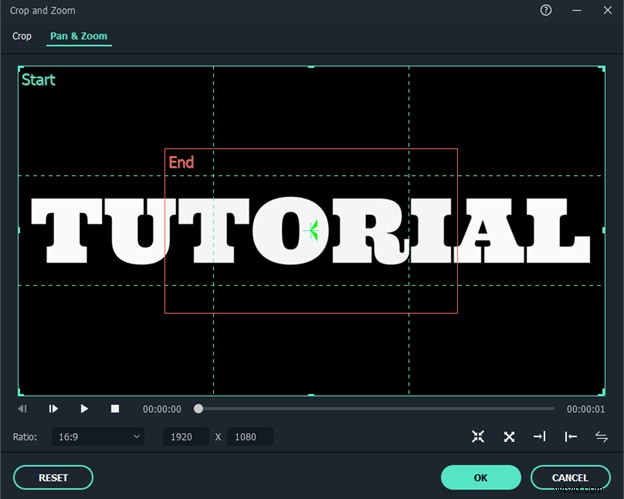
Passaggio 12: Fare clic sul centro, quindi trascinare il riquadro centrale da uno dei suoi angoli e renderlo il più piccolo possibile. Dopo averlo ridotto al massimo, trascinalo e rilascialo al centro del testo e fai clic sul pulsante OK, vedrai che l'effetto Panoramica e zoom è stato applicato al testo.
Passaggio 13: Ora riproduci il brano e vai fino alla fine dove si ferma. Ancora una volta scatta un'istantanea dove finisce la traccia e posiziona l'istantanea nella traccia due dopo la prima istantanea su cui abbiamo già applicato l'effetto Pan e zoom. 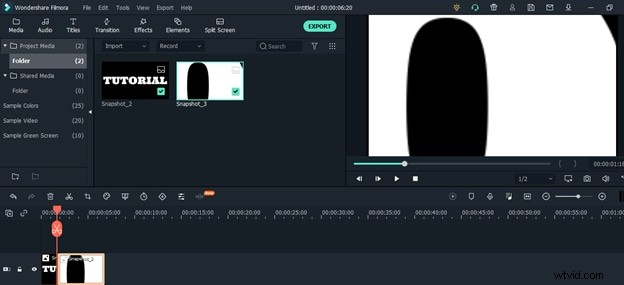
Passaggio 14: Ora fai clic con il pulsante destro del mouse sulla seconda istantanea, fai clic sulla durata e regola anche la durata di questa istantanea. 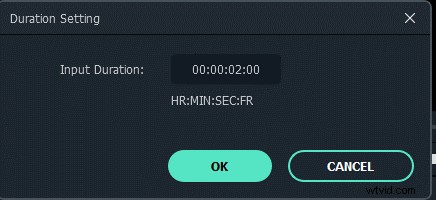
Passaggio 15: Ora ripeti di nuovo l'undicesimo passaggio per questa istantanea. 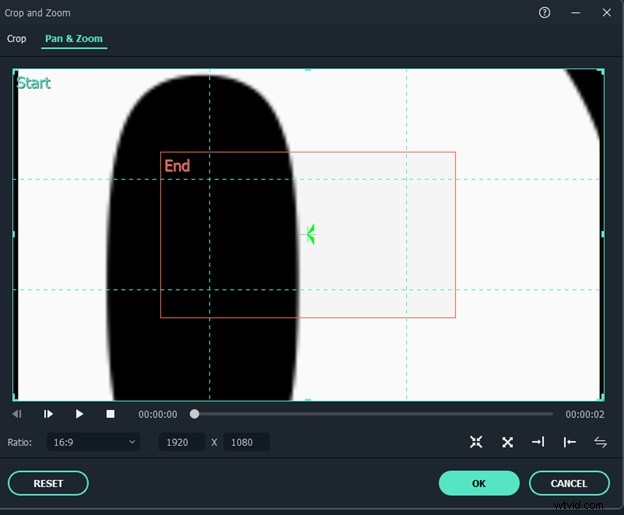
Passaggio 16: Questo è un passo importante. Per prima cosa, fai clic sulla sezione esterna e rimpiccioliscila un po', quindi regolala al centro. Quindi fai clic sulla sezione centrale e regolala sulla parte bianca del testo e assicurati che non sia sulla parte nera. Una volta terminate le regolazioni, fare clic sul pulsante OK. 
Passaggio 17: Ora importa il video in Filmora che desideri utilizzare e posiziona il video nella traccia uno proprio sotto la traccia 2. 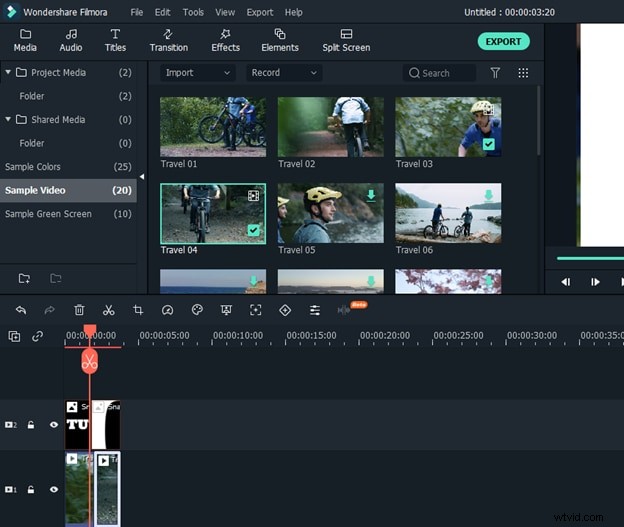
Passaggio 18: Ora fai doppio clic sulla prima istantanea, vai alle impostazioni di composizione e seleziona moltiplica dalla modalità di fusione. Fai lo stesso per la seconda istantanea. 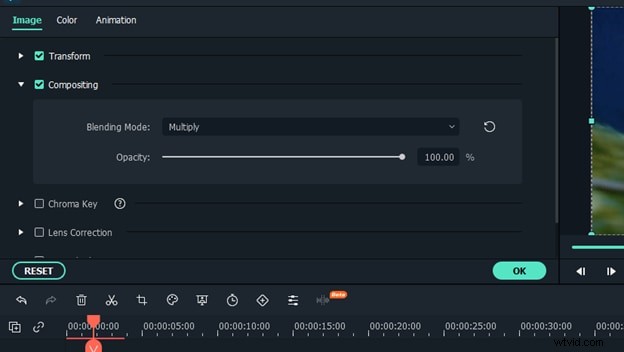
Passaggio 19: Ora, fai clic sul pulsante OK e sei a posto. Ora riproduci il video e vedrai che è stato creato l'effetto di zoom attraverso il testo. Ora tutto ciò che devi fare è esportare il video sul tuo computer e condividerlo con i tuoi amici.
Conclusione:
Questi sono alcuni semplici passaggi che puoi seguire per creare zoom attraverso video di testo. I passaggi possono sembrare un po' lunghi, ma sono molto semplici e abbiamo chiarito ogni punto in dettaglio con gli screenshot. Puoi facilmente seguire questa guida e creare i tuoi incredibili effetti di testo zoom-through.
