
Emmet con sfondo bokeh da piccole luci a LED.
Dato che le vacanze sono finite, non ho resistito a fare un classico scatto bokeh prima di mettere via le luci e le decorazioni per un altro anno.
In questo articolo ti mostrerò come creare questo effetto nella fotocamera nel tuo salotto. Inoltre, ti mostrerò quanto è facile creare un effetto bokeh anche usando Photoshop.
Cos'è Bokeh?
Bokeh deriva dalla parola giapponese boke, che significa sfocatura o foschia, o dalla frase boke-aji che è la qualità della sfocatura. Non è solo che qualsiasi sfocatura andrà bene. Ha più a che fare con una qualità estetica della sfocatura.
Che aspetto ha Bokeh?
Il modo più semplice per vedere la forma del bokeh è scattare una foto con piccole luci sullo sfondo, sfuocate (vedi seconda immagine sotto).

Piccole luci a LED posizionate davanti a una grande finestra con tessuto trasparente rosso.

Effetto bokeh creato nella fotocamera utilizzando un'apertura di f/4 e un obiettivo con lunghezza focale di 120 mm.
La profondità di campo ridotta (DOF) è uguale al bokeh?
No, ma è importante capire DOF e come può svolgere un aspetto importante nella creazione di un effetto bokeh. La profondità di campo (DOF) è l'area dell'immagine che è a fuoco.
La profondità di campo ridotta si riferisce all'oggetto o al soggetto a fuoco, ma le aree davanti, e specialmente sullo sfondo, sono sfocate. Mentre bokeh è il termine che si riferisce all'aspetto delle sorgenti luminose sfocate sullo sfondo o in primo piano.
Quando si parla di DOF, dobbiamo prendere in considerazione altri tre fattori:
- Apertura e taglia
- Distanza dall'obiettivo
- Lunghezza focale della lente
In pratica, i fotografi che scattano ritratti utilizzeranno generalmente lunghezze focali lunghe e un'impostazione di apertura ampia (f/2.8-f/5.6). Ad esempio, quando scatti all'aperto con il tuo modello e non vuoi che lo sfondo sia a fuoco. Le luci stradali, o le luci degli interni degli edifici, possono essere utilizzate in modo efficace per creare bokeh sullo sfondo del soggetto.
Apertura
Il bokeh è influenzato dalla forma delle lamelle del diaframma (l'apertura) dell'obiettivo. Un obiettivo con lame più circolari avrà cerchi più rotondi, più morbidi, con luci sfocate. Mentre un obiettivo con un'apertura di forma più esagonale, rifletterà quella forma nelle alte luci. In generale, più veloce è l'obiettivo, migliore è il bokeh.
Nella seguente gif animata, puoi vedere che più ampia è l'apertura (minore è il numero f), minore è la tua profondità di campo. L'impostazione dell'apertura più bassa del mio obiettivo è f/4, ma ho ridotto lo zoom alla lunghezza focale massima di 120 mm.

Gif animata che illustra le diverse aperture e come gestiscono le luci sullo sfondo sfocate.
Crea il tuo bokeh
Questa configurazione è davvero facile da provare a casa. Usa qualsiasi obiettivo tu abbia. Imposta la tua fotocamera DSLR su Priorità di apertura o Modalità manuale e usa un treppiede. Ho usato piccole luci di Natale a LED alimentate a batteria.

Piccole luci a LED a batteria.
Posiziona il tuo oggetto a una buona distanza dalla fotocamera e davanti alle luci. La distanza varierà a seconda dell'obiettivo (lunghezza focale) che stai utilizzando, quindi sarà un esercizio per tentativi. Il tuo oggetto deve essere il più vicino possibile all'obiettivo della fotocamera.
Inizia con l'apertura più ampia dell'obiettivo. L'obiettivo è quello di ottenere i cerchi di luce più rotondi e più lisci possibile. Potrebbe essere necessario sperimentare spostando l'oggetto più lontano dalle luci.
L'illuminazione che ho utilizzato per questa configurazione era una grande luce della finestra e una piccola luce a LED su Emmet.
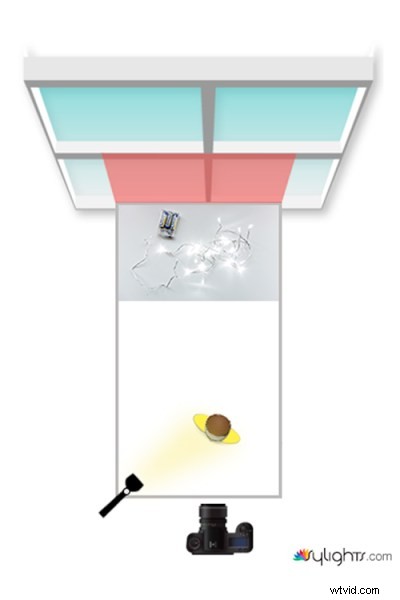
Diagramma di illuminazione per mostrare la configurazione per fare scatti bokeh a casa tua.
Creazione di bokeh in Photoshop
Dopo aver scattato la foto nella fotocamera, ho deciso di vedere se potevo creare un fantastico effetto bokeh in Photoshop.
Nella Galleria filtri, sotto Sfocatura c'è una fantastica opzione chiamata Sfocatura campo, che ha una funzione Bokeh dedicata. Ho fatto alcuni scatti ravvicinati casuali del mio albero di Natale. Mi sono concentrato solo sulle luci.

Inquadratura casuale di un albero di Natale con luci.
Successivamente, l'ho portato in Photoshop (CS6). Ho usato l'immagine direttamente dalla fotocamera (SOOC), non ho eseguito nessun'altra post-elaborazione. Vai a Filtro> Sfocatura> Sfocatura campo.
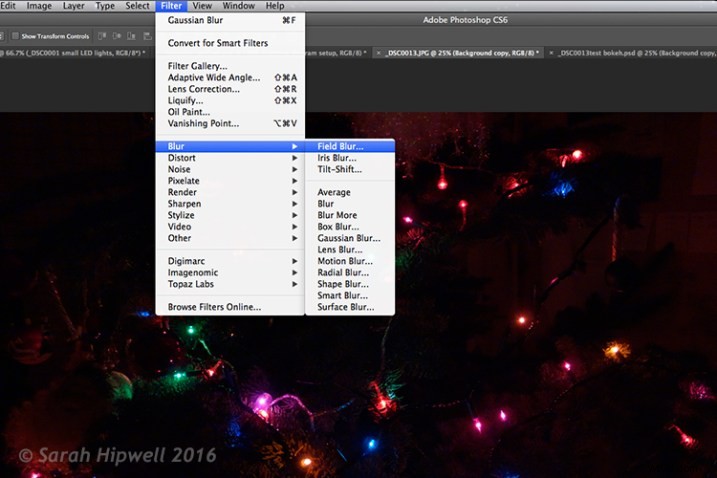
La sfocatura campo nella Galleria filtri di Photoshop ha la sua funzione bokeh.
Sulla destra vengono visualizzati due pannelli:Strumenti sfocatura ed Effetti sfocatura. In Strumenti sfocatura, inserisci 200 px nell'opzione Sfocatura campo. In Effetti sfocatura, sposta il cursore Bokeh luce su 57% e il cursore Colore bokeh su 78%. Quindi premere il pulsante OK. Occorrono alcuni secondi prima che la sfocatura avvenga. Et voilà!
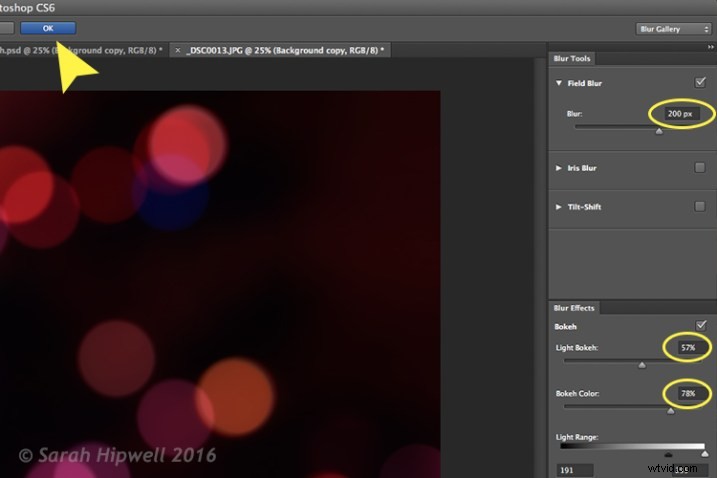
Puoi sperimentare con le cifre di input per gli effetti sfocatura e sfocatura per ottenere il bokeh desiderato. Ho scelto questi.

Effetto bokeh creato in Photoshop utilizzando Sfocatura campo.
Ok, quindi ora cosa fai con l'immagine? Usalo come sfondo. Ho scattato una serie di immagini di carte da gioco su uno sfondo nero.

Una di una serie di immagini che ho scattato su un semplice sfondo nero.
È qui che la potenza dei metodi di fusione e delle maschere di livello entra in gioco.
Posizionando l'immagine bokeh sul proprio livello. L'ho duplicato per farne un'altra copia. Quindi ho ridotto le dimensioni dell'originale e l'ho spostato sul lato sinistro dell'immagine. Ho cambiato il metodo di fusione in Schermo e ho ridotto l'opacità. Volevo che le luci apparissero più lontane dalle carte da gioco, per dargli una migliore profondità di campo. L'opzione di fusione schermo elimina le aree scure e fa intravedere le aree chiare, facendo apparire il bokeh.
Per il livello di copia, ho lasciato la dimensione così com'era e l'ho spostata a destra. Ho aumentato la luminosità utilizzando un livello di regolazione dei livelli in modo che corrisponda alla fonte di luce. Ho anche cambiato la modalità di fusione di questo livello in Schermo. Infine, ho mascherato tutte le linee dure usando le maschere di livello.

Effetto bokeh creato in Photoshop e poi applicato a uno sfondo in questa immagine.
Sono stato molto soddisfatto del risultato.
Ora è il tuo turno. Vediamo le tue immagini con le immagini "Bokeh-licious" pubblicate di seguito.
