Questa è una svolta divertente nella ritrattistica che spesso può raccontare un po' più di una storia sul tuo soggetto, consentendo loro di rivelare due o più lati della loro personalità. È un vecchio trucco fotografico utilizzato ai tempi della camera oscura e ora con la tecnologia moderna può essere eseguito in pochi minuti con pochi semplici passaggi in Photoshop.

Per prima cosa avrai bisogno di due o più fotografie del tuo soggetto, quindi trovati una vittima su cui sperimentare o prova un autoritratto. Il trucco principale di questa tecnica è impostare bene le cose nella fase di ripresa in modo che tutto proceda senza intoppi quando si passa al montaggio.
Preparazione per scattare
Avrai bisogno di mettere la tua fotocamera su un treppiede. La posizione del treppiede, la configurazione dell'illuminazione, la fotocamera e le relative impostazioni devono rimanere invariate per tutta la sessione di scatto. Una volta che hai impostato, non muovere o girare nulla, altrimenti le cose possono diventare un po' traballanti quando vai a fondere le tue immagini finali.
È possibile farlo con la luce naturale, ma dovrai lavorare velocemente prima che la luce cambi troppo. Se non disponi dell'illuminazione da studio, puoi provare a dipingere con la luce o alcuni degli altri suggerimenti per l'illuminazione fai-da-te dal mio articolo Creare un'illuminazione da studio efficace con articoli per la casa
Inizia con un set semplice come due sedie. Per renderlo un po' più interessante, aggiungi qualcosa come un tavolino in mezzo con uno o due oggetti di scena; il tuo soggetto potrebbe condividere una tazza di tè o un bicchiere di vino con se stesso.

Posizionare il tuo soggetto
Una volta che hai impostato il tuo palcoscenico e sei soddisfatto di come appare attraverso il mirino, porta il tuo soggetto per testare l'illuminazione su di esso per entrambe le posizioni. Allora sei pronto per partire.
Pensa a come le diverse versioni del tuo soggetto interagiranno tra loro. Saranno in conversazione, alzando un bicchiere congratulandosi con se stessi per un lavoro di ritrattista ben fatto, forse? In tal caso è importante che la linea del sito sia corretta per ottenere l'illusione del soggetto che guarda se stesso.

È una buona idea, quando si tenta per la prima volta, assicurarsi che non vi siano sovrapposizioni tra le due versioni del soggetto, come un piede vagante, per risparmiarti ulteriori giochetti durante la fase di montaggio. Puoi aiutare a tenere separate entrambe le versioni posizionando un piccolo pennarello, come un pezzetto di nastro adesivo sul pavimento nel mezzo della tua configurazione, in modo che il soggetto sappia dove si trova quella linea invisibile di sovrapposizione.
Per lo scatto in basso ho fatto appoggiare la versione femminile su un asciugamano arrotolato per imitare il ginocchio della versione maschile di se stessa. Ciò ha conferito un'inclinazione naturale alla sua posa e ha contribuito a creare l'illusione che in realtà si appoggi alle ginocchia della versione maschile.

Scatta tutti gli scatti per cui tu e il soggetto del tuo ritratto avete il tempo e la pazienza per cui avete il tempo e la pazienza. Più versioni hai, maggiori sono le possibilità di trovare una corrispondenza perfetta in fase di editing. Prova diverse espressioni facciali e pose per ogni versione del tuo soggetto.
Modifica semplice
Lavoreremo con i livelli qui, ma se questo è nuovo per te non farti prendere dal panico! È davvero più facile di quanto potresti pensare. Segui i pochi passaggi seguenti e in un attimo tirerai fuori un coniglio fotografico da un cappello di Photoshop.
- Apri la tua immagine preferita di ogni versione del tuo soggetto in Photoshop.
- Assicurati che entrambe le immagini abbiano le stesse dimensioni.
- Utilizzando lo strumento Sposta, fai clic sulla miniatura della prima immagine nella tavolozza dei livelli, trascina sopra la seconda immagine e lascia andare.
- Ora hai entrambe le immagini una sopra l'altra nello stesso file, visto come Sfondo e Livello 1 nella tavolozza Livelli (mostrata sotto).
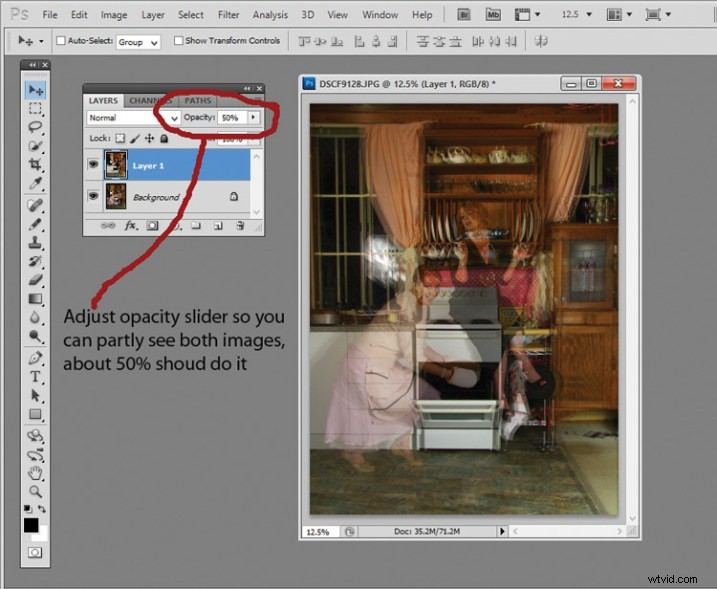
- Dovrai vedere entrambe le versioni, quindi vai alla tavolozza dei livelli e seleziona la miniatura del livello 1.
- Utilizzando il dispositivo di scorrimento Opacità appena sopra di esso, fallo scorrere finché non puoi vedere entrambe le immagini, circa il 50% di solito funziona meglio.
Se non hai spostato nulla durante lo scatto, le immagini dovrebbero allinearsi perfettamente. In tal caso, hai già fatto la parte più difficile, da qui è tutto tranquillo.
Se la tua configurazione è stata urtata, probabilmente puoi ancora allineare le cose abbastanza bene da funzionare. Basta usare lo strumento Sposta per scorrere l'immagine in alto e provare a ottenere il miglior allineamento. Aiuta a ingrandire per verificare la precisione (puoi anche utilizzare l'allineamento automatico dei livelli" nel menu di modifica, ma potrebbe essere ingannato dal soggetto, ma provalo).
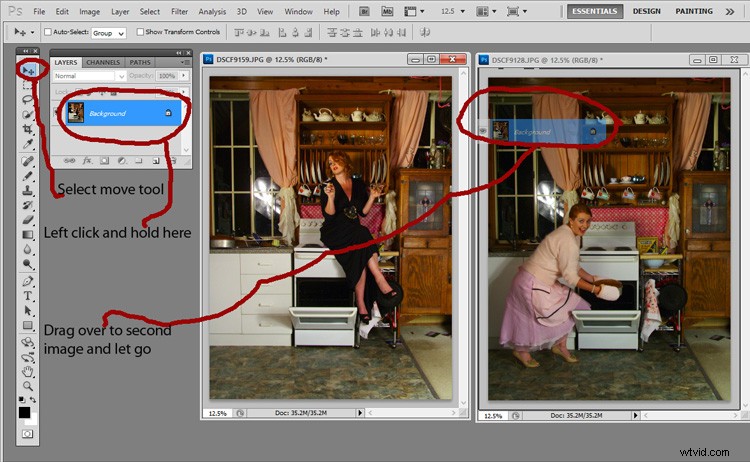
Ora la parte divertente
- Seleziona il livello 1 nella tavolozza dei livelli.
- Nella parte inferiore della tavolozza c'è un quadratino con un cerchio, comunemente noto come pulsante Aggiungi maschera di livello, o come mi piace chiamarlo, pulsante Dove accade la magia.
- Fai clic su di esso e apparirà una casella bianca della maschera di livello accanto alla miniatura dell'immagine.
Finora non sembra molto magico, ma resisti.
- I quadrati dei colori di sfondo e di primo piano nella parte inferiore della tavolozza degli strumenti devono essere neri in alto (colore di primo piano).
- Seleziona un pennello, imposta la durezza zero e preparati a realizzare la magia.
- Imposta i cursori Livello e Opacità pennello su 100%.
- Assicurati che la miniatura della maschera di livello bianca sia ancora selezionata.
- Inizia a spazzolare e guarda come appare magicamente la seconda versione del tuo modello, tada!
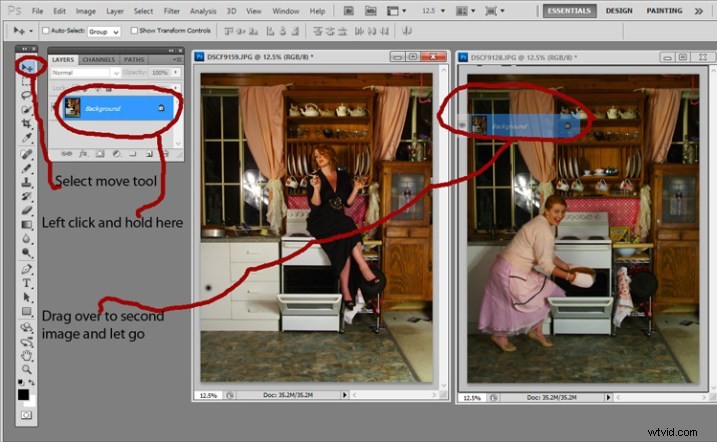
Non preoccuparti se vai troppo lontano e cancelli qualcosa in più di quanto volevi, se lo fai, puoi semplicemente scambiare quelle piccole caselle bianche e nere nella tavolozza degli strumenti con le minuscole frecce (o premere X sulla tastiera) così bianche è in alto, quindi spazzola di nuovo per annullare l'errore (il nero nasconde, il bianco rivela).
Questo è tutto! Tutte le cose complicate fatte e spolverate.
Ora appiattisci semplicemente l'immagine. File> Appiattisci immagine e tutto ciò che resta è da modificare come faresti con qualsiasi altra fotografia. Per questa immagine è stato un ritaglio qui, un filtro e una regolazione del colore lì e la cancellazione del riflesso della luce dell'ombrello nella finestra.

Questa tecnica è qualcosa con cui puoi davvero giocare, costruendo set e diventando creativo con gli oggetti di scena, o semplicemente usandola per ottenere più storia dal soggetto del tuo ritratto. Ad ogni modo, è molto divertente da provare. Se lo fai, condividi i tuoi risultati nei commenti. Buona sperimentazione.
