
L'aggiunta di texture alle fotografie avveniva molto prima dell'invenzione di Photoshop e di altri programmi di editing. Ai tempi della camera oscura, graffiavamo i negativi con degli spilli, li carteggiavamo, macchiavamo la carta fotografica con il fissatore prima di esporla, sovrapponevamo due negativi uno sopra l'altro nell'ingranditore o spingevamo la nostra pellicola ISO per aumentare la grana. Al giorno d'oggi, essendo i programmi di editing la nostra camera oscura digitale, abbiamo semplicemente un altro modo per aggiungere texture alle fotografie.
Cos'è una trama?
In termini di fotografia digitale è semplicemente un altro livello aggiunto alla tua fotografia in un programma di editing, di solito un'immagine di una sorta di superficie materica, come carta, legno, cemento, ecc., ma qualsiasi cosa può essere una trama. Possono essere fotografati, scansionati o addirittura realizzati in Photoshop.
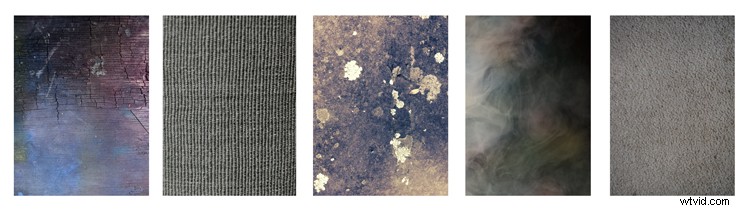
Alcuni esempi di texture. Il banco da lavoro di un amico, un primo piano del mio paralume, una roccia muschiosa, la nebbia di una macchina del fumo e un tappeto molto brutto.
Perché usare le trame?
Con la giusta sovrapposizione di texture e la sua applicazione, puoi aggiungere un ulteriore livello di profondità e sensibilità alla tua fotografia. Puoi usarli per qualsiasi cosa, dall'aggiunta di un look vintage o grunge alle tue fotografie, alla creazione di opere d'arte.
Uno degli usi migliori è salvare una fotografia che non funziona del tutto. Mi è stato detto che nessuna sovrapposizione di texture salverà una fotografia terribile. Anche se questo è vero per la maggior parte, a volte può trasformare un'immagine altrimenti inutilizzabile in qualcosa di più promettente.
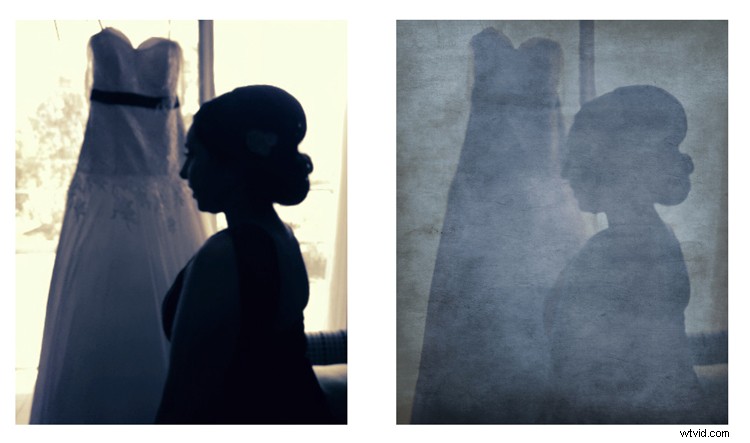
Una texture può trasformare un'immagine altrimenti inutilizzabile in qualcosa di più promettente.
Le trame possono essere aggiunte a quasi ogni tipo di immagine. Se hai mai scaricato un'app di fotografia per il tuo smartphone, molto probabilmente hai aggiunto una texture con i filtri integrati nell'app.
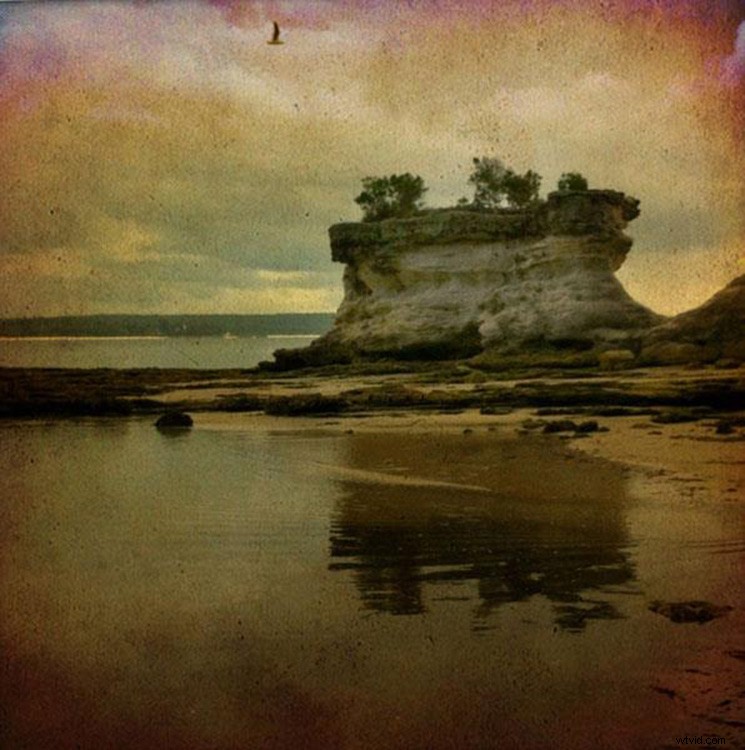
Se hai mai utilizzato un filtro su un'app per cellulare, probabilmente hai già aggiunto delle texture per te.
Per iniziare
Non è necessario creare la propria texture per iniziare. Ci sono molte trame predefinite e gratuite disponibili su Internet. Una rapida ricerca su Google farà apparire un sacco di siti di texture gratuiti. Ma non tutte le trame sono create allo stesso modo o utilizzabili legalmente. Devi cercare trame di dimensioni e risoluzione decenti, una trama di 200 px/72 dpi su un'immagine di 3200 px/300 dpi probabilmente non funzionerà così bene.
Dovrai anche assicurarti che la trama abbia le giuste autorizzazioni di copyright. Siti come deviantart.com hanno molte trame stock offerte gratuitamente dai loro artisti per uso personale. Questi artisti ti chiedono semplicemente di restituire il favore inviando loro un link all'immagine che hai creato usando il loro lavoro. Altri siti come freetstocktextures.com offrono le loro immagini libere da copyright per uso personale e commerciale, a condizione che tu non stia rivendendo le immagini delle texture stesse.
Creare le tue trame
Creare le tue trame è semplice come scattare una fotografia. Perché farlo, quando puoi scaricare quelli gratuiti? Poiché è divertente, il tuo lavoro è completamente tuo e puoi personalizzare le tue trame per adattarle alle tue immagini. Per esempio; se stai fotografando skateboarder in uno skate park, potresti anche raccogliere alcuni scatti del cemento su cui pattinano, o graffiti in giro per il luogo per creare trame originali che funzionino con, e possibilmente si aggiungano, alla storia del tuo soggetto.

Le texture possono aggiungere un po' più di storia alle tue immagini.
L'immagine sopra è di mia figlia addormentata dopo una giornata in spiaggia (molti anni fa) combinata con la consistenza dell'acqua che ho scattato quel giorno, per aggiungere alla storia e al ricordo della giornata e dare alla foto un'atmosfera da sogno in più .
Crea una texture con il tuo scanner
Di seguito c'è la prima texture che ho creato, quella che uso ancora anni dopo. È stato creato scansionando il fondo di una vecchia teglia. La scansione funziona bene per le trame di carta e altre piccole superfici piatte.
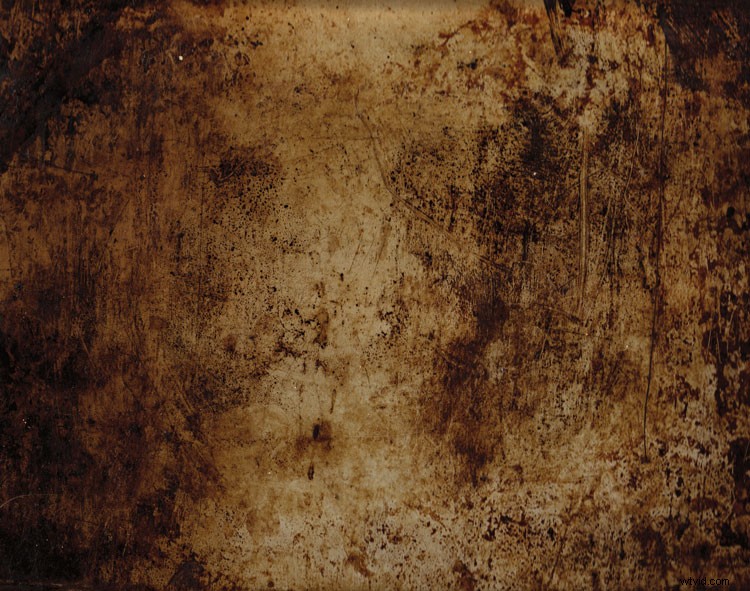
Texture scansionata da una vecchia teglia.
La trama della teglia è stata utilizzata nell'immagine del violoncellista all'inizio di questo articolo, in combinazione con un'immagine manoscritta della musica che ha suonato quel giorno. L'ho usato anche nell'immagine qui sotto; una di una serie di immagini create in collaborazione sulla copertina dell'album con la cantautrice canadese Sora. La trama è stata utilizzata per legare insieme tutte le fotografie dell'album anche se alcune sono state scattate da altri fotografi. Ancora un altro uso per le texture!
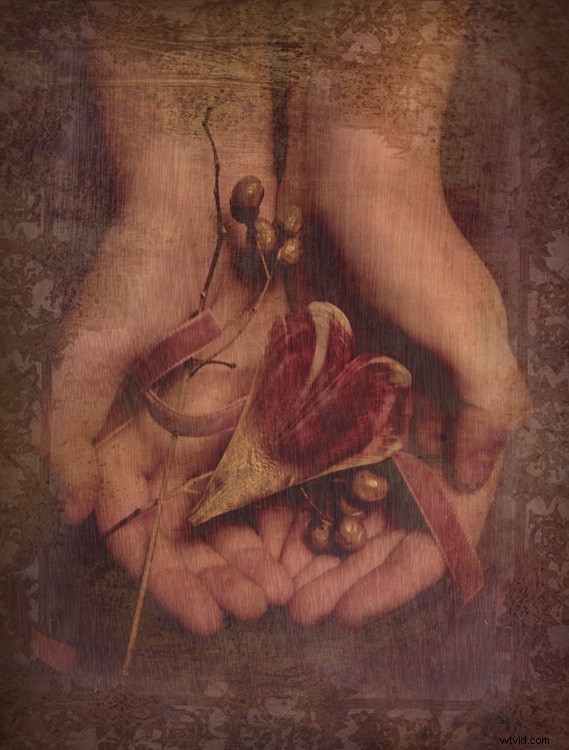
Le trame possono essere utilizzate per legare insieme una serie di immagini.
Crea una texture in Photoshop
Non è necessario comprendere i complessi processi di Photoshop per creare una texture in modo rapido e semplice. Ecco alcuni semplici passaggi per creare una texture di base in pochi minuti:
- Apri un nuovo file delle dimensioni e della risoluzione richieste
- Spalma un paio di colori
- Aggiungi un filtro Render Clouds
- Regola i livelli per un po' di contrasto
- Aggiungi una vignettatura e un filtro colore
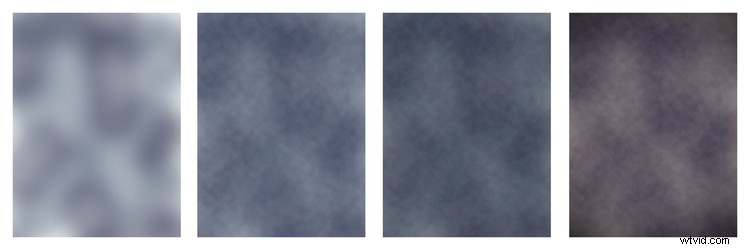
Dipingi in alcuni colori, aggiungi Render Clouds Filter, un po' di contrasto, quindi un po' di colore e vignettatura. Facile!
Invece di Render Clouds puoi usare lo strumento Sfocatura per far ruotare i tuoi colori o provare alcuni degli altri filtri in Photoshop per ottenere effetti diversi. L'ho testato su quella che in origine era una fotografia piuttosto terribile di questa orchidea.

La trama, più alcune regolazioni del colore e un filtro fotografico più caldo, è un'immagine completamente diversa.

Sebbene assomigli un po' a qualcosa che potresti vedere sul tuo stream di Facebook con un'affermazione positiva scritta su di esso in un carattere terribile, mi ci sono voluti meno di cinque minuti perché questa dimostrazione ti mostrasse quanto può essere semplice creare un trama da zero.

Applicare la tua texture
È davvero molto facile applicare la tua texture. Ci sono altri articoli tecnici sull'aggiunta di texture qui su dPS, ma ecco una guida rapida per iniziare.
Fare clic e trascinare la miniatura della texture nella palette Livelli sull'immagine originale. La tua trama diventa il livello 1 nella tavolozza dei livelli dell'immagine originale. Scegli il tuo livello di trasparenza con il Opacity Slider e usa lo strumento di trasformazione gratuito per spostare la trama. Giralo, allargalo o allungalo. Scopri dove si trova meglio.
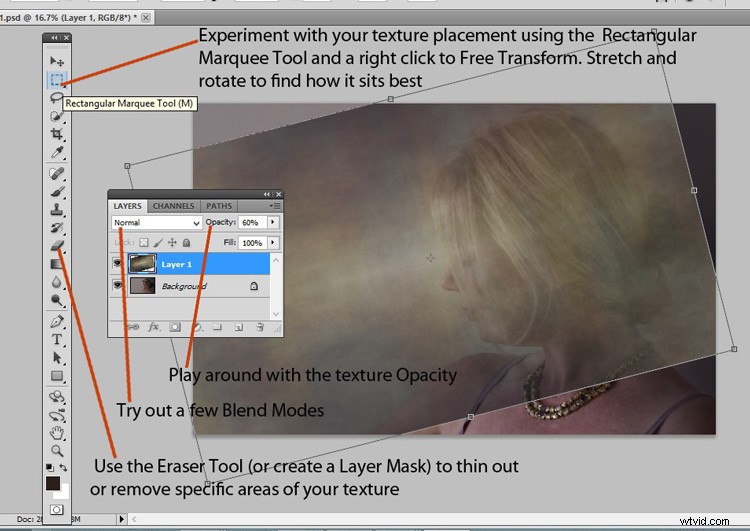
Quindi si tratta semplicemente di mettere a punto l'opacità, magari mettendo lo strumento Gomma su una bassa opacità e dipingendo parti non necessarie della trama. In alternativa, usa una maschera di livello per dipingere alcune aree, e anche per rientrare, se accidentalmente dipingi troppo.

Divertiti e sperimenta. Prova alcune diverse modalità di fusione dei livelli, aggiungi più trame o aggiungi la stessa immagine della trama alcune volte, magari con ogni livello con una tonalità leggermente diversa. Non ci sono regole.
Hai creato una texture che ami? Condividilo e il suo utilizzo (le tue immagini) nei commenti qui sotto.
