
Scena di paesaggio nel sud della Francia con effetto split-tone in ACR
Allora perché dovresti preoccuparti delle immagini in bianco e nero quando viviamo in un mondo pieno di colori? Ci sono molte ragioni per cui, ma una risposta semplice è che un'immagine in bianco e nero può essere piuttosto potente.
Un primo piano del viso di un uomo o di una donna, fortemente segnato dall'età, fotografato in bianco e nero può suscitare un'emozione più forte della stessa immagine a colori. Lo spettatore si concentra sulla trama e sul contrasto dell'immagine.
Una fitta nebbia o foschia su un paesaggio è molto più spaventosa in bianco e nero che a colori. Ecco perché quei vecchi film in bianco e nero sono così belli.
Conversione in bianco e nero in Photoshop
La conversione di un colore in bianco e nero in Photoshop è un'operazione relativamente semplice. Apri l'immagine che desideri convertire in bianco e nero. Scegli dal menu Immagine>Modalità>Scala di grigi. Viene visualizzata una finestra di dialogo che chiede se si desidera "Eliminare le informazioni sul colore?". Fare clic su Elimina, ma non consiglierei questo metodo. Tutte le informazioni sul colore sono state perse.
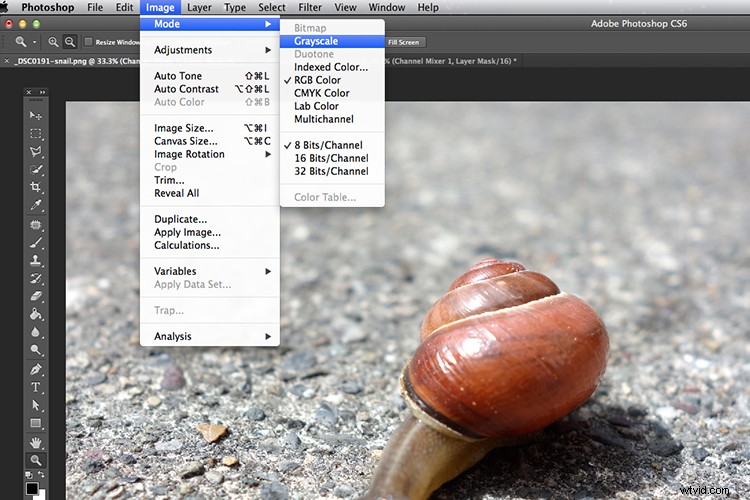
Un modo semplice per convertire un'immagine a colori in bianco e nero in Photoshop, ma non è il modo consigliato.
Mixer canale
Invece, ti mostrerò un modo più efficace per convertire le tue immagini in bianco e nero in Photoshop. Mi piace usare il metodo Channel Mixer. In Photoshop, scegli l'icona Mixer canali dalla palette delle regolazioni oppure puoi scegliere Livello>Nuove regolazioni>Mixer canali e fai clic su OK.
C'è una casella di controllo accanto alla parola Monocromatico, in basso a sinistra nella casella Mixer canale. Quando fai clic su quello, l'immagine diventerà in scala di grigi. Le impostazioni predefinite sono Rosso 40%, Verde 40% e Blu 20%. Vedi screenshot qui sotto. Tuttavia, è qui che mi piace apportare le mie modifiche.
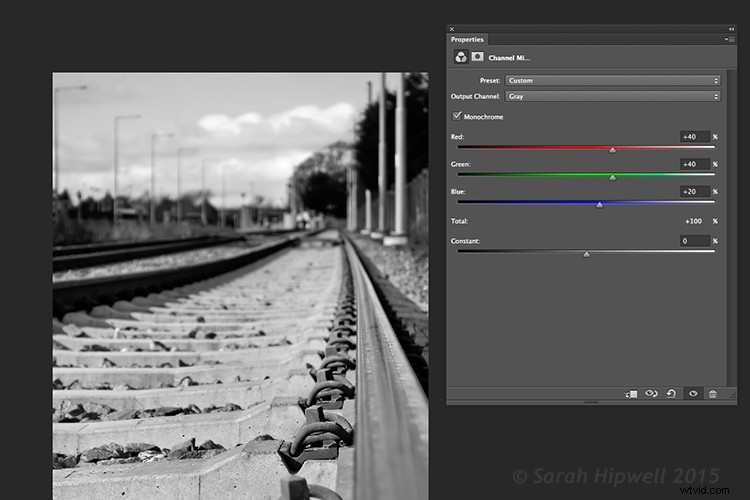
Utilizzo del Mixer canale per convertire un'immagine a colori in bianco e nero. Le impostazioni predefinite quando si fa clic sulla casella Monocromatico sono Rosso 40%, Verde 40% e Blu 20%.
Il canale rosso contiene la maggior parte dei dettagli. Il canale blu contiene la maggior parte del rumore. Il look che cerchi dipenderà dalla tua scelta. Per questa immagine, ho spostato il cursore rosso su +80%, quello verde su +43% e quello blu su -23%. La regola generale è che le percentuali dovrebbero essere pari al 100% (80+43-23=100).
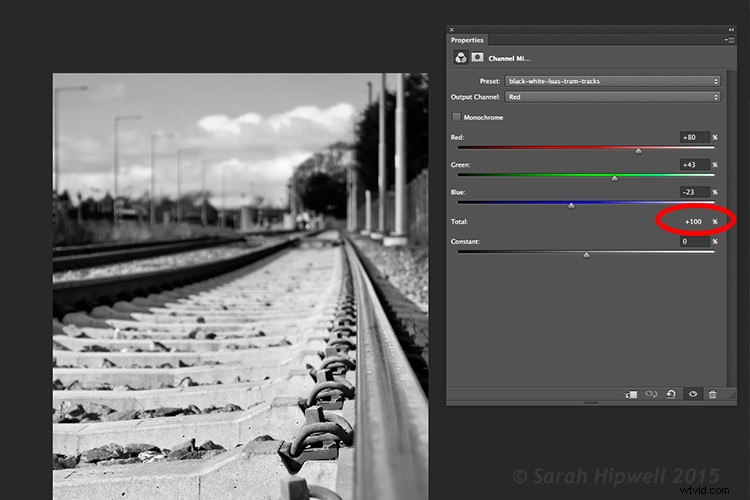
La possibilità di regolare ciascuno dei cursori Rosso, Verde e Blu ti dà un maggiore controllo su come vuoi che appaia la tua immagine in scala di grigi. Cerca di mantenere i totali percentuali pari al 100%.
Aggiunta di una tinta di colore
Quindi, aggiungiamo un po' di colore a un'immagine in bianco e nero, o meglio una tinta. Iniziamo con un tono seppia, che è un colore bruno-rossastro che conferisce a quelle vecchie foto vintage un aspetto classico.
Seppia
Usando la stessa immagine che hai appena convertito in bianco e nero usando il Mixer canale, aggiungi un altro nuovo livello di regolazione, Bilanciamento colore. Simile al Mixer canale, scegli Livello>Nuove regolazioni>Bilanciamento colore
Assegna un nome a questo livello, Ombre. Nel pannello delle proprietà, fai clic a destra dove si dice Tono, l'impostazione predefinita è Mezzitoni ma hai la possibilità di altre due opzioni, scegli Ombre, poiché vuoi solo che il colore influisca sulle ombre. Sposta il cursore rosso al 55%, quindi sposta il cursore giallo a sinistra -40% per dare all'immagine quel classico aspetto marrone rossastro. Guarda la gif animata qui sotto.
 |  |
Antico
Ora se vuoi che il colore influisca solo sui punti salienti. Innanzitutto, disattiva la visibilità del livello sul livello Ombre. Aggiungi un altro livello di bilanciamento del colore, scegli Livello>Nuove regolazioni>Bilanciamento del colore e chiamalo in evidenza. Come sopra, fai clic a destra di Tono dove dice Mezzitoni e scegli Luci. Sposta il cursore giallo a sinistra -55%. Questo conferisce all'immagine un aspetto antico. Vedi immagine in basso a sinistra.
 |  |
Tonalità divisa
Riattiva la visibilità per il livello Ombre e ora hai un aspetto a tonalità divisa, poiché hai appena aggiunto due diverse tonalità alle luci e alle ombre. Vedi immagine in alto a destra.
Tonalità divisa in ACR
Per ottenere lo stesso effetto in Adobe Camera Raw (ACR) è ancora più semplice. Con la tua immagine aperta in ACR, dopo aver apportato le modifiche di base. Fare clic sulla scheda HSL/Scala di grigi, quindi selezionare la casella Converti in scala di grigi. Simile al livello di regolazione del Mixer canali in Photoshop, i cursori del colore possono essere regolati per apportare le tue modifiche personalizzate.
Fare clic sulla scheda Tonalità divisa. Sposta la tonalità dei punti salienti in giallo e la saturazione al centro per iniziare. Sposta la tonalità delle ombre su un tono rosso e anche la saturazione al centro. Quindi regola la saturazione per le ombre (ho usato 61) e le alte luci (ho usato 57).
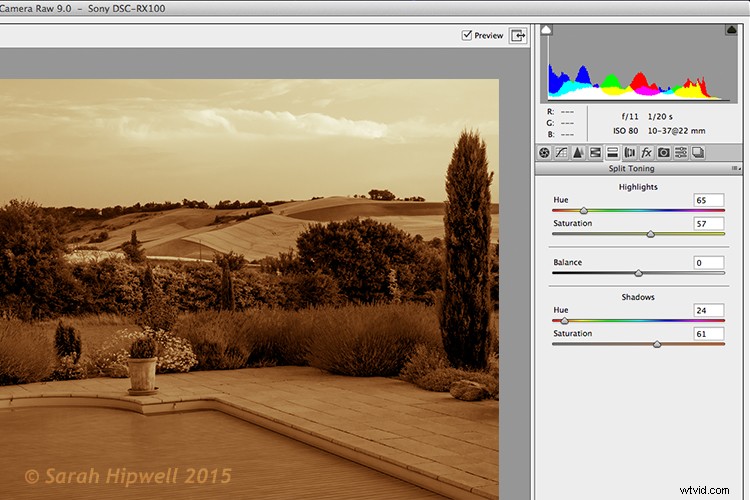
Modifica di un'immagine utilizzando la scheda Tonalità divisa in ACR
Mappa gradiente
Come con la maggior parte delle tecniche in Photoshop, ci sono molti modi per ottenere gli stessi risultati. Dipende dalle preferenze e, soprattutto, dal tempo. Ecco quindi un modo davvero rapido e molto efficace per convertire la tua foto a colori in bianco e nero e aggiungere una tonalità seppia o anche una bicromia.
Normalmente, non mi preoccupo o sono entusiasta dei preset forniti in bundle con Photoshop. Ma nel Gradient Editor, mi permetto di dissentire. C'è un set chiamato Photographic Toning, che consiste in 38 preset in totale, e penso che questi facciano un lavoro straordinario! Ecco come ho applicato questo effetto bicromia a questa immagine.
Vai a Livello> Nuovo livello di regolazione> Mappa sfumatura oppure puoi fare clic sull'ultima icona nella riga inferiore del pannello Regolazioni. Assicurati che i colori di primo piano e di sfondo siano impostati su bianco e nero. Questo applicherà la sfumatura predefinita, che è in primo piano sullo sfondo e trasformerà l'immagine in bianco e nero.
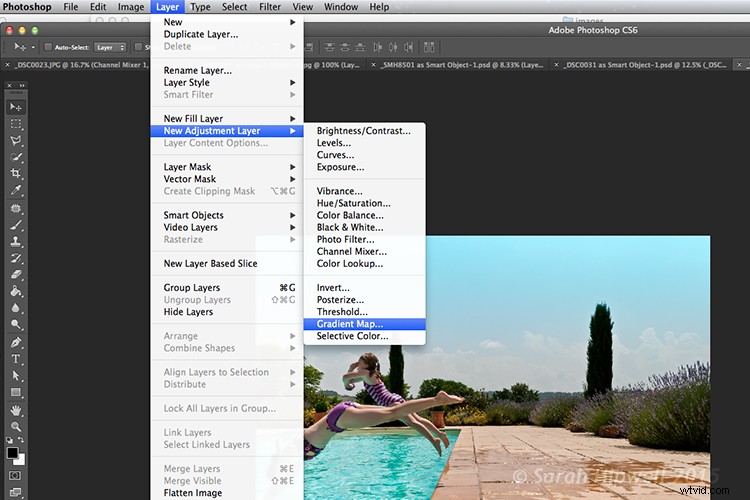
Come aggiungere una mappa sfumatura come livello di regolazione in Photoshop
Fare clic sul gradiente e viene visualizzato il menu Editor gradiente. Fai clic sull'icona a forma di ingranaggio nell'angolo in alto a destra della sezione Preimpostazioni e viene visualizzato un altro menu a comparsa. La tonalità fotografica è in fondo all'elenco. Quando fai clic su di esso, viene visualizzata una finestra di dialogo che ti chiede di sostituire i gradienti predefiniti correnti con quelli che stai caricando. Basta fare clic su OK.
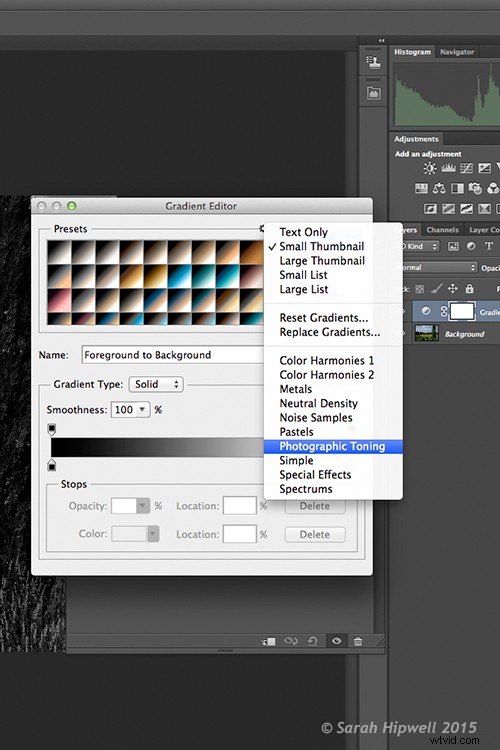
Come trovare i preset di tonalità fotografiche nell'editor sfumatura in Photoshop
Ho scelto Blue2 (il sedicesimo) per dargli questo colore verdastro, turchese. Come con qualsiasi livello di regolazione, puoi ridurre l'opacità o modificare la modalità di fusione, ma in questo caso ho eseguito una leggera fusione se su entrambi i livelli. Facendo clic con il pulsante destro del mouse sul livello, viene visualizzato il menu a comparsa Stile livello con le diverse opzioni di fusione.
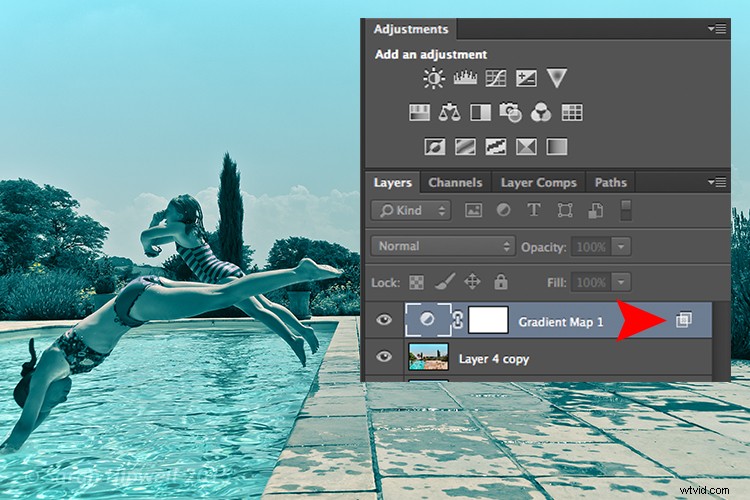
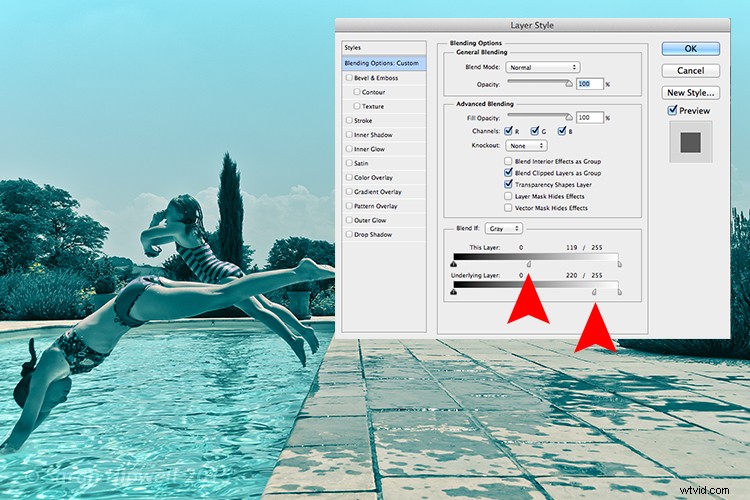
Scendi alla sezione Blend-if. Vedrai "Questo livello" e il "Livello sottostante". Entrambe queste opzioni hanno un cursore bianco. Tieni premuto il tasto Alt, che lo divide a metà, e fai scorrere la parte sinistra verso sinistra (come mostrato sopra). Questo riporta alcuni dei punti salienti per dare all'immagine un aspetto più incrociato. Vedi immagine sotto.
C'è una vasta gamma di preset Seppia tra cui scegliere che vale la pena provare.

Immagine a colori prima di applicare un effetto bicromia da uno dei predefiniti nell'editor sfumatura in Photoshop

"Blue2" è uno dei predefiniti nell'Editor gradiente di Photoshop per ottenere l'effetto "Duotone"
Hai convertito le tue foto a colori in bianco e nero? Che tecniche hai usato? In tal caso, condividi i commenti qui sotto.
Nota del redattore: Questo è uno di una serie di articoli di questa settimana con suggerimenti per la fotografia in bianco e nero. Cerca quelli precedenti qui sotto e altro ogni giorno nei prossimi giorni.
- 5 semplici modi per creare foto espressive in bianco e nero
- Suggerimenti per la fotografia naturalistica in bianco e nero
- 7 suggerimenti per la fotografia di ritratti in bianco e nero
- 28 immagini con forti composizioni in bianco e nero
- Sfida fotografica settimanale – Tecniche in bianco e nero
- Suggerimenti per la fotografia naturalistica in bianco e nero
