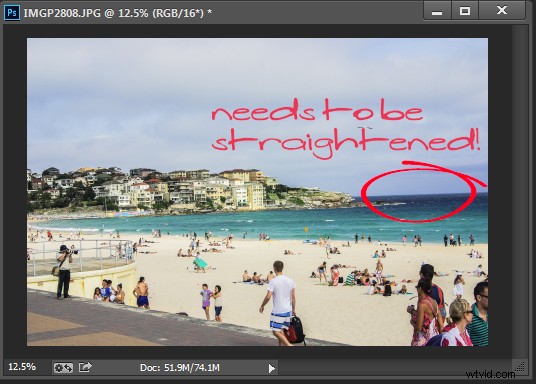
Raddrizza un'immagine in Photoshop
Mentre la maggior parte dei programmi di fotoritocco ha uno strumento Raddrizza dedicato e facilmente individuabile, Photoshop non ha e non ha mai avuto. Invece, prima della versione CS6 di Photoshop, era notoriamente difficile raddrizzare una foto.
Tutto questo è cambiato con il nuovo strumento Ritaglia in Photoshop CS6 e CC, e ora è molto più facile raddrizzare un'immagine, anche se non è facile determinare se lo strumento Ritaglia è come lo fai.
Ti mostrerò come raddrizzare un'immagine storta in Photoshop, ma prima di guardare Photoshop CS6 e CC facciamo un viaggio indietro nel tempo per vedere come raddrizzare un'immagine in Photoshop CS5 e versioni precedenti. Ovviamente questo processo funziona anche nelle versioni successive di Photoshop.
Raddrizza un'immagine prima di Photoshop CS6 e CC
Con un'immagine aperta in Photoshop, individua lo strumento Righello che condivide la posizione della barra degli strumenti con lo strumento Contagocce.
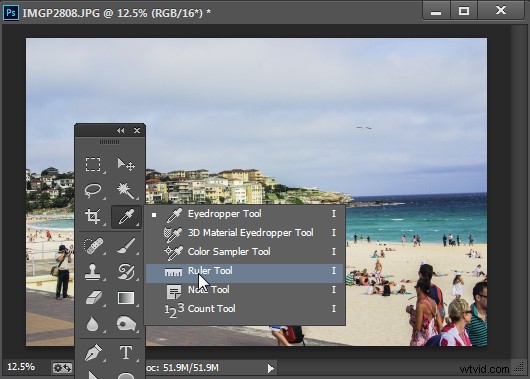
Lo strumento Righello condivide una posizione della barra degli strumenti con lo strumento Contagocce.
Fai clic e trascina lungo alcuni elementi della foto che dovrebbero essere veramente orizzontali o verticali. Più lunga è la linea, più precisa sarà la regolazione.
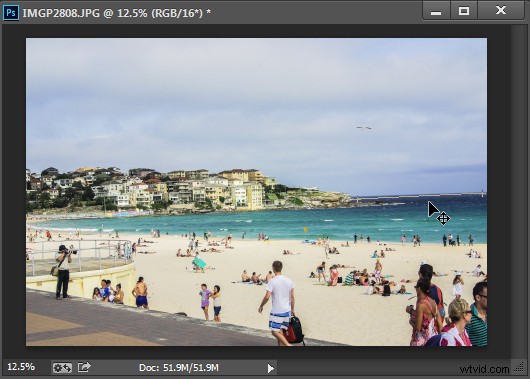
Trascina lungo un elemento nell'immagine che dovrebbe essere orizzontale o verticale usando lo strumento Righello
Dopo aver posizionato la linea del righello lungo la linea che desideri raddrizzare, scegli Immagine> Rotazione immagine> Arbitrario e la finestra di dialogo mostrerà l'angolo di quella linea del righello, in altre parole l'angolo per ruotare l'immagine per raddrizzarla. Premi Ok per ruotare la foto e raddrizzarla.
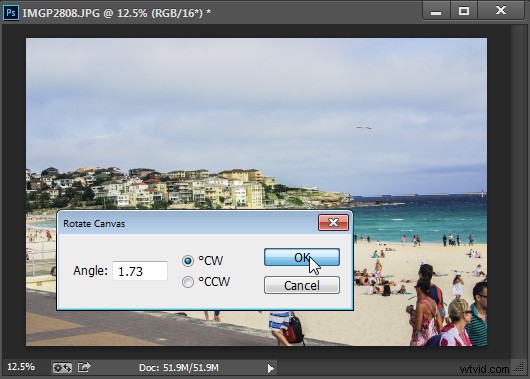
Scegli Ruota tela per ruotare la tela all'angolo selezionato.
In Photoshop CS5, il processo è stato leggermente snellito dall'aggiunta di un'opzione Raddrizza livello che appare quando si seleziona lo strumento Righello. Dopo aver segnato la linea da raddrizzare, puoi fare clic su questa icona per raddrizzare l'immagine (vedi immagine sotto).
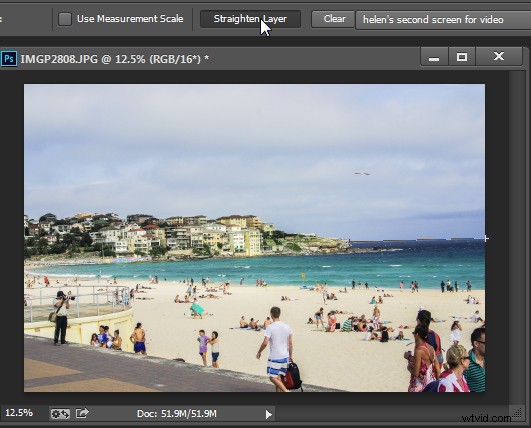
Fai clic su Raddrizza livello in Photoshop CS5 e versioni successive per raddrizzare utilizzando lo strumento Righello.
Raddrizza usando lo strumento Ritaglia
In Photoshop CS6 e CC lo strumento Ritaglia ora ha uno strumento Raddrizza integrato. Quindi, per raddrizzare una foto, fai clic sullo strumento Ritaglia (o premi C) e fai clic sull'icona Raddrizza sulla barra degli strumenti.
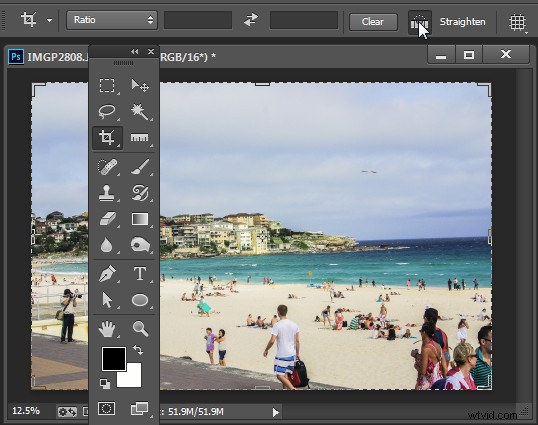
Fare clic su Ritaglia, quindi sull'icona Raddrizza nella barra delle opzioni degli strumenti
Ora trascina una linea sulla foto, lungo un elemento che dovrebbe essere orizzontale o verticale.
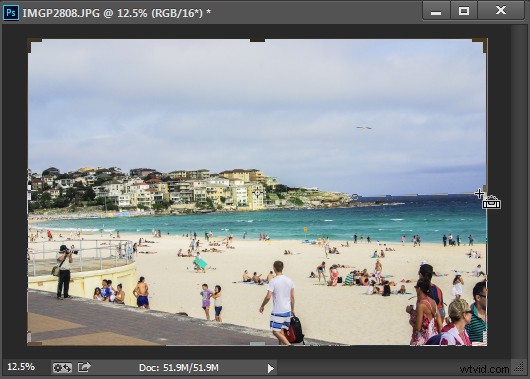
Trascina lungo un elemento che dovrebbe essere orizzontale o verticale
Quando rilasci il mouse, l'immagine verrà ruotata automaticamente utilizzando la linea come guida e i bordi irregolari risultanti dell'immagine verranno ritagliati.
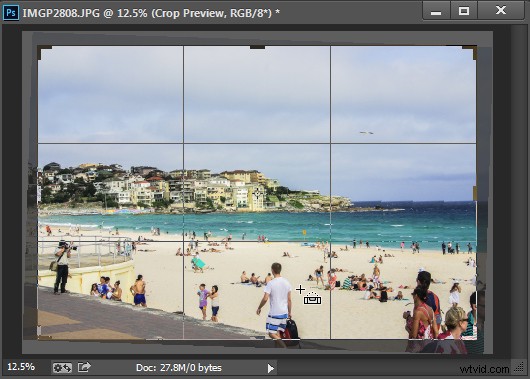
Premi Invio per confermare il ritaglio
Premi Invio per confermare il ritaglio. Se hai attivato la casella di controllo Elimina pixel ritagliati, l'immagine in eccesso verrà rimossa in modo permanente.
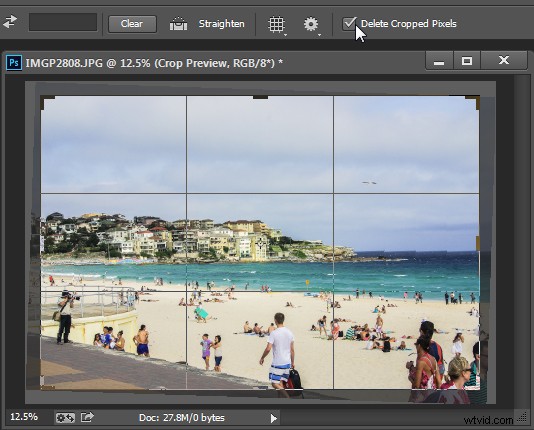
L'impostazione Elimina pixel ritagliati ti consente di scegliere se eliminare o meno i pixel ritagliati
Se l'opzione Elimina pixel ritagliati è deselezionata, le dimensioni della tela verranno ridotte per adattarsi al rettangolo di ritaglio e i pixel dell'immagine extra scompariranno dalla vista ma saranno comunque accessibili.
In qualsiasi momento puoi ripristinare queste aree nascoste dell'immagine che si trovano all'esterno dell'area di disegno scegliendo Immagine> Mostra tutto .
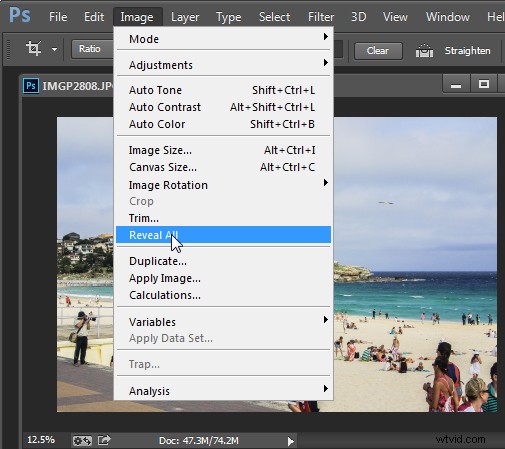
Usa Mostra tutto per visualizzare il contendente nascosto quando ritagli
Per altri suggerimenti su Photoshop, prova questi:
- 5 semplici suggerimenti per Photoshop per principianti
- Suggerimenti di Photoshop:utilizzo della funzione Blend If
- Adobe Camera Raw (ACR) come filtro di Photoshop
- Novità di Photoshop CC for Photographers
