Di Frank Wang
Uno degli strumenti di ritocco più potenti in Photoshop è una funzionalità relativamente nuova chiamata Puppet Warp. Introdotto in Photoshop CS5, può essere estremamente utile quando vuoi piegare e modellare parti della tua immagine come se fosse uno stucco sciocco (o, come suggerisce il nome, come un burattino). Ti darò un rapido corso accelerato su come ottenere il massimo da Puppet Warp.
Il primo passo per la maestria dei pupazzi è isolare l'oggetto che vuoi deformare. Ciò comporta spesso la selezione dell'oggetto e l'eliminazione dello sfondo.
Supponendo che tu abbia familiarità con gli strumenti di selezione, inizierò con un'immagine isolata di seguito. Suggerirei di creare l'oggetto che desideri modificare in un secondo momento dopo averlo selezionato (controllo + J o comando + J). Puppet Warp funziona anche se non isoli l'oggetto dallo sfondo, ma lo trovo meno efficace poiché finirai per spostare gli elementi di sfondo involontariamente. Non isolare l'oggetto rallenterà anche le cose, poiché sposterai più pixel del necessario.
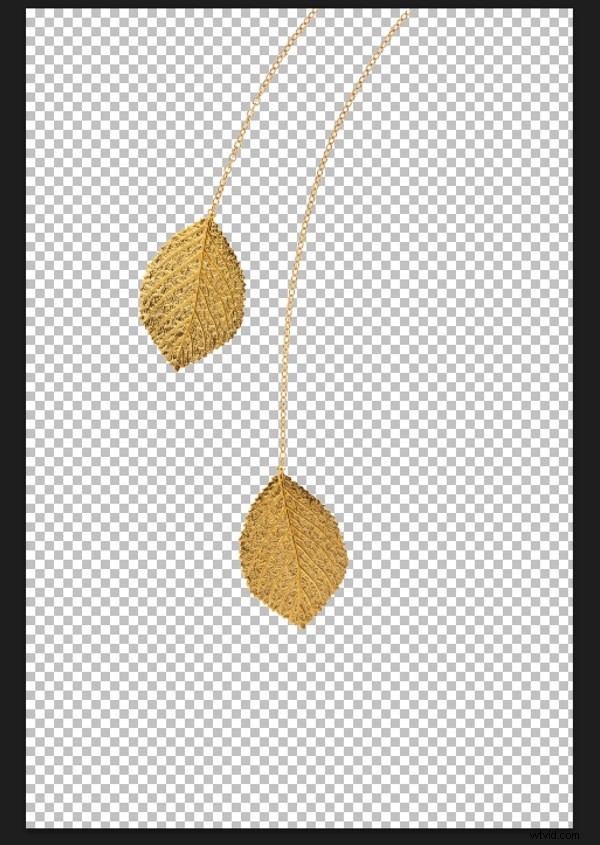
Con il livello che vuoi modificare selezionato, vai allo strumento Puppet Warp, che si trova nel menu "Modifica".
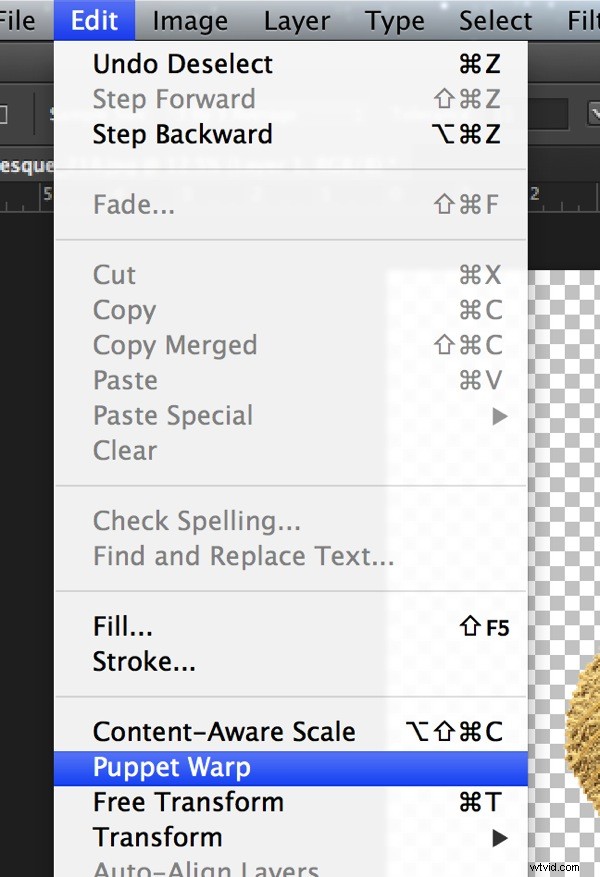
Una volta che sei entrato nella modalità Puppet Warp, puoi iniziare ad aggiungere punti di ancoraggio o "giunti" che funzionano sia come ancoraggi che come punti in cui puoi fare clic e trascinare. Di seguito ho aggiunto alcuni punti di ancoraggio ai miei gioielli.
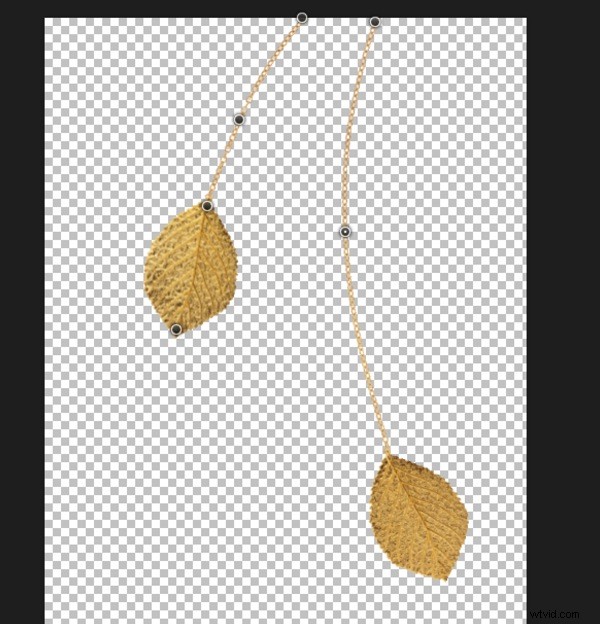
Quindi, seleziona un punto di ancoraggio e inizia a trascinare. Puppet Warp è uno strumento abbastanza intuitivo una volta aggiunti alcuni punti di ancoraggio e iniziato a spostarli. I punti di ancoraggio che non stai trascinando rimarranno fermi, mentre quelli che hai selezionato (tieni premuto MAIUSC per selezionare più punti) si piegano a tuo piacimento. Bello, vero?
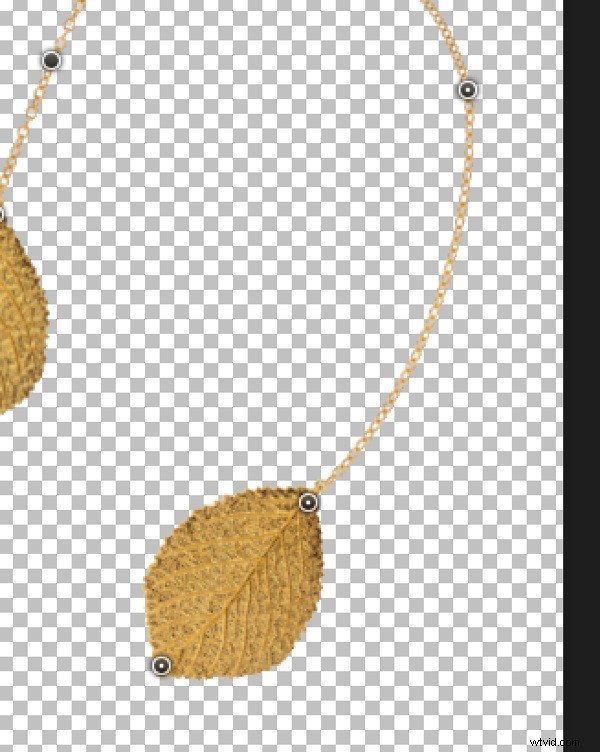
Un'altra caratteristica utile di Puppet Warp è l'opzione Pin Depth. Quando aggiungi punti di ancoraggio e li sposti, potresti scoprire di voler spostare una parte dell'oggetto dietro l'altra. È qui che entra in gioco Pin Depth. Se voglio che una parte di questa catena si sposti dietro la foglia sinistra, tutto ciò che devo fare è selezionare il punto di ancoraggio sulla catena, fare clic sul pulsante Profondità pin con la freccia "giù" e voilà, posso trascinarlo parte dell'immagine dietro l'altra.
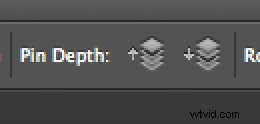

L'opzione "modalità" di Puppet Warp ti consente di controllare quanto sono drammatiche le modifiche alla tua immagine quando sposti un punto di ancoraggio. L'impostazione predefinita è Normale, che dovrebbe essere sufficiente per la maggior parte delle situazioni. Per modifiche più drammatiche, puoi selezionare l'opzione "Distorsione".
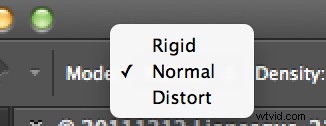
Per eliminare i punti di ancoraggio, seleziona semplicemente il punto in questione e premi il tasto CANC o sulla tastiera. In alternativa, puoi tenere premuto il tasto ALT e fare clic su un punto di ancoraggio per eliminarlo.
Puppet Warp è abbastanza intuitivo, ma ci vuole un po' di sperimentazione per avere un'idea di come usarlo al meglio. Suggerisco di alternare tra le modalità "Rigido", "Normale" e "Distorsione" per avere un'idea di come funziona lo strumento. Una volta che hai capito, Puppet Warp è uno strumento MOLTO potente.
Come ulteriore esempio, ho intenzione di deformare il seguente quadrato nero. Ho aggiunto quattro punti di ancoraggio agli angoli.
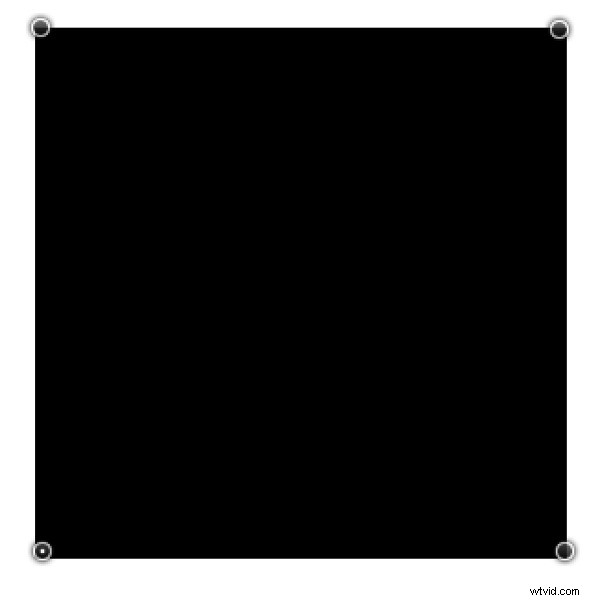
Dopo aver aggiunto i punti di ancoraggio, posso piegare e allungare il rettangolo su qualcos'altro.
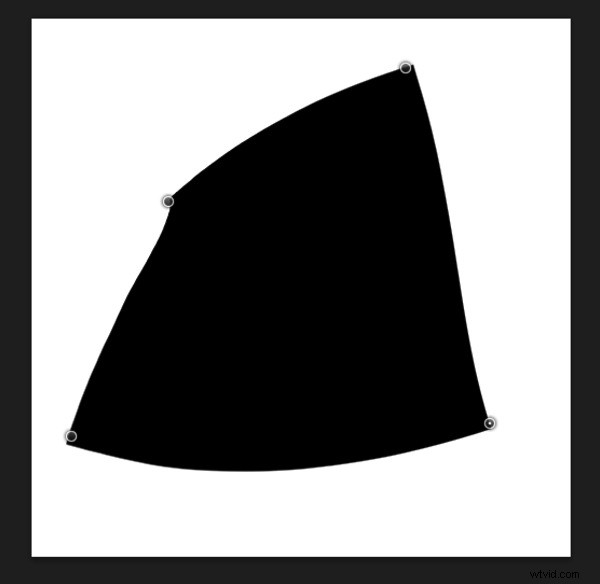
Se vuoi modificarlo ulteriormente, puoi aggiungere ancora più punti di ancoraggio finché non hai deformato il quadrato in qualcosa di simile a un test delle macchie d'inchiostro di Rorschach. Cosa vedi? Una falena? Un uccello? Mah...
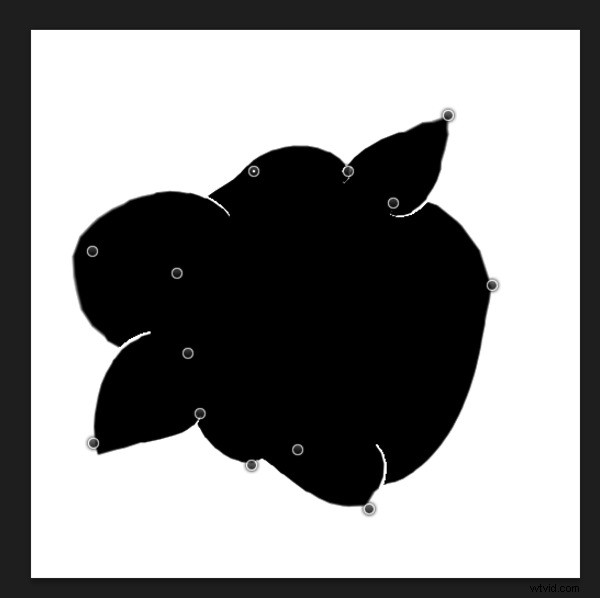 Frank Wang è un fotografo di New York specializzato in ritratti e fotografia architettonica. Puoi trovarlo online su www.frankwangphotography.com e www.framephotographics.com. Connettiti con lui tramite Twitter / Instagram:@frankwangphoto
Frank Wang è un fotografo di New York specializzato in ritratti e fotografia architettonica. Puoi trovarlo online su www.frankwangphotography.com e www.framephotographics.com. Connettiti con lui tramite Twitter / Instagram:@frankwangphoto
