
Il Miscela se funzione in Photoshop fonde un livello in un altro in base al contenuto di uno dei due livelli. Può essere utilizzato, ad esempio, per sostituire un cielo rendendo facile eliminare il cielo blu senza dover effettuare una selezione complessa.
In questo articolo imparerai alcuni suggerimenti di Photoshop su come utilizzare Blend If per sostituire un cielo.
Inizia aprendo un'immagine come quella mostrata qui. Fai clic con il pulsante destro del mouse sul livello di sfondo e scegli Duplica livello per fare una seconda copia (la scorciatoia da tastiera è "comando/controllo + J"). Ora hai due livelli con lo stesso contenuto.
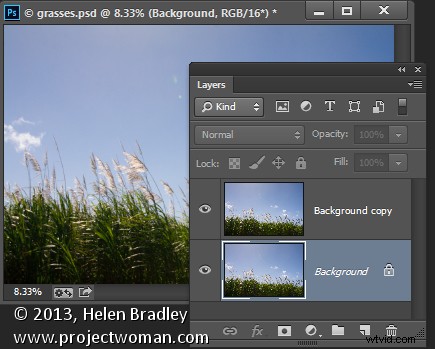
Crea un livello duplicato
Apri un'immagine con un buon cielo. Scegli Seleziona> Tutto e poi Modifica> Copia. Fare clic sull'immagine principale e scegliere Modifica> Incolla. Trascina il livello del cielo tra i due livelli dell'immagine. Ridimensiona il livello del cielo, se necessario, in modo che sia abbastanza grande da sostituire il cielo indesiderato nell'immagine originale. In alternativa puoi usare File>Posiziona per scegliere la nuova immagine e Photoshop la aggiungerà automaticamente come livello e ne farà un oggetto avanzato (in modo che possa essere ridimensionato senza alcuna perdita di qualità).
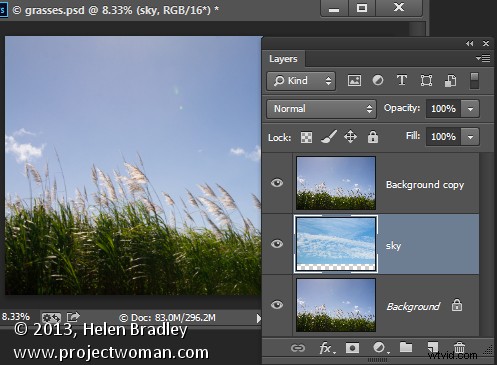
Metti lo strato del nuovo cielo tra gli altri due
Scegli come target il livello superiore, fai clic sull'icona Aggiungi stile livello (fx )ai piedi della tavolozza Livelli e fai clic su Opzioni di fusione per aprire la finestra di dialogo Stile livello (vedi sotto).
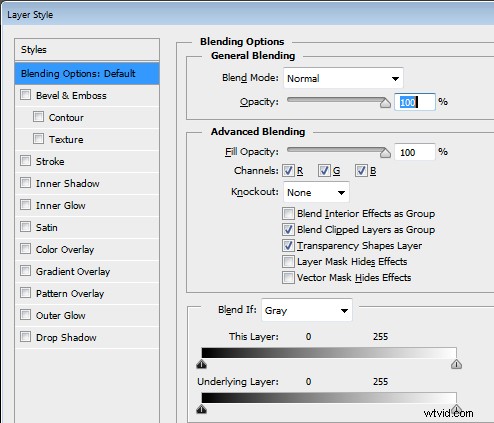
Il Miscela se gli slider e il selettore di canale si trovano in fondo a questa finestra di dialogo. Per iniziare, sceglierai il canale da utilizzare. Il canale grigio è il canale di luminanza, quindi ti consente di effettuare la regolazione in base alla luminosità/oscurità del livello dell'immagine o del livello sottostante. Se scegli Rosso, Verde o Blu, utilizzerai quel canale come base per la tua fusione.
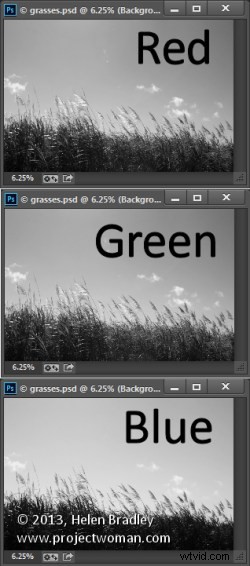
Il livello sotto il livello corrente contiene il cielo che vogliamo usare. Quindi utilizzerai gli slider chiamati Questo livello per rimuovere il cielo esistente, per poter vedere attraverso il cielo sottostante. Se dovessimo selezionare il canale Grigio non saremo in grado di effettuare la selezione molto facilmente perché sia il cielo che l'erba hanno valori di luminosità o luminosità simili.
Tuttavia, se esci da questa finestra di dialogo per un minuto e dai un'occhiata ai singoli canali nell'immagine, potresti trovarne uno in cui c'è molto contrasto tra l'area che stai cercando di nascondere (il cielo blu) e le aree che desideri mantieni (le erbe).
Per fare ciò, chiudi temporaneamente la finestra di dialogo, scegli Finestra> Canali e fai clic a turno sui canali Rosso, Blu e Verde per visualizzarli.
In questo caso il canale Blu mostra il cielo con un tono più chiaro rispetto alle erbe, che sono più scure. Questo canale ha il maggior contrasto nell'area che ci interessa, quindi sarà un buon canale da usare.
Seleziona di nuovo il canale RGB prima di uscire dalla palette Canali. Ritorna alla palette Livelli e punta nuovamente al livello più in alto. Visualizza di nuovo la finestra di dialogo Opzioni di fusione e scegli il canale Blu in Unisci se tira giù.
Trascina il cursore più a destra nell'area Questo livello a sinistra. Mentre lo fai, le aree blu più chiare scompariranno e vedrai lo strato di cielo sottostante.
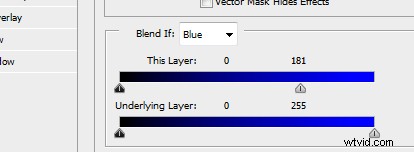
Tira il cursore di destra per "Questo livello" a sinistra
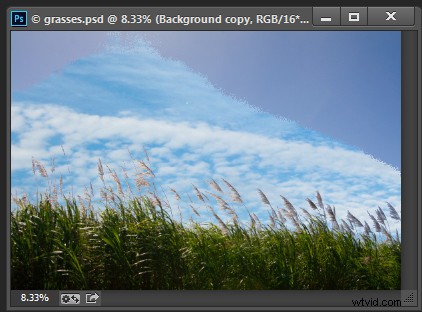
Il risultato è che il livello sottostante inizierà ad apparire, ma la transizione non è uniforme
Per appianare la transizione tra l'area da rimuovere e l'area che rimane, spezzare il cursore in due. Puoi farlo tenendo premuto il tasto Alt (Opzione su Mac) e trascinando metà del cursore lontano dall'altra metà.
La metà più a destra del dispositivo di scorrimento indica il punto in cui l'effetto di fusione ha un impatto completo sull'immagine. Quindi i pixel che hanno un valore maggiore del valore indicato da questo cursore saranno completamente trasparenti. La metà sinistra di questo cursore controlla il punto in cui cessa la fusione. Tutti i valori nel canale blu inferiori al valore indicato da questo dispositivo di scorrimento saranno completamente opachi. I pixel che hanno valori nel canale blu che corrispondono ai valori tra i due cursori sono parzialmente trasparenti.
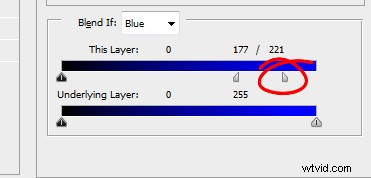
Per alcune immagini potresti ottenere risultati migliori combinando più canali. Quindi potresti usare i canali blu e rosso ma usa lo slider più a destra sul canale blu e lo slider più a sinistra sul canale rosso. Avrai bisogno di sperimentare per vedere cosa funziona per la tua immagine. Quando hai un buon risultato clicca Ok.
In un mondo perfetto sarai in grado di rimuovere completamente il cielo indesiderato solo con questa regolazione. È probabile che i tuoi risultati non siano perfetti! I miei certamente lo sono, vedi sotto.

In questo caso, assicurati che Blend If la regolazione offre i migliori risultati nell'area che richiederebbe di effettuare una selezione complessa. Per me è lì che l'erba incontra il cielo. Selezionare intorno all'erba sarebbe un grande lavoro, quindi voglio che i risultati di Blend If siano buoni in quest'area. Che non si sbarazzi del resto del cielo va bene, che è facile sbarazzarsene manualmente.
Scegli come target il livello superiore e fai clic sull'icona Aggiungi maschera di livello ai piedi della palette Livelli. Puntare la maschera facendo clic su di essa. Scegli un pennello rotondo morbido e dipingi usando il nero sulla maschera per nascondere il resto del cielo. L'uso di un pennello morbido (0% di durezza) ti garantirà una transizione senza interruzioni tra l'immagine originale e il nuovo cielo.
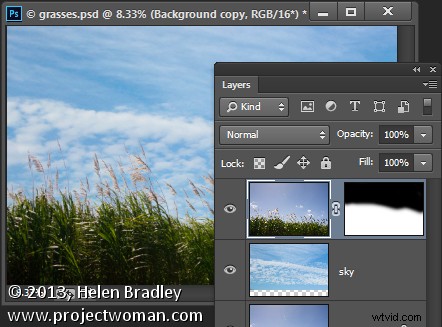
Problemi altrove
Occasionalmente lo scoprirai usando Blend If i cursori per rimuovere il cielo fanno anche apparire una trasparenza indesiderata in altre parti dell'immagine. In tal caso, puoi utilizzare il contenuto del livello di sfondo per riempire le aree trasparenti.
Effettua una selezione sull'area da correggere, fai clic sul livello Sfondo per individuarlo e scegli Livello> Nuovo> Livello tramite copia. Trascina questo livello nella parte superiore dell'immagine e coprirà le aree rese trasparenti.
Anche se questo non è stato un problema con questa immagine, ecco come potrebbe apparire la pila di livelli se hai bisogno di correggere un po' di trasparenza che appare altrove nell'immagine.
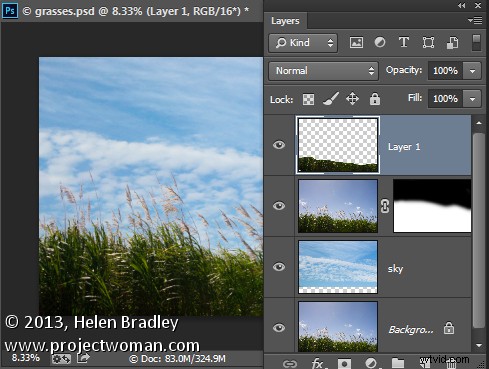
Il Miscela se i cursori sono un modo utile per fondere i livelli senza dover effettuare selezioni complesse. Puoi utilizzare ancora meglio questi cursori quando utilizzi i dati del canale come guida per determinare quali canali utilizzare per la fusione.
