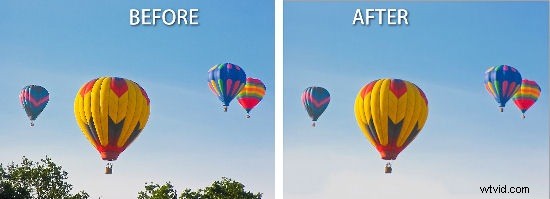
Se sei come me, hai provato la nuova funzione Content Aware Fill in Photoshop CS5 e sei rimasto un po' deluso.
Ciò che fa Content Aware Fill è sostituire le aree indesiderate di un'immagine in modo intelligente. Può ridurre la quantità di tempo che dedichi a lavorare con Timbro clone e altri strumenti di correzione quando hai qualcosa di cui devi sbarazzarti in un'immagine. Tuttavia, il punto in cui la funzione di riempimento in base al contenuto sembra non riuscire è quando si desidera rimuovere una grande porzione di un'immagine, proprio quelle volte in cui si desidera che funzioni perfettamente.
Bene, la scorsa settimana ho imparato una tecnica interessante da utilizzare con Content Aware Fill che risolve questi problemi, grazie a Bryan Hughes di Adobe. Quindi ecco un modo per far sì che Content Aware Fill si comporti in modo molto più intelligente.
In questa immagine a fumetto, se voglio rimuovere gli alberi nella parte inferiore dell'immagine, farei una selezione attorno ad essi con, ad esempio, lo strumento Lazo.
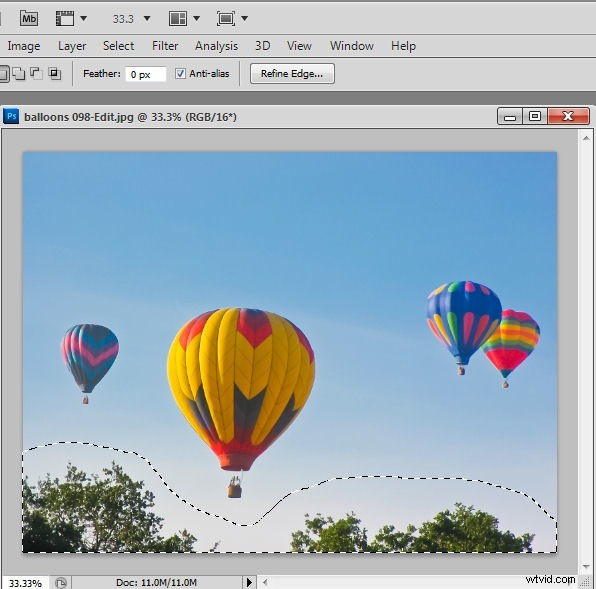
Quindi, in Photoshop CS5, anche se il livello inferiore dell'immagine è un livello di sfondo, premere Elimina per aprire la finestra di dialogo Riempi. Qui posso scegliere Usa:riempimento in base al contenuto e premere Invio per fare in modo che Photoshop rimuova gli alberi per me.
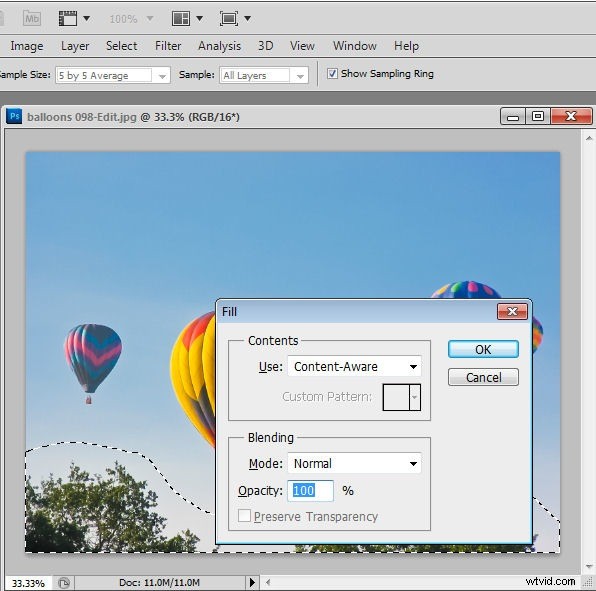
Il problema è che il più delle volte, parte di uno o più fumetti apparirà nell'area riempita. Quello che voglio è il cielo blu e non i palloncini. Potrei ripetere il processo "Seleziona ed elimina" fino a quando l'immagine non avrà l'aspetto desiderato, ma esiste un modo alternativo per utilizzare la funzione di riempimento Content Aware. Questo modo di lavorare è ottimo quando stai cercando di rimuovere un oggetto di grandi dimensioni e dove non ci sono molti dati di immagine puliti che Photoshop può utilizzare per eseguire il riempimento.
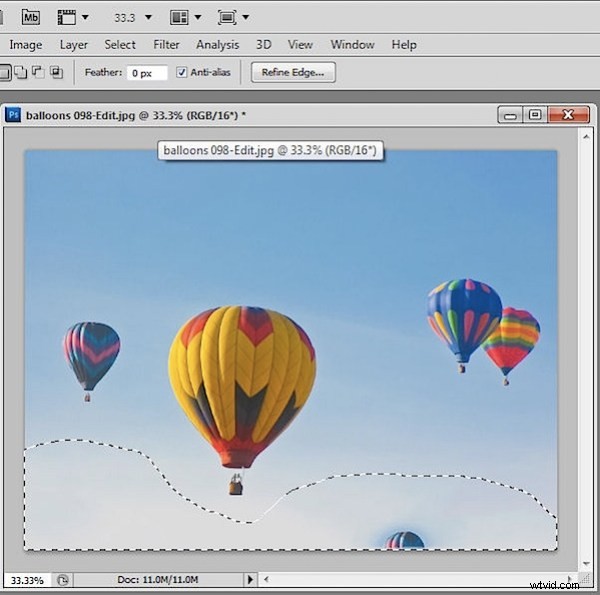
Questa soluzione comporta la rimozione di qualsiasi parte dell'immagine che non voglio venga utilizzata dalla funzione di riempimento sensibile al contenuto - ecco i fumetti - lasciando temporaneamente solo il contenuto che voglio che usi - qui c'è il cielo blu. Per fare ciò ho convertito il livello di sfondo in un livello normale facendo doppio clic su di esso e premendo Invio.
Quindi ho aggiunto una maschera di livello usando Livello> Maschera di livello> Rivela tutto e ho dipinto sulla maschera in nero per rimuovere i palloncini:un pennello per bordi duri è una buona scelta qui.
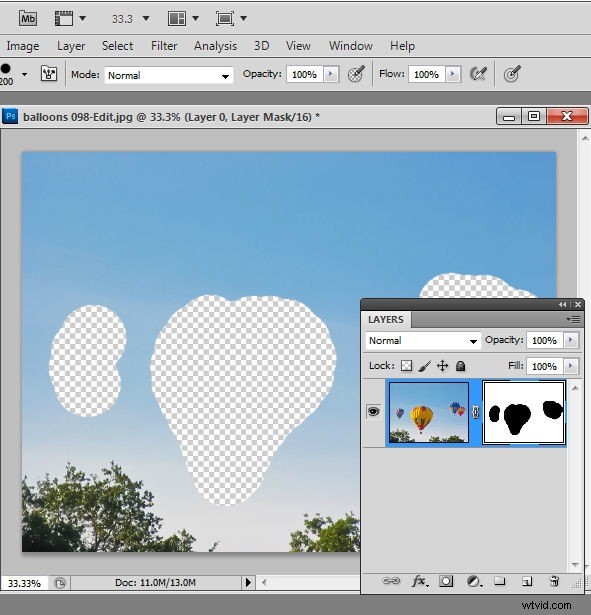
Ora ho riselezionato l'immagine, non la maschera, e ho eseguito di nuovo una selezione attorno agli alberi usando lo strumento Lazo. Premendo Elimina questa volta non funzionerà:elimina semplicemente la selezione, quindi, invece, devo premere Maiusc + F5 o scegliere Modifica> Riempi per aprire la finestra di dialogo Riempi. Assicurati che Usa:sia impostato su Content Aware e fai clic su OK.
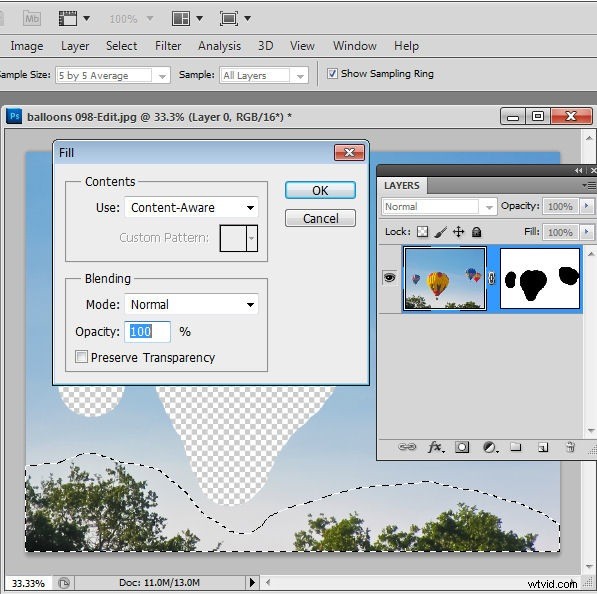
Questa volta Photoshop utilizza solo il contenuto visibile per riempire l'area e poiché i palloncini non sono visibili non vengono utilizzati per riempire l'area quando gli alberi vengono rimossi.
Una volta terminato, puoi ripristinare i fumetti trascinando e rilasciando la maschera di livello nel cestino – seleziona Elimina quando richiesto in modo da rimuovere la maschera – non applicarla.
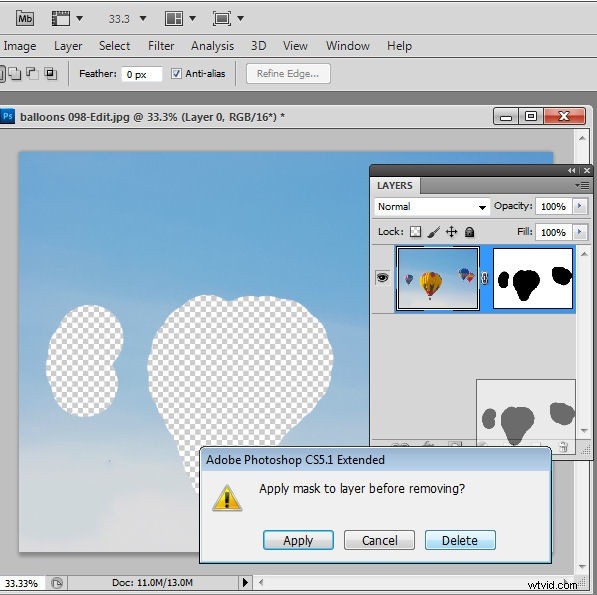
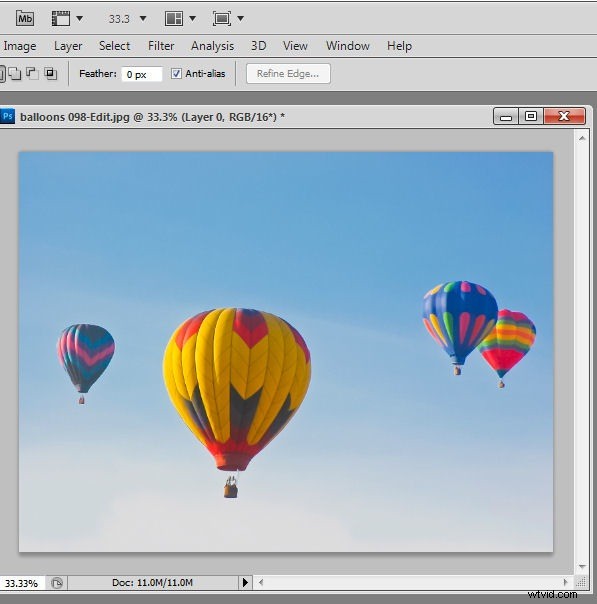
Ora lo strumento di riempimento sensibile al contenuto funziona come ti aspetteresti, consentendoti di rimuovere grandi porzioni di un'immagine e riempire l'area in modo intelligente.
