Fissalo 
Un lettore di recente mi ha inviato via email un paio di fotografie dei suoi figli. Sfortunatamente, come spesso accade con i bambini piccoli, un'immagine mostrava due dei tre bambini che guardavano la telecamera e sorridevano e l'altra immagine aveva la combinazione esattamente opposta:solo un bambino aveva un bell'aspetto. La sua domanda era:poteva prendere la bella faccia da una delle immagini e incollarla nella seconda immagine.
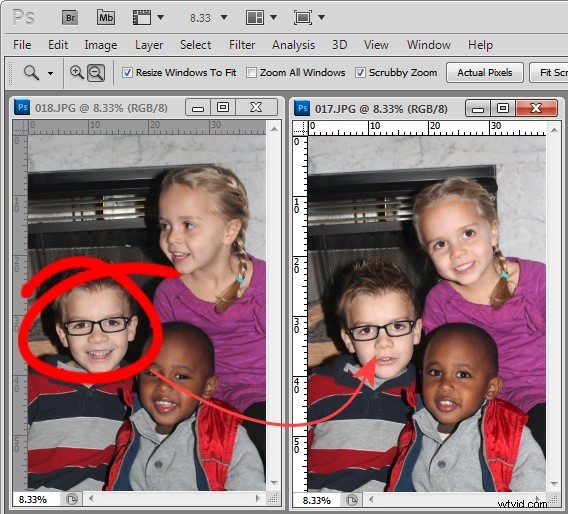
La risposta è sì, ed ecco come farlo in Photoshop senza bisogno di tagliare e incollare:
Passaggio 1
Apri entrambe le immagini in Photoshop. Trascina il livello di sfondo da un'immagine all'altra:nel mio caso ho trascinato il livello di sfondo dall'immagine con due delle tre facce corrette e l'ho rilasciato nell'immagine che ha solo una faccia buona.
Avrai un'immagine con due livelli:quello in alto ha due facce buone e quello in basso ha l'altro. Chiudi l'altra immagine.
Passaggio 2
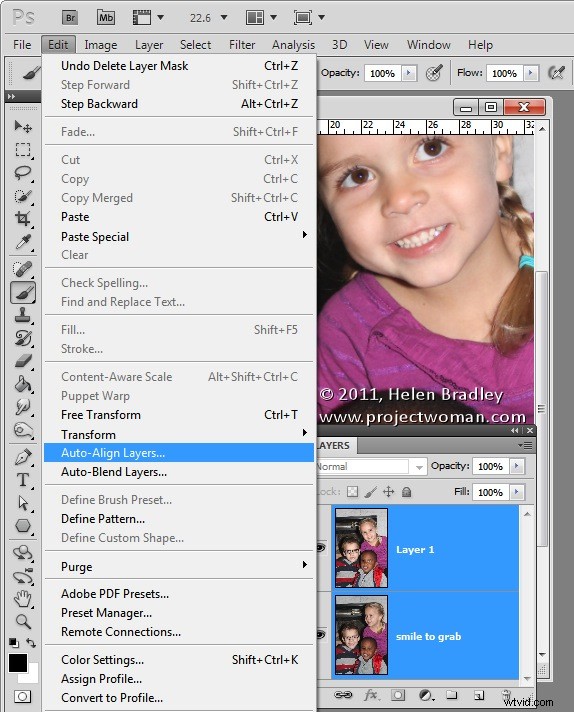
Seleziona entrambi i livelli nell'immagine su cui stai lavorando e scegli Modifica> Allinea automaticamente i livelli e seleziona Auto.
Photoshop ora allineerà i due livelli in modo che le facce in entrambi i livelli siano allineate l'una sull'altra. Per fare ciò devi avere due immagini con pochissima differenza tra loro e di conseguenza questa immagine è allineata abbastanza bene.
Fase 3

Fai clic sul livello più in alto e aggiungi una maschera di livello facendo clic sull'icona Aggiungi maschera di livello ai piedi della tavolozza Livelli.
La maschera è riempita di bianco per impostazione predefinita, il che significa che l'intero contenuto del livello superiore è visibile e il livello inferiore non è affatto visibile.
Passaggio 4

Seleziona il nero come colore di primo piano e scegli un pennello per bordi morbidi. Punta la maschera facendo clic su di essa in modo da dipingerci sopra, quindi dipingi sul viso del bambino nell'immagine per rivelare il viso dall'immagine del livello sottostante.
Passaggio 5
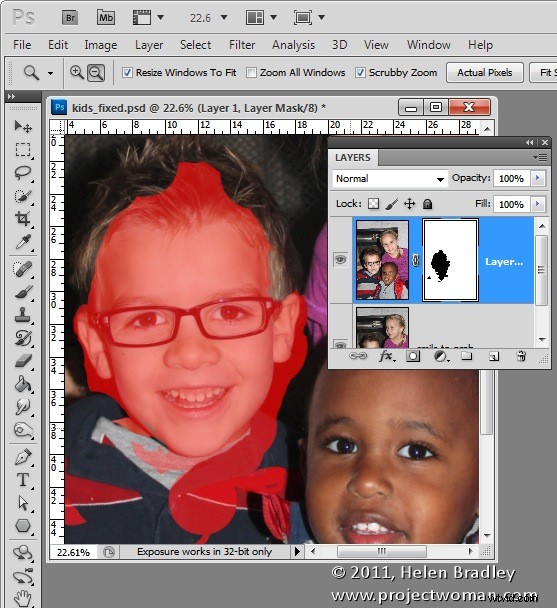
Dovrai fare alcune piccole scelte su quanto del livello sottostante riveli con la maschera:se ne prendi troppo puoi dipingere di nuovo sulla maschera con il bianco per rivelare di nuovo lo strato superiore.
Ho apportato alcune piccole modifiche attorno al colletto del bambino per nascondere la correzione. La parte rossa dell'immagine mostra la maschera - l'ho attivata - in genere non sarà visibile a te mentre lavori.
Passaggio 6
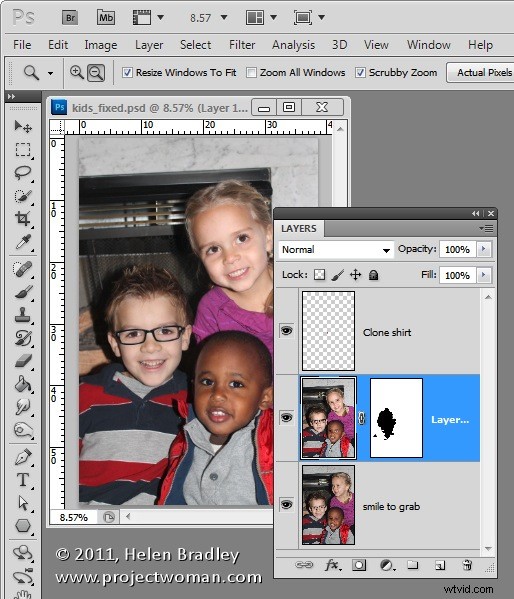
Termina dando un'occhiata critica all'immagine finale e, se necessario, regola la maschera o aggiungi un nuovo livello e clona elementi dai livelli sottostanti per mettere a punto l'immagine.
Ho dovuto fare una piccola clonazione della maglietta della bambina per risolvere un piccolo problema e poi ho ritagliato l'immagine ed era completa.
L'intero processo ha richiesto circa dieci minuti.
Elementi di Photoshop
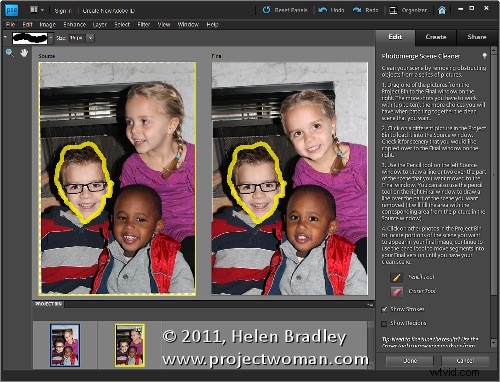
Puoi ottenere risultati simili in Photoshop Elements 7 e versioni successive aprendo le due immagini e scegli File> Nuovo> Pulisci scena e segui le istruzioni lì.
