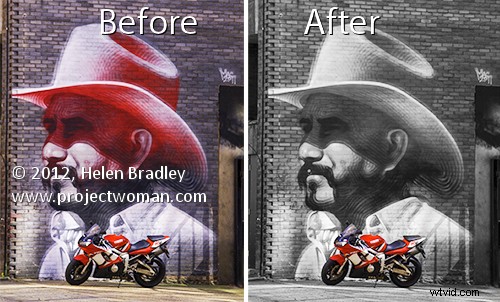
Quando si tratta di correggere le immagini in Photoshop o Photoshop Elements, la possibilità di utilizzare le maschere per apportare le modifiche è inestimabile. Usando una maschera al posto, ad esempio, della gomma si ottiene una modifica che può essere modificata o addirittura rimossa in qualsiasi momento in futuro.
Tuttavia, le maschere non sono facili da usare o addirittura da capire quando inizi per la prima volta. In effetti possono essere decisamente spaventosi. Per aiutarti a iniziare ecco una tecnica facile e veloce che può essere ottenuta usando le maschere. In questo modo ti mostrerà una situazione in cui una maschera è una buona scelta di modifica. Vedrai come aggiungere una maschera a un livello e come usarla per modificare l'immagine. Alla fine del processo sarai sulla buona strada per capire come utilizzare le maschere nel flusso di lavoro di fotoritocco.
L'effetto che creerò è quello che vedi in molti album di nozze e pubblicità. È un elemento di colore in un'immagine altrimenti in bianco e nero. Può essere ottenuto usando le maschere ed è quello che faremo qui.
Inizia aprendo un'immagine che ha qualche elemento colorato di interesse che puoi mostrare a colori mentre trasformi il resto dell'immagine in bianco e nero. Qui trasformerò questa immagine di graffiti in bianco e nero e lascerò la bici a colori.
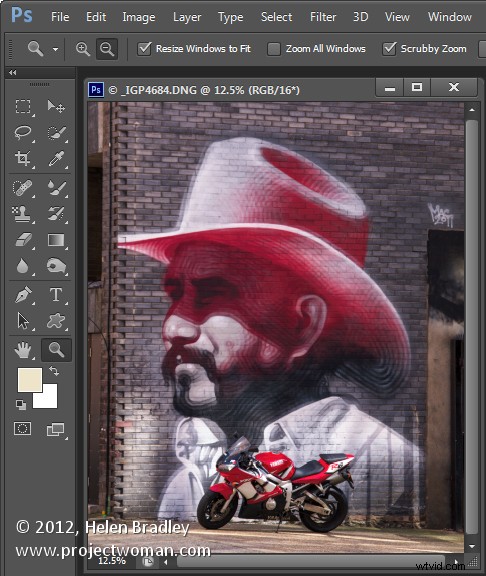
Assicurati che la tua tavolozza Livelli sia visibile. In caso contrario, scegli Finestra> Livelli per visualizzarlo.
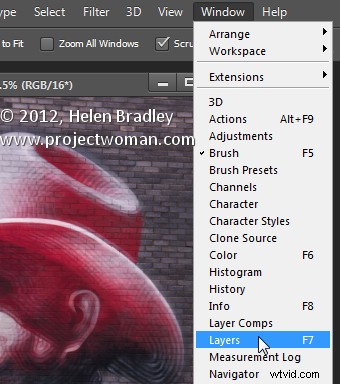
Fare clic con il pulsante destro del mouse sul livello Sfondo nella tavolozza Livelli e scegliere Duplica livello e fare clic su OK. Questo crea un duplicato del livello dell'immagine.
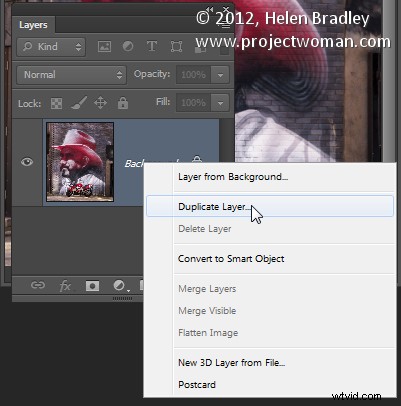
Con questo livello selezionato, scegli Immagine> Regolazioni> Desatura per trasformare l'immagine in bianco e nero.
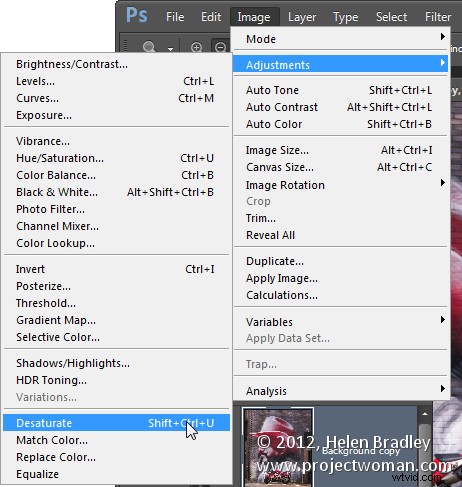
Si noti che la tavolozza dei livelli contiene un livello in bianco e nero e un livello a colori. Il livello in bianco e nero si trova in cima alla pila, motivo per cui stai vedendo un'immagine in bianco e nero.
A questo punto aggiungeremo la maschera in modo da poterla utilizzare per riportare il colore in un'area specifica dell'immagine. Per fare ciò con il livello Copia in background ancora selezionato, scegli Livello> Maschera livello> Rivela tutto.
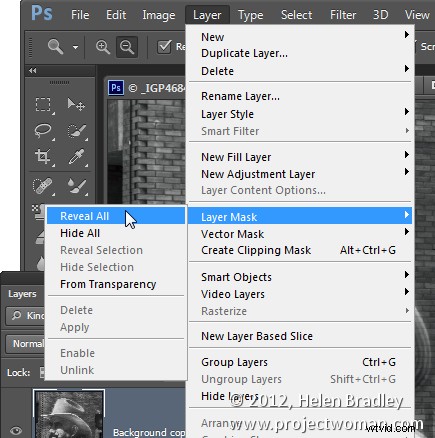
Questo aggiunge una maschera di livello riempita di bianco al livello - nota la casella bianca che appare nella tavolozza dei livelli accanto alla miniatura dell'immagine - questa è la maschera.
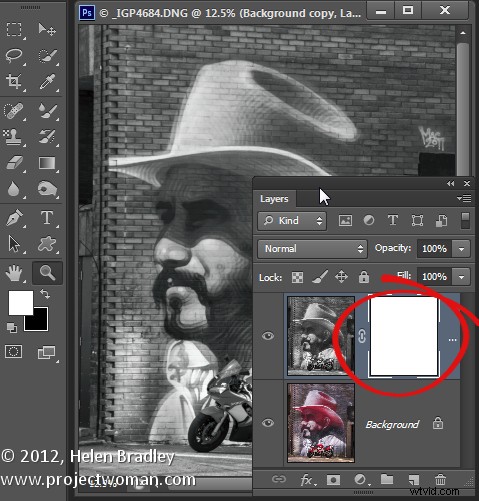
Una parola sulle maschere
In questo momento tutto ciò che devi sapere sulle maschere è che puoi dipingerle con nero, bianco o sfumature di grigio.
Quando dipingi con il bianco su una maschera, riveli qualsiasi contenuto sul livello corrente, nel nostro caso è il livello in bianco e nero.
Se dipingi con il nero rivelerai il contenuto del livello sotto il livello corrente, in questo caso il livello del colore. Potresti pensare che sia un buco nel livello superiore in modo da poter vedere parte del livello sottostante.
Se dipingi con una sfumatura di grigio vedrai parte del livello sottostante e parte del livello corrente. Il foro che stai perforando attraverso lo strato superiore sarà semitrasparente.
Riporta il colore
Per lavorare su questa immagine, seleziona lo strumento pennello e seleziona un pennello piccolo con una durezza di circa il 75%. Assicurati che il nero sia impostato come colore di primo piano e fai clic sulla miniatura della maschera bianca nella palette Livelli per indirizzare la maschera. Dovrebbe avere un bordo attorno come in questa immagine:
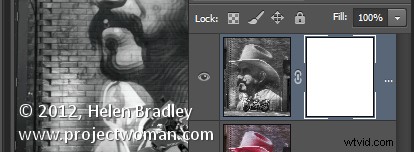
Ora dipingi sulla foto sulle aree in cui vuoi riportare il colore. Invece di vedere la vernice nera sulla tua immagine come potresti aspettarti di vedere, vedrai il colore tornare.
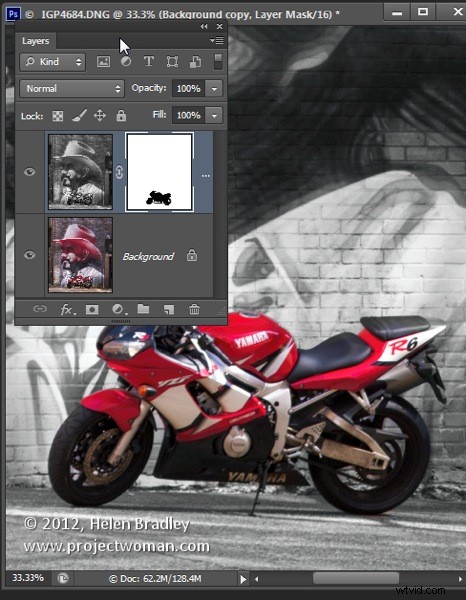
Guarda la miniatura della maschera nella palette Livelli e nota che ha dei segni neri in cui hai dipinto sull'immagine.
Se commetti un errore e dipingi troppo colore, cambia il colore della vernice in modo da dipingere con il bianco e dipingi le aree che vuoi riportare in bianco e nero.
Oops!
Se stai lavorando con una maschera e scopri che il pennello sta dipingendo vernice nera o bianca sull'immagine è perché la miniatura dell'immagine è selezionata nella tavolozza Livelli e non la miniatura della maschera. Quando selezioni la miniatura della maschera, avrà un piccolo bordo bianco attorno in modo da poter dire che è attiva e selezionata.
Il vantaggio dell'utilizzo di una maschera per questo tipo di effetto è che puoi dipingere l'effetto dentro o fuori l'immagine a piacimento. Questo ti dà molta più flessibilità nella modifica della tua immagine. Anche se questo è un esempio molto semplice, ti dà un punto di partenza per imparare a usare le maschere nel tuo fotoritocco.
Quando salvi questa foto, salvala come file in formato psd se vuoi poter tornare più tardi e regolare la maschera:il formato psd salva livelli e maschere di livello.
Se hai familiarità con l'utilizzo dei livelli di regolazione in Photoshop, puoi applicare questo effetto utilizzando un livello di regolazione per desaturare l'immagine e dipingere sulla maschera del livello di regolazione per riportare i dettagli. Se non hai familiarità con l'utilizzo dei livelli di regolazione, il processo che ho delineato ti darà gli stessi risultati ma solo un modo diverso per ottenerlo.
