Il seguente articolo sull'uso degli strumenti di guarigione in Photoshop è stato inviato da Emma Cake di Big Bouquet Photography.
Se dai un'occhiata alla barra degli strumenti in Photoshop, noterai che in CS3 ci sono due diversi strumenti di correzione:il pennello correttivo e lo strumento di correzione al volo. Entrambi gli strumenti di correzione sono eccellenti per correggere le imperfezioni dei tuoi scatti come pelle problematica, polvere del sensore e pieghe, ma quale strumento dovresti usare per ottenere l'effetto migliore? (fai clic per ingrandire le immagini in questo tutorial )

Il pennello correttivo ti consente di correggere le imperfezioni nello scatto in modo simile allo strumento Timbro clone. Come lo strumento Timbro clone, dipingi con pixel campionati dalla tua immagine che puoi impostare con il pulsante "Alt", tuttavia, lo strumento Pennello correttivo fa anche un ottimo lavoro nell'abbinare insieme tutte le sfumature e le trame rilevanti per mantenere le tue correzioni il più possibile senza soluzione di continuità. Questo strumento è molto più efficace rispetto allo strumento Timbro clone in quanto richiederà molto sforzo per una fusione accurata, tuttavia richiede comunque che tu sia reattivo con le selezioni dei tasti Alt.
Se hai solo bisogno di correggere piccole imperfezioni nella tua fotografia, lo strumento Pennello correttivo al volo è ottimo per alcune modifiche rapide. Con questo strumento non è necessario specificare un punto campione, basta tamponarlo sull'area che si desidera correggere e dipingerà automaticamente sull'area un campione attorno all'area ritoccata. Naturalmente, questo strumento non è eccezionale se stai ritoccando un'immagine con dettagli complessi, ma renderà più leggeri i piccoli inestetismi della pelle e i cieli polverosi.
Diamo un'occhiata a come puoi utilizzare entrambi questi strumenti:
Pennello correttivo
Apri la tua immagine e seleziona lo strumento Pennello correttivo dalla tavolozza degli strumenti. Troverai la tua guarigione più facile e precisa se ingrandisci l'area su cui stai lavorando almeno del 200%.
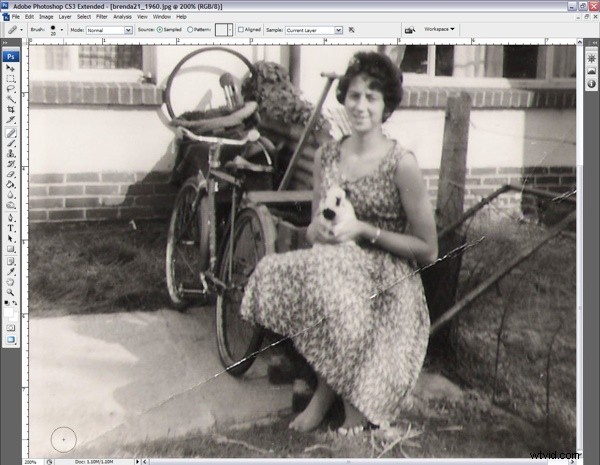
Vogliamo evitare una guarigione dura e ovvia, quindi è importante usare un pennello appropriato. Espandi il menu a discesa Pennello nella barra degli strumenti in alto e cambia il Diametro del tuo pennello in relazione alla dimensione dell'area che vuoi sfumare (puoi sempre cambiarlo con i pulsanti '[' e ']' mentre procedi ). Modifica la durezza del pennello in modo che abbia un bordo più morbido. Inizia con il 75% e prova il pennello. Se non sei soddisfatto dell'effetto, puoi sempre modificare le impostazioni di durezza in un secondo momento.
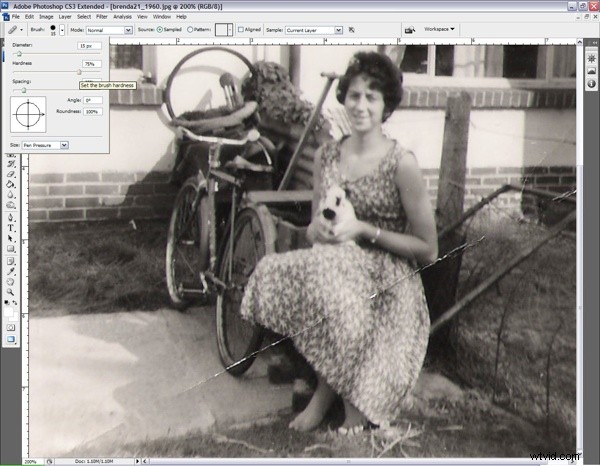
Nella parte inferiore del menu a discesa puoi correggere le dimensioni del tuo pennello impostandolo su "Off". In alternativa, se possiedi una tavoletta grafica, puoi regolare le dimensioni del pennello con "Pressione penna" o "Ruota stilo".
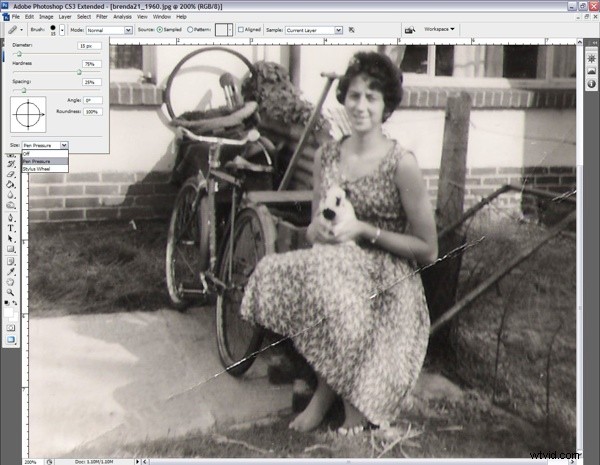
Puoi usare il Pennello correttivo con diverse modalità di fusione. Questo può essere particolarmente utile se vuoi mantenere sottili le tue aree guarite. Stiamo lavorando in bianco e nero per questo scatto, quindi non dobbiamo preoccuparci troppo dei metodi di fusione. Puoi usare "Sostituisci" per mantenere il rumore, la grana della pellicola e la trama nell'immagine, ma ciò richiede che tu sia molto preciso con le tue modifiche. Mantieni "Sorgente" impostato su "Campionato" e "Campione" impostato su "Livello corrente", assicurandoti di lavorare su un documento appiattito.
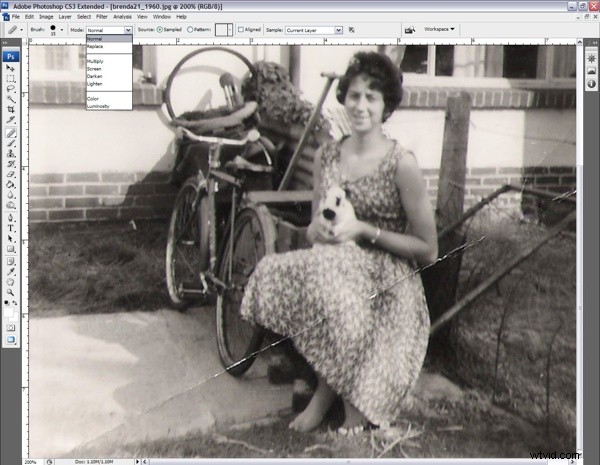
Ingrandisci l'area che desideri curare e premi il pulsante "Alt" sulla tastiera, il cursore cambierà in un cerchio mirato più piccolo. Fai clic con il mouse o la penna per selezionare un'area vicino al punto che desideri curare, questo definirà la tua area di origine. Quindi lascia andare e tampona di nuovo con il tuo pennello correttivo. Nota come il pennello si fonde automaticamente con l'area circostante.
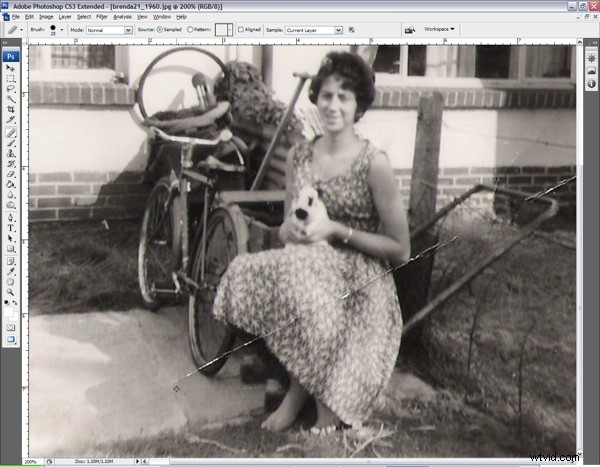
Se scopri che il tuo pennello correttivo non si è fuso esattamente come vorresti, ridefinisci semplicemente l'area di origine e tampona di nuovo. Troverai il processo molto più veloce se tieni sempre un dito sul tasto "Alt" in modo da poter alternare tra sourcing e blending.
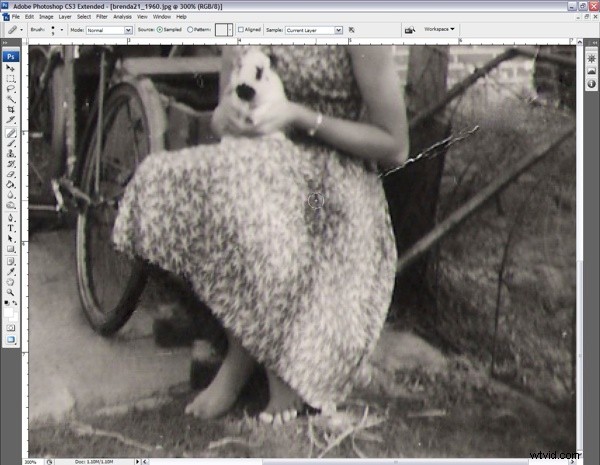
Suggerimento :per applicazioni accurate del Pennello correttivo, continua a modificare le dimensioni del pennello con i tasti "[" e "]". Un pennello più piccolo sarà più facile nelle aree difficili con molti dettagli, mentre un pennello grande e morbido è ottimo per levigare le aree.
Pennello correttivo per macchie
Il Pennello correttivo al volo è ottimo per le piccole aree problematiche che richiedono solo un po' di attenzione. È una buona idea continuare l'applicazione del Pennello correttivo con il Pennello correttivo al volo per riordinare le aree più piccole. Seleziona il Pennello correttivo al volo e assicurati che la modalità sia impostata su "Normale"
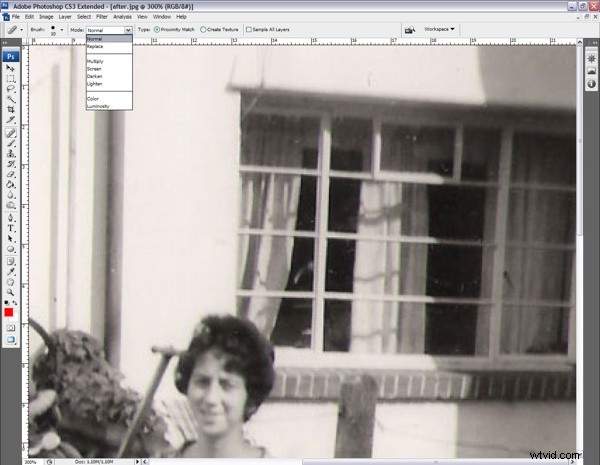
Dipingi semplicemente sull'area che vuoi riparare. Noterai che l'area diventa grigio scuro ma non appena sollevi il mouse o la penna, quest'area si fonde automaticamente con lo sfondo.
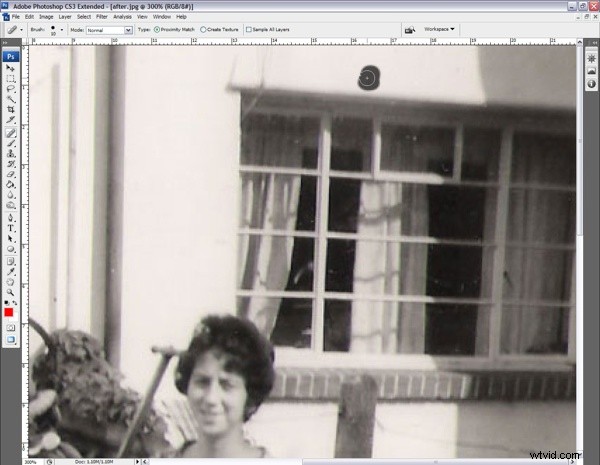
Suggerimento :assicurati sempre di avere un backup del documento originale prima di tentare di correggere le immagini con lo strumento Pennello correttivo. Se commetti un errore o non sei soddisfatto del tuo lavoro puoi sempre tornare al tuo documento originale.
