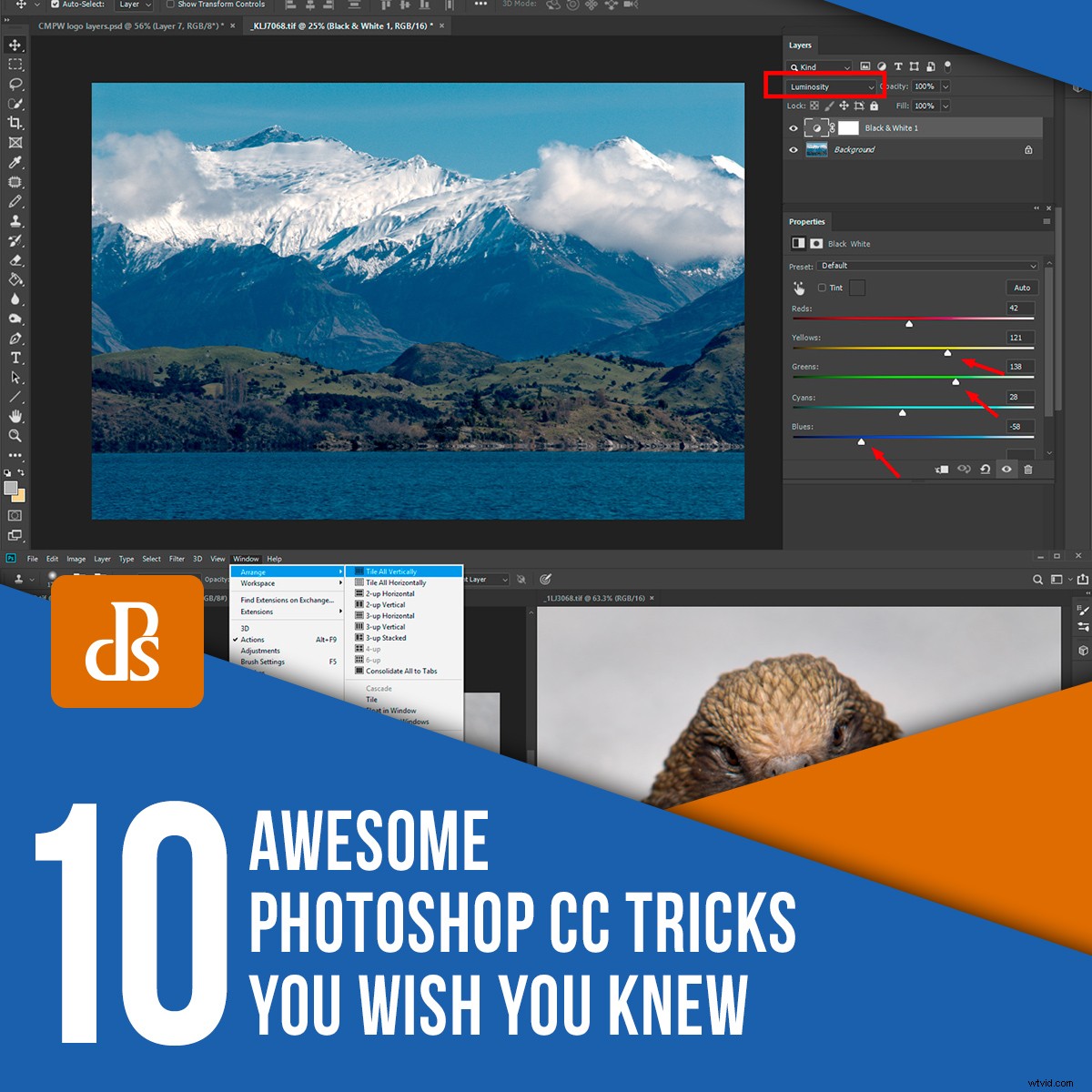
Tutti i fotografi vogliono che le loro foto abbiano un aspetto fantastico e parte del percorso per ottenere immagini straordinarie è la post-elaborazione. Puoi fare così tanto con gli strumenti giusti se sai come usarli bene. Photoshop è uno strumento così straordinario per i fotografi. Più lo usi, più scopri che può fare. Più ti rendi conto che devi studiare per poterlo sfruttare al meglio. In questo articolo, condividerò con te dieci fantastici trucchi di Photoshop CC che adoro usare quando lavoro sulle mie foto in Adobe Photoshop.
1. Ricerca con Photoshop
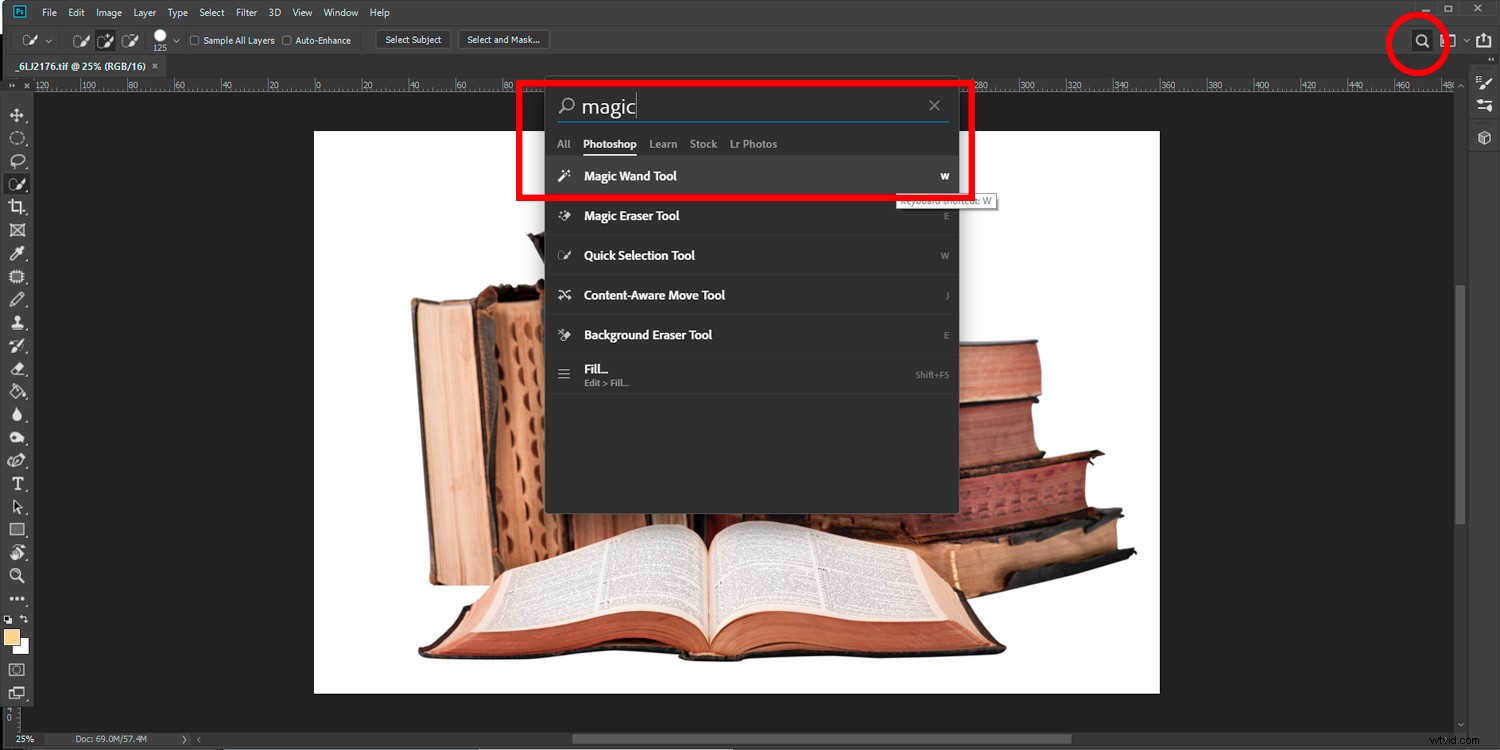
Articoli di Photoshop come questo o tutorial video spesso suggeriscono strumenti da utilizzare con i quali potresti non avere familiarità. È abbastanza facile ricordare lo strumento ma dimenticare la sua posizione all'interno di Photoshop. È qui che la ricerca di Photoshop torna utile.
In alto a destra della finestra principale di Photoshop, troverai un'icona di ricerca. Fai clic su di esso per cercare non solo lo strumento che desideri, ma anche altre cose. Puoi anche cercare tutorial, immagini Lightroom e Adobe stock.
2. Gestisci le scorciatoie da tastiera
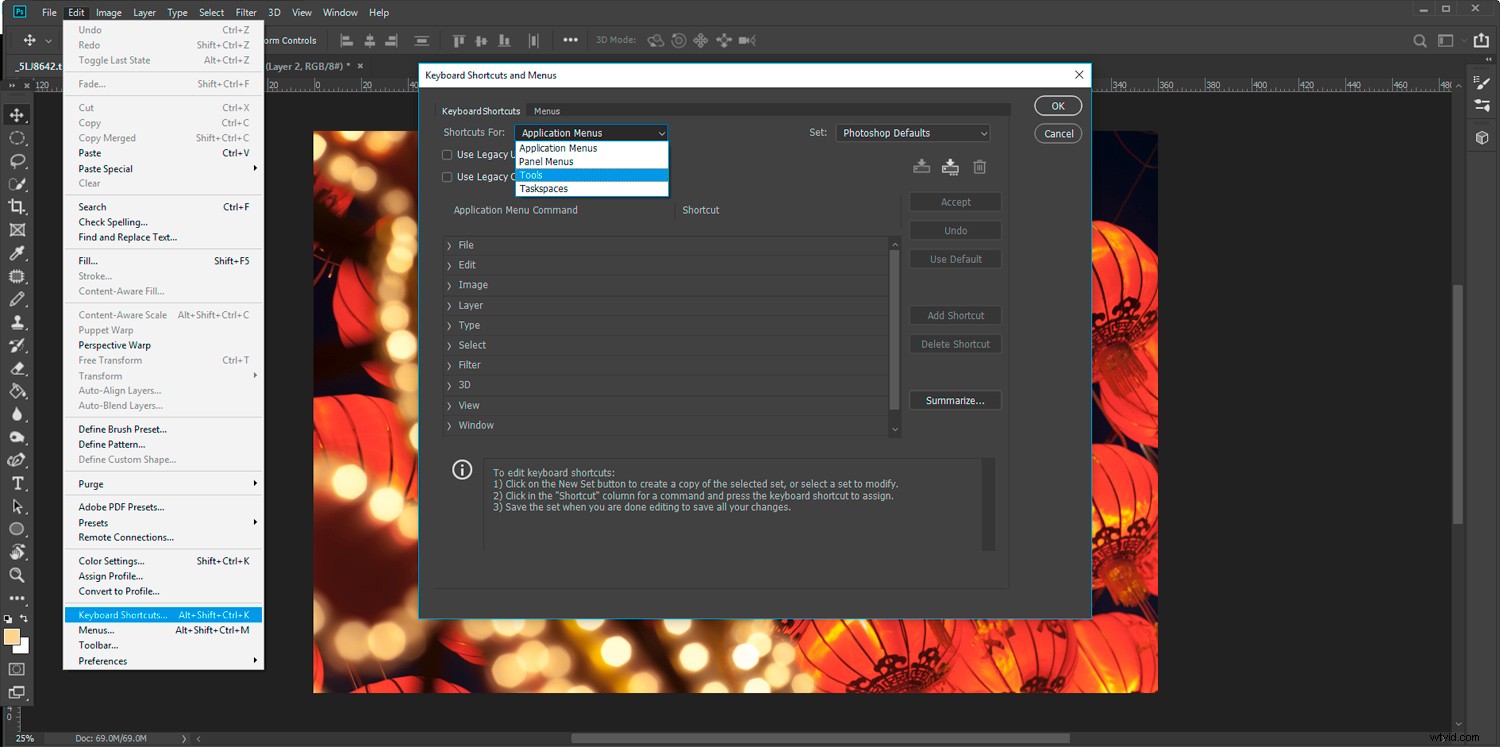
Quando si lavora con qualsiasi software complicato, vale la pena imparare almeno alcune delle scorciatoie da tastiera. Conoscere le scorciatoie per gli strumenti che utilizzi di più ti aiuterà a velocizzare il tuo flusso di lavoro.
In Photoshop hai la capacità di personalizzare le scorciatoie da tastiera. È abbastanza facile da fare. Se utilizzi Photoshop da un po', saprai quali strumenti usi spesso e vorrai conoscere le scorciatoie.
Per trovarli, tutto ciò che devi fare è andare nel menu in alto e selezionare Modifica->Scorciatoie da tastiera. Si apre una finestra in cui vedrai tutte le informazioni necessarie per imparare le scorciatoie e modificarle.
Alla maggior parte dei tasti e a molte combinazioni sono assegnate delle scorciatoie. Questi possono essere personalizzati per adattarsi al tuo stile di lavoro.
Un tasto a cui non è assegnata una scorciatoia predefinita è il tasto 'n'. Puoi assegnargli il tuo strumento preferito senza interrompere nessuno degli altri tasti di scelta rapida.
3. Selezione strumento temporaneo
Un altro trucco utile che facilita il flusso di lavoro è la possibilità di selezionare temporaneamente uno strumento.
Supponiamo che tu stia lavorando su un'immagine con lo strumento Brucia e vedi una piccola imperfezione che desideri rimuovere con lo strumento Clona. Puoi semplicemente tenere premuto il tasto "s" per selezionare lo strumento Clona. Dopo aver rimosso l'imperfezione, rilascia il tasto "s" e il cursore tornerà allo strumento Brucia.
Può essere utilizzato con la maggior parte delle scorciatoie da tastiera.
4. Apri la stessa immagine in due finestre
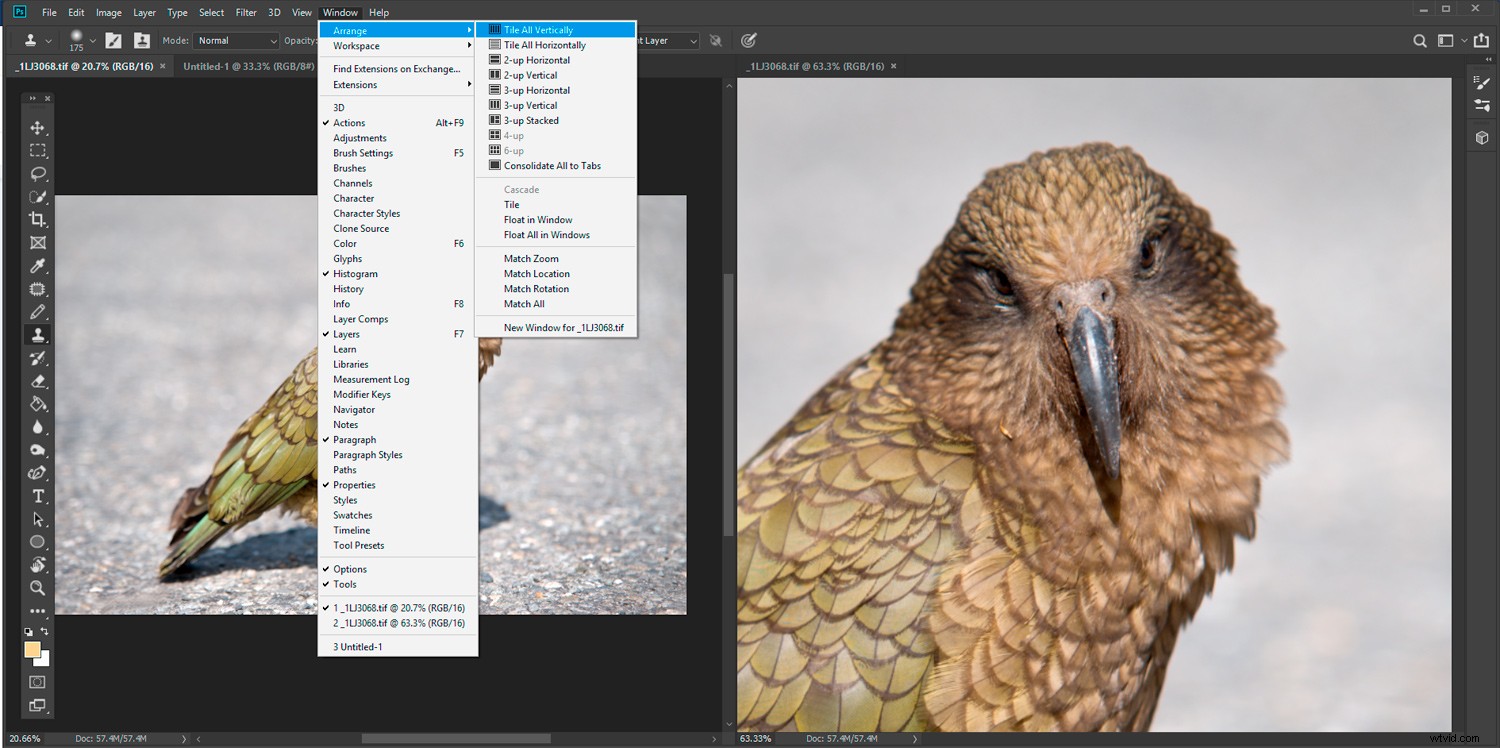
L'apertura dello stesso documento immagine in due finestre offre una grande flessibilità. Puoi avere un'istanza del file ingrandita e lavorare sui dettagli e l'altra mostra l'intero fotogramma. Ciò ti consente di vedere le modifiche apportate nella vista dettagliata così come avvengono anche nella finestra a pieno formato.
Per aprire due documenti immagine, vai su "Finestra" nel menu in alto e seleziona Disponi->Nuova finestra per [il nome del file aperto]. Fare clic su questo file e si aprirà una nuova istanza del file. Ora puoi selezionare Finestra->Disponi e selezionare l'opzione di visualizzazione che preferisci. Qui ho scelto di mostrare 2-up verticale.
Questo trucco è molto interessante se stai lavorando con due o più monitor.
5. Creazione di selezioni di luci e ombre
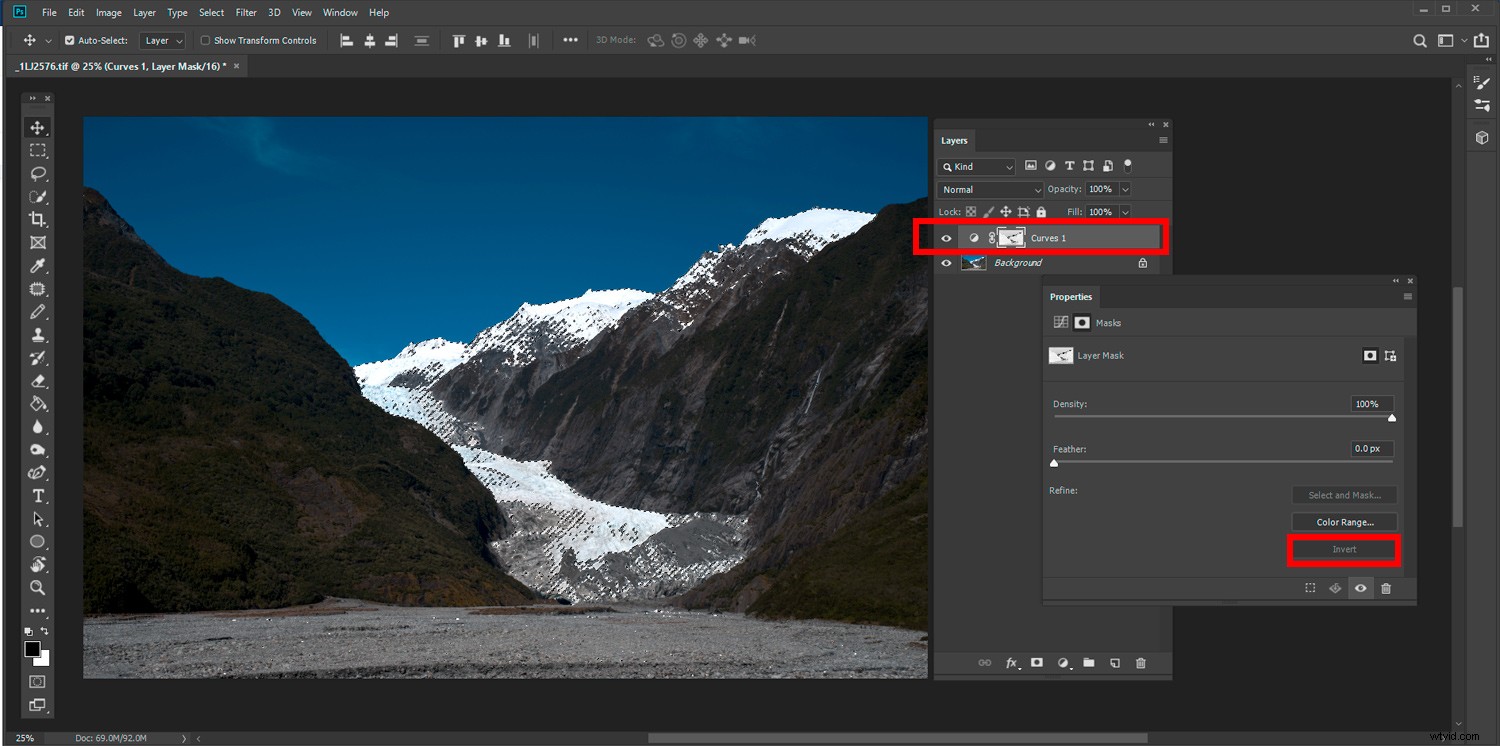
Selezionando solo le aree chiare o scure di un'immagine puoi avere un maggiore controllo quando apporti determinate regolazioni.
Per fare ciò, scegli il tipo di regolazione che desideri effettuare. Per questo esempio, ho aggiunto un livello di regolazione della curva. Questo è dal menu nella parte inferiore del pannello Livelli. Una volta che ho il nuovo livello di regolazione, elimino la maschera di livello.
Ecco dove avviene la magia. Premi Ctrl+Alt+2 (Cmd+Opt+2 su Mac) e tutti i pixel luminosi verranno selezionati. Quando fai clic sull'icona Curve nel pannello Livelli, non effettuerai solo regolazioni sui pixel più luminosi. Nel pannello Proprietà della maschera, puoi scegliere di invertire la selezione e lavorare sui pixel più scuri.
6. Suggerimenti sugli strumenti Penna
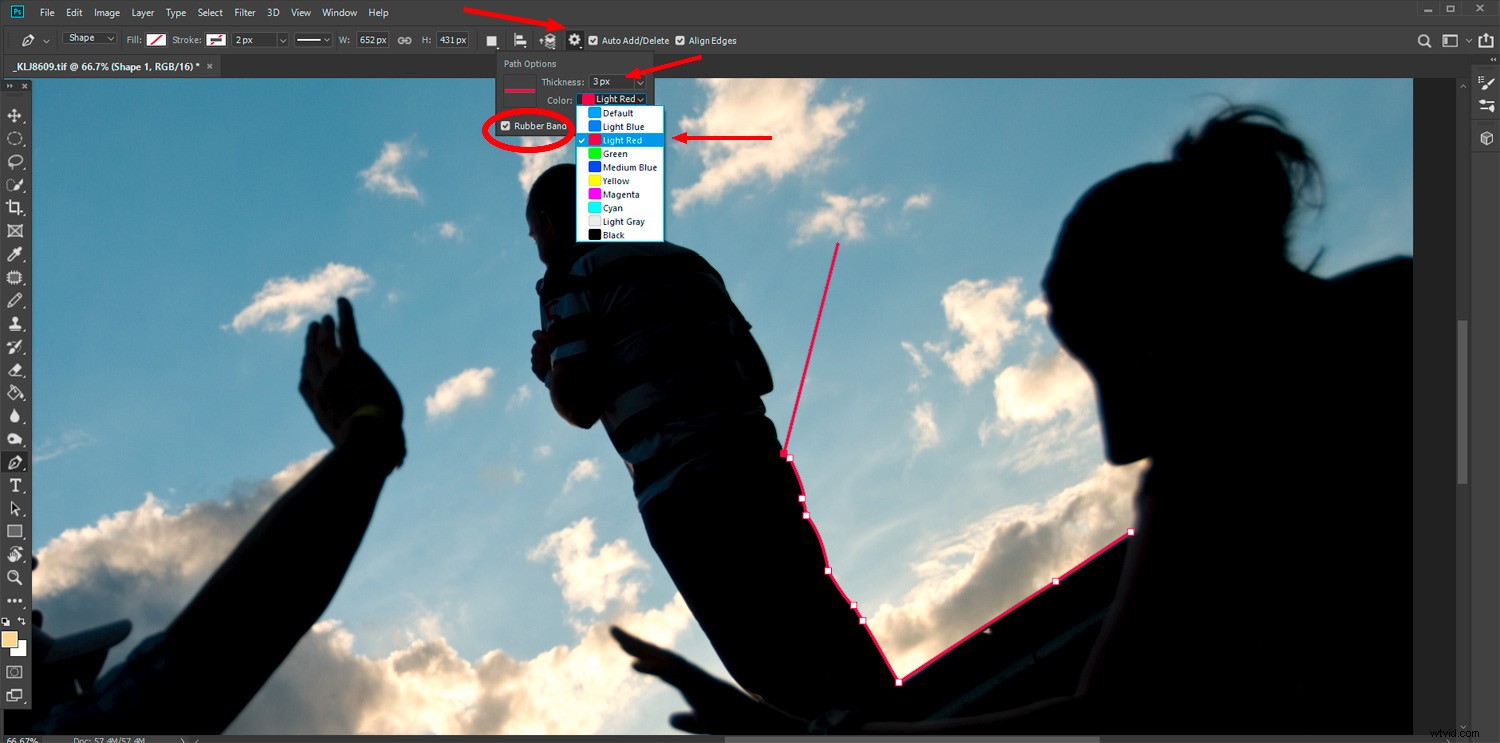
Imparare a usare lo strumento Penna in Photoshop è frustrante per molte persone. All'inizio, può essere difficile far andare la linea dove vuoi. Ecco alcune modifiche che puoi apportare in modo che la tua curva di apprendimento non sia così ripida.
Quando hai selezionato lo strumento Penna, fai clic sull'icona a forma di ingranaggio nel menu in alto. Qui puoi modificare le impostazioni per l'aspetto e la risposta della linea. È possibile determinare il peso e il colore della linea. Questo può essere utile per permetterti di vedere più facilmente dove stai disegnando.
Probabilmente l'aspetto più utile delle impostazioni dello strumento Penna è la casella di controllo Elastico. Con questa impostazione attiva, puoi vedere dove si trova la tua linea mentre disegni. Questo ti permette di vedere dove sarà la tua linea in tempo reale. Senza la casella Elastico selezionata, non vedrai dove verrà tracciata la tua linea finché non fai clic su un punto.
Altri due suggerimenti utili con lo strumento Penna sono:
- Usa la barra spaziatrice mentre fai clic. Tieni premuta la barra spaziatrice per permetterti di posizionare il punto esattamente dove vuoi che sia.
- Una volta completata la linea, usa Alt+clic per modificare le maniglie su un punto in modo da poter alterare la curva della linea.
7. Seleziona i colori da qualsiasi applicazione
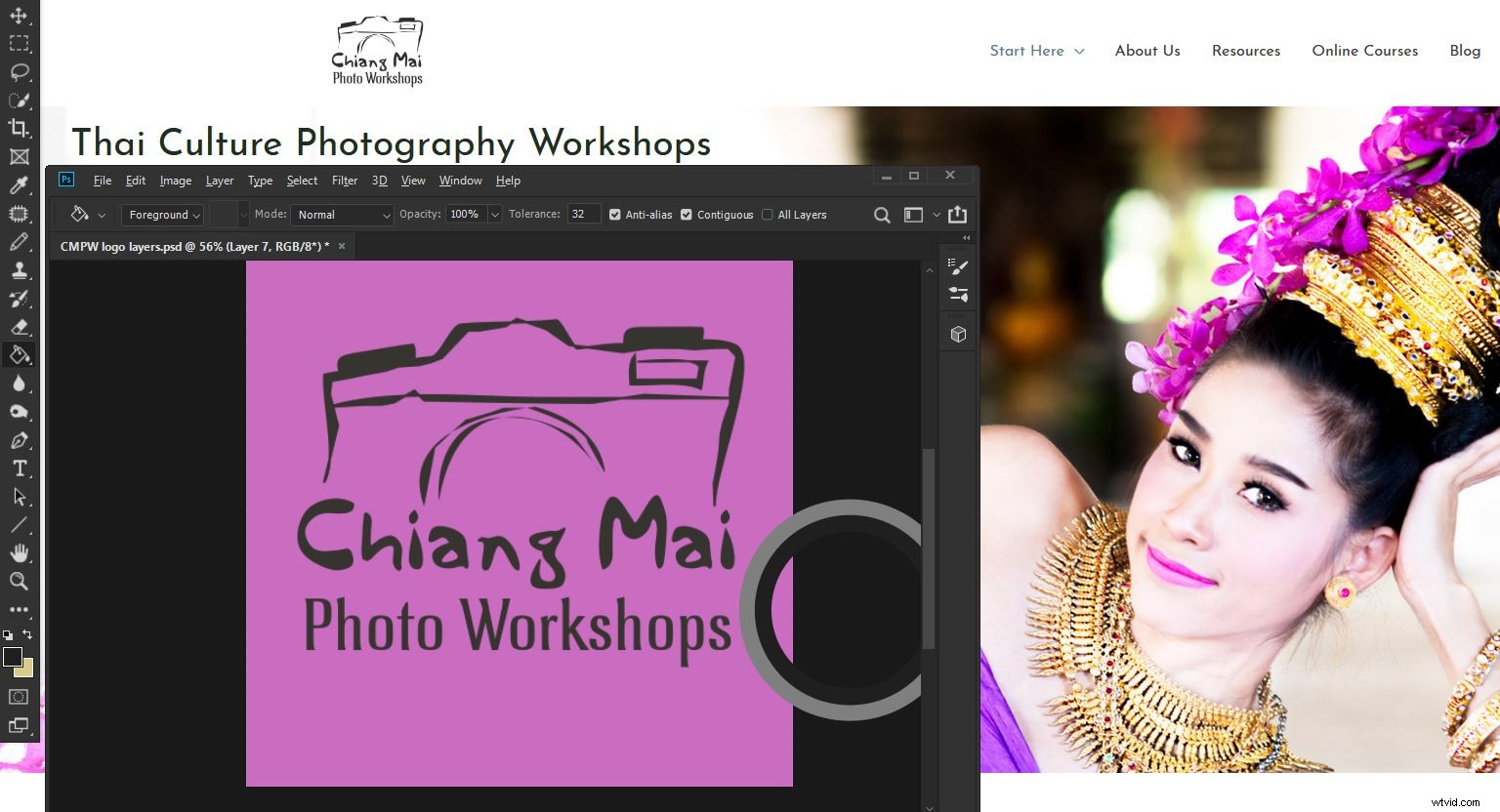
Abbinare un colore che desideri utilizzare in Photoshop con un colore in un altro programma o app è facile e può essere molto utile. Tirare lo stesso colore e applicarlo al testo, un pennello o un riempimento significa che puoi abbinare esattamente il colore a ciò su cui stai lavorando.
Riduci la finestra di Photoshop e posizionala sull'area da cui desideri selezionare il colore. Basta selezionare lo strumento per come si desidera applicare il colore. Nel mio esempio, voglio riempire lo sfondo del mio logo con un colore specifico da una foto sul mio sito web. Fai clic e tieni premuto il tasto Alt mentre trascini il mouse per passare con il mouse sul colore che desideri abbinare.
Quando rilasci il mouse, Photoshop lo utilizzerà come colore di primo piano selezionato. Ora puoi applicarlo come desideri.
8. Controlla la luminosità del colore
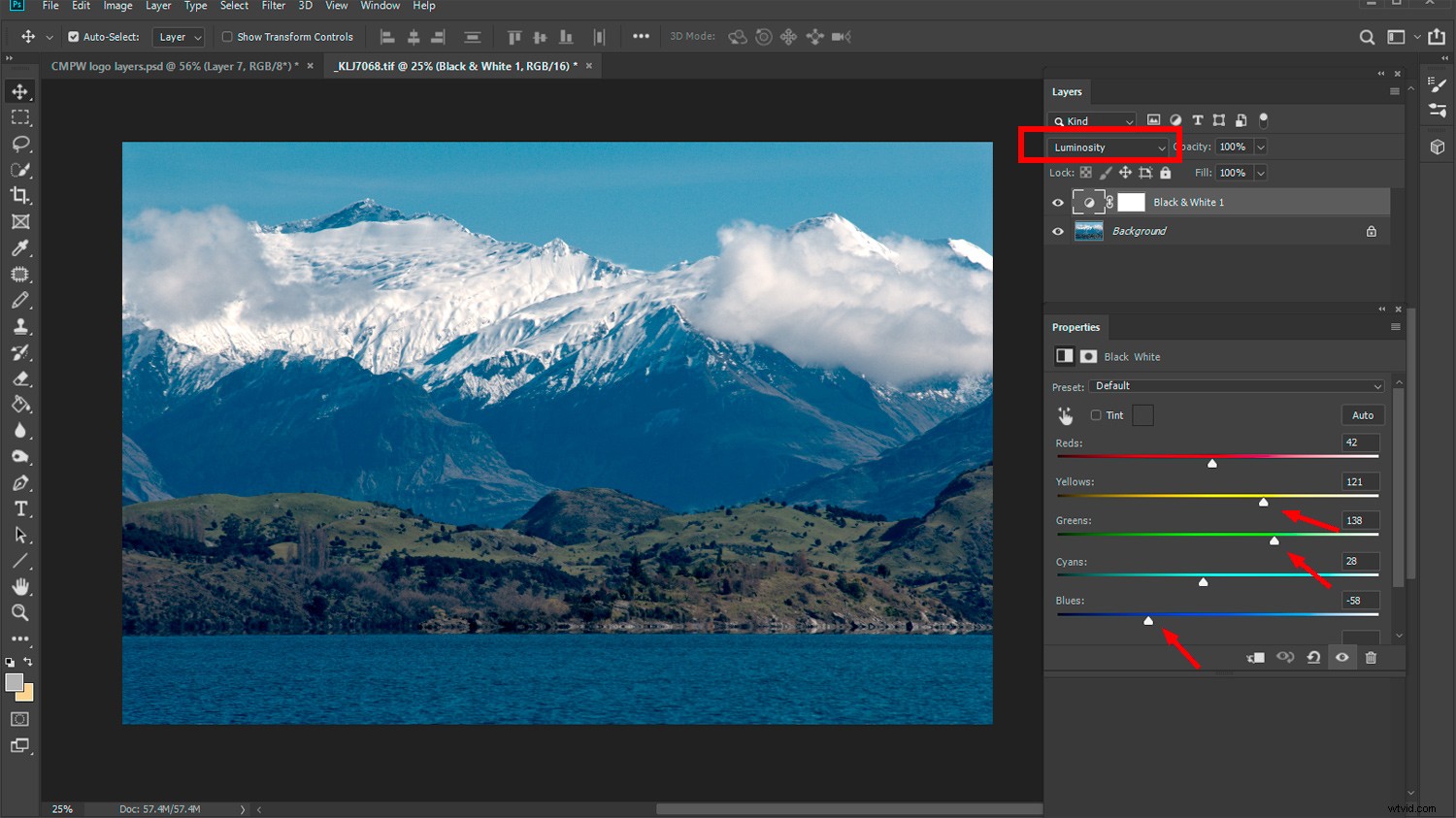
Creando un nuovo livello di regolazione in bianco e nero e impostando la modalità di fusione su Luminosità, puoi scurire o schiarire ogni colore dell'immagine. Trascina semplicemente il cursore per ogni colore che desideri regolare finché non sei soddisfatto della sua luminosità.
9. Trasparenza con "Blend If"
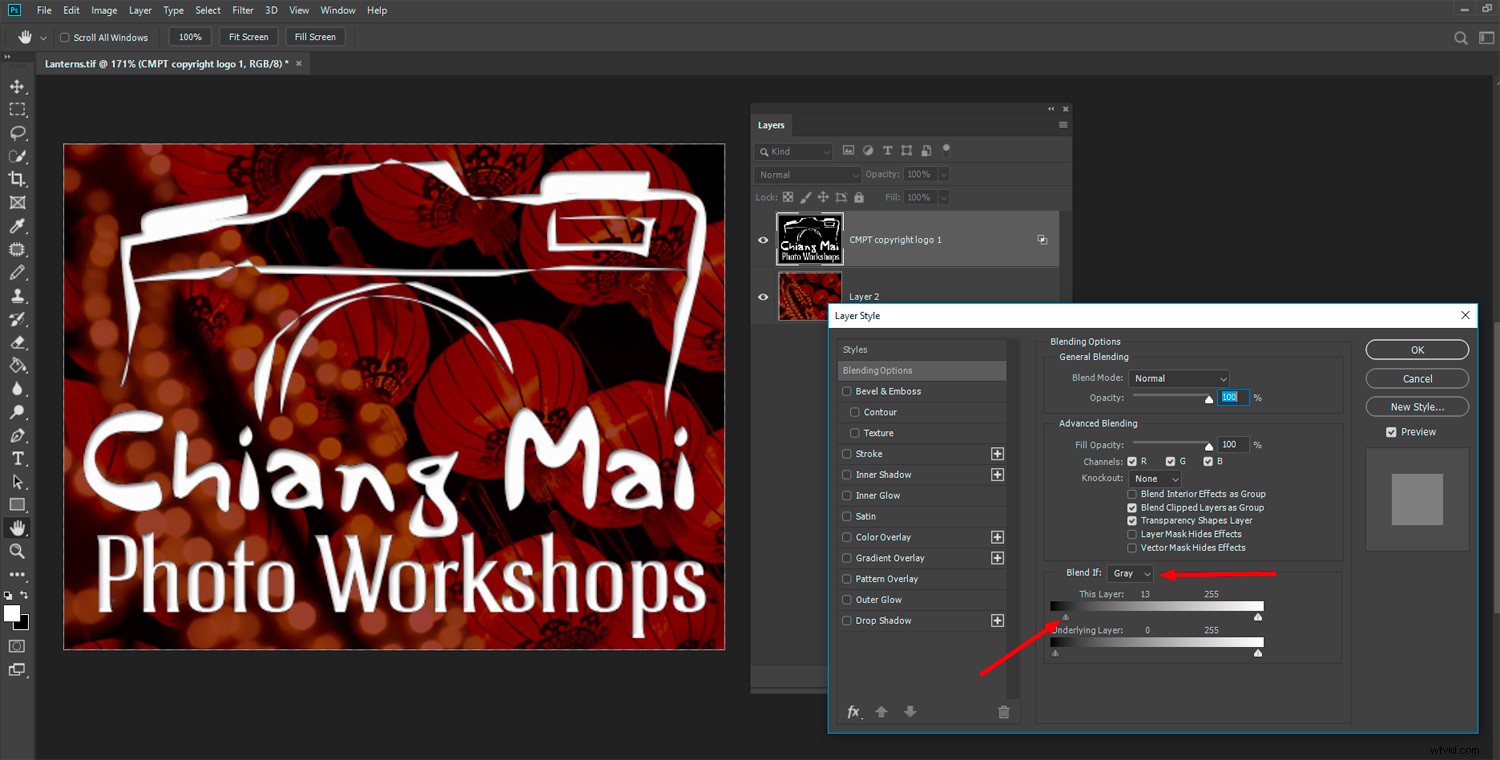
La modalità "Blend If" è uno strumento potente quando sai come usarlo. Selezionare e manipolare i livelli utilizzando le funzioni Blend If ti consentono di alterare la luminosità o il canale del colore di un livello.
In questo esempio, volevo eliminare lo sfondo nero dal mio logo e sostituirlo con un'immagine. L'immagine è sul livello sotto il mio logo. Apri il pannello Stile livello facendo doppio clic sul livello su cui vuoi lavorare. Con la modalità Sfuma se impostata su Grigio, usa il cursore sottostante per rimuovere i pixel più scuri o più chiari. In questo esempio, ho spostato il cursore a sinistra verso destra per eliminare lo sfondo nero del logo.
Rendere il livello alterato un oggetto avanzato renderà trasparenti quei pixel nascosti per una flessibilità ancora maggiore.
10. Pennello correttivo per macchie non distruttivo
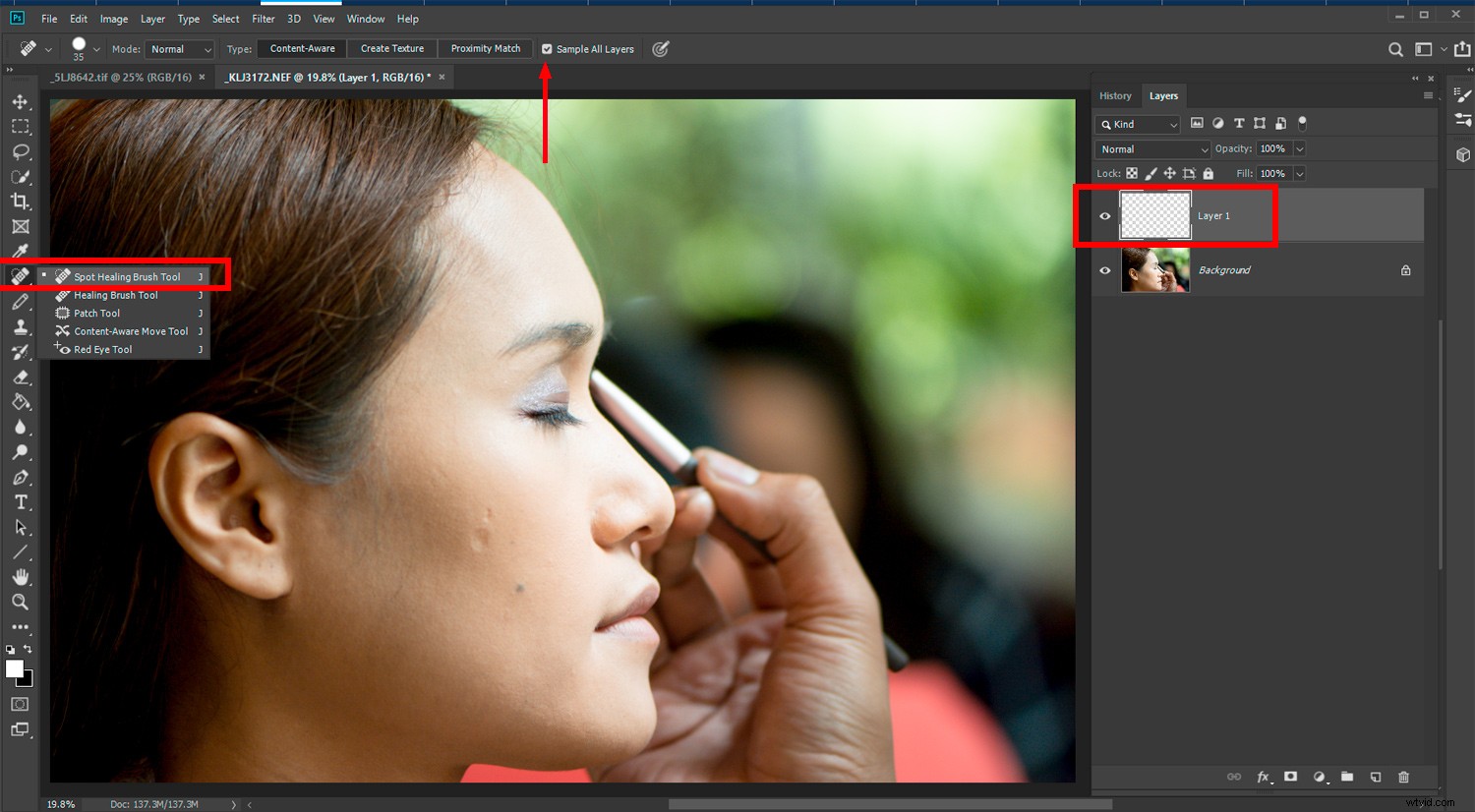
L'aggiunta di un nuovo livello sopra l'immagine su cui stai lavorando ti consente di lavorare in modo non distruttivo con il Pennello correttivo al volo. Spesso con immagini altamente strutturate, il Pennello correttivo al volo fornisce un risultato insoddisfacente. L'aggiunta di un livello vuoto extra ti dà maggiore flessibilità.
La chiave per farlo funzionare è assicurarsi di selezionare la casella di controllo Campione tutti i livelli nella barra dei menu in alto.
Conclusione
Spero che ci siano alcuni nuovi suggerimenti e trucchi in questo elenco di trucchi di Photoshop CC che puoi trovare utili. Come per tutte le cose di Photoshop, ognuno funziona in modo diverso. Ci sono anche molti modi per raggiungere lo stesso risultato finale.
Se conosci altri fantastici suggerimenti o trucchi per Photoshop CC, facci sapere quali sono nei commenti qui sotto.
