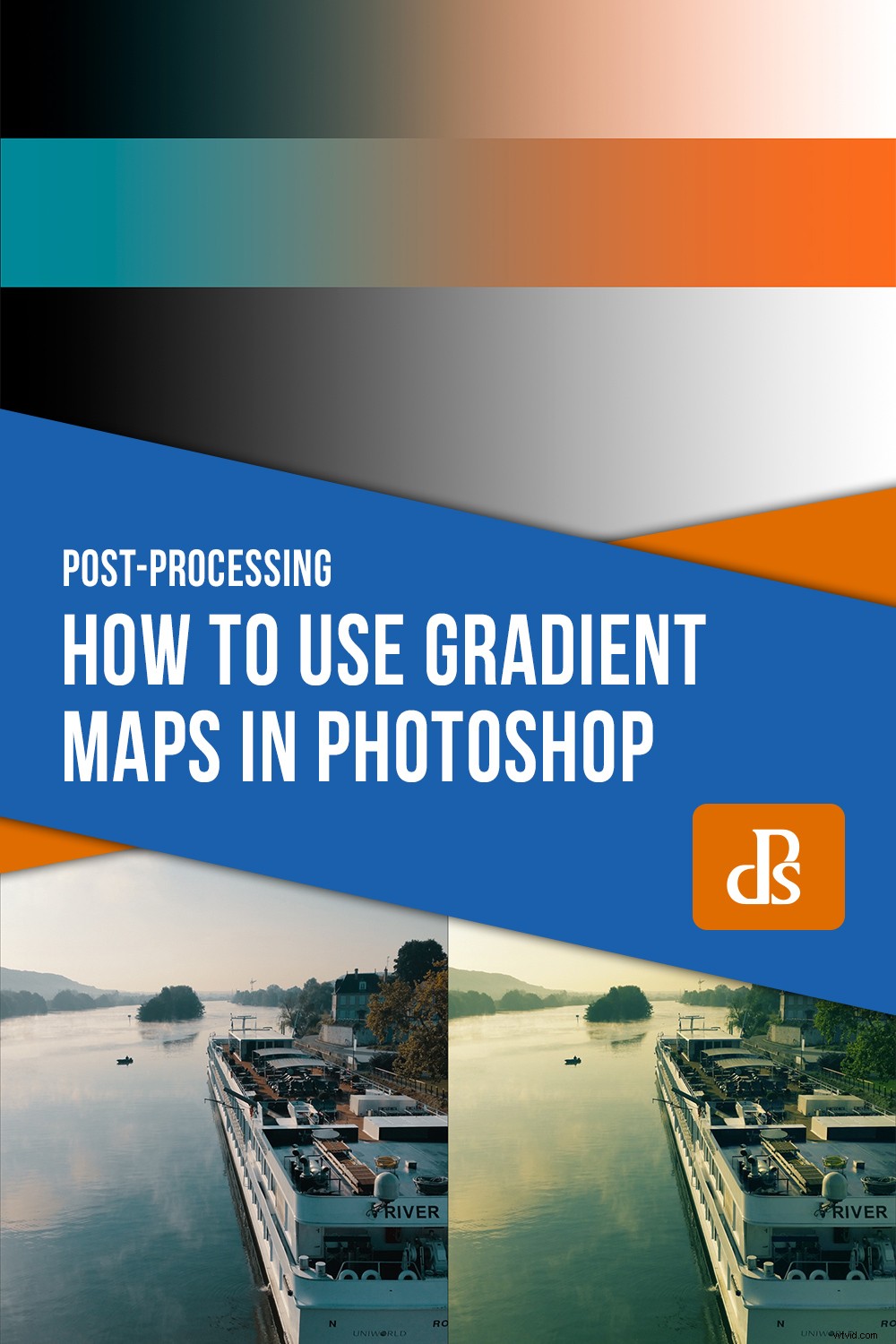Spesso percepiamo il colore nelle foto digitali come "corretto" quando i toni neutri - se esistono - sono effettivamente neutri. Ma nel mondo reale, la luce ha sempre una dominante di colore o altro che influisce sulle aree che illumina. Un sensore della fotocamera riproduce spietatamente queste sfumature indesiderate, ma cerchiamo comunque di modificare le foto per riflettere la nostra visione. Le mappe sfumate possono correggere il colore o ruotarlo a tuo vantaggio.

Una mappa sfumatura blu rimuove la dominante di colore rossastra dell'illuminazione artificiale (come da destra dell'immagine). La tua scelta di tonalità, saturazione e luminosità ti dà un controllo preciso sul risultato.
Puoi utilizzare mappe gradiente per conversioni in bianco e nero drammatiche o creare diversi effetti monocromatici, ma questo articolo si concentra sulle mappe gradiente colore per:
- Usali per migliorare sottilmente le foto
- Separa gli elementi all'interno delle tue composizioni usando il contrasto cromatico
- Fai risaltare i soggetti

Questa immagine era originariamente in bianco e nero. Poiché la nebbia nell'immagine crea transizioni di tono fluide, puoi vedere chiaramente cosa sta facendo il gradiente "da uovo di pettirosso a buccia d'arancia".
Cosa fa una mappa gradiente?
Una mappa gradiente nella sua forma più semplice è una gradazione uniforme tra un colore (o tono) e un altro. Diciamo che hai una mappa sfumatura che va dal verde all'arancione. Quando lo applichi a un'immagine, le ombre avrebbero una tinta verde e ne evidenziano una arancione. I toni medi sono in genere meno interessati tranne che con mappe multicolori più complesse.
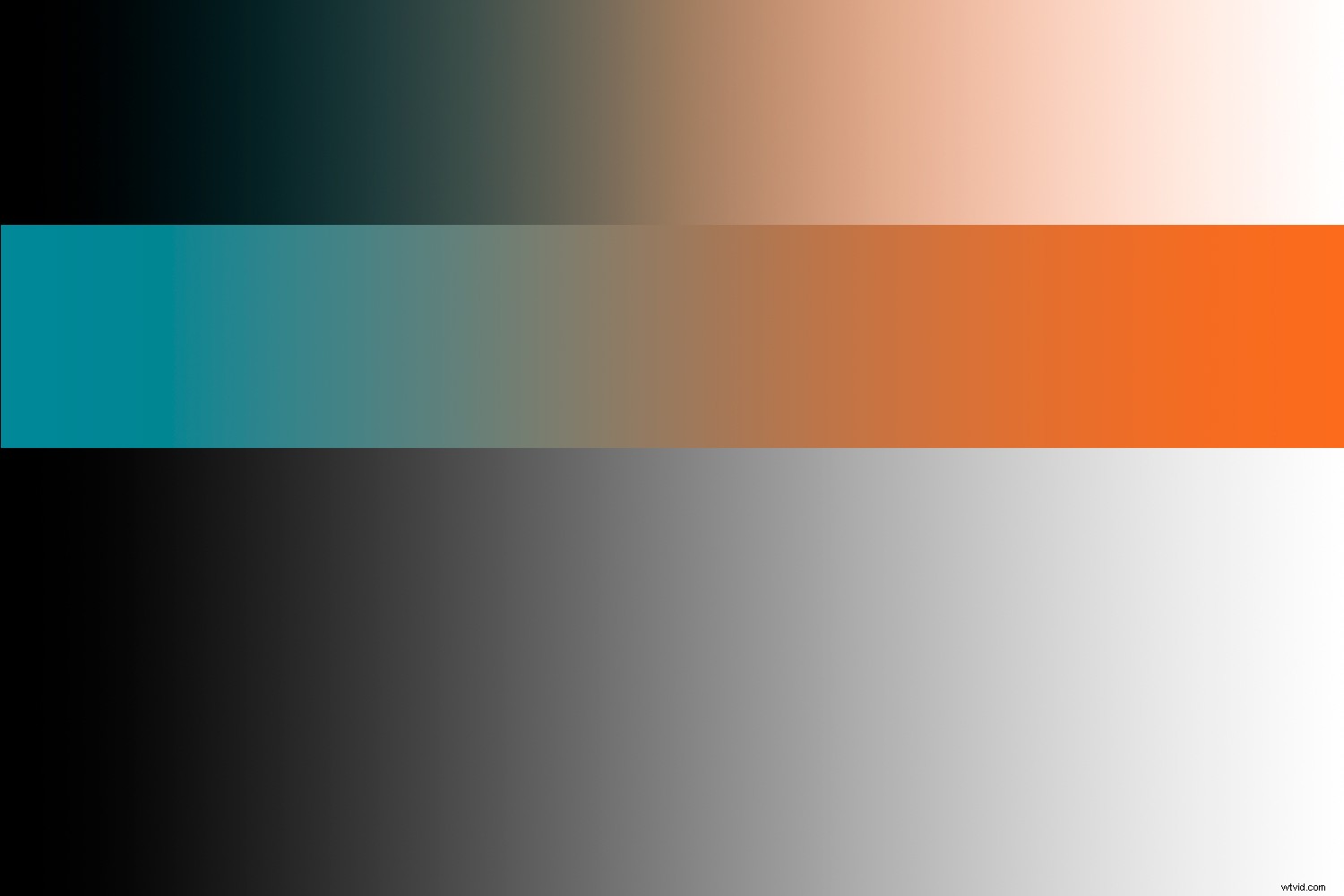
Qui, una sfumatura in bianco e nero occupa la metà inferiore dell'immagine. Sopra c'è una mappa del gradiente di colore, e sopra c'è l'effetto che ha sulla metà inferiore una volta applicata una modalità di fusione "sovrapposizione" o "luce morbida" (la luce morbida tende ad essere più sottile). Non preoccuparti se riesci a vedere le bande.
Ti starai chiedendo a questo punto:perché dovrei distorcere il colore di una foto e dare efficacemente alle ombre e alle luci una dominante di colore? Questo, dopo tutto, è praticamente l'opposto di una correzione del bilanciamento del bianco. Uno dei motivi è arricchire i colori che già esistono in una foto.

Per questa immagine, ho creato una mappa gradiente personalizzata che enfatizza la muratura arancione e il cielo blu intenso. Questo è un modo per riscaldare l'edificio senza perdere il colore del cielo.
Un altro buon motivo per utilizzare le mappe gradiente è sfruttare il potere di colori complementari o analoghi e creare immagini più accattivanti. A volte, la sensazione di una foto è più importante della verità, che all'inizio esiste solo per gradi.
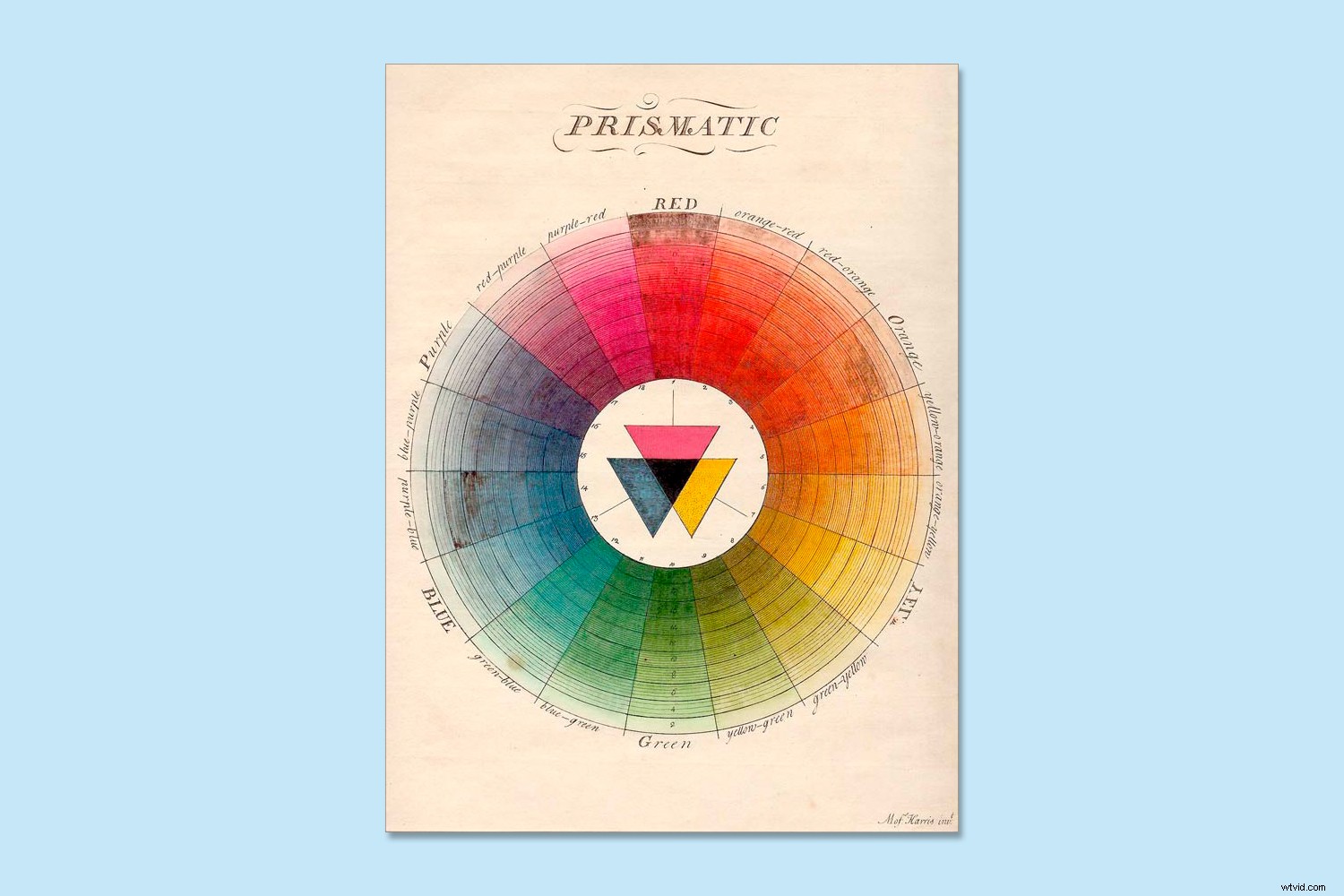
Una vecchia illustrazione della ruota dei colori. I colori opposti sono colori complementari, quindi sono una buona scelta per le mappe sfumate.
Se immergi le tue ombre e le luci con colori complementari, spesso renderai la foto un po' più accattivante. Potrebbe essere sottile, ma funziona comunque a tuo favore. Questo non è un proiettile magico che rende fantastiche tutte le foto, ma è divertente da sperimentare. Stai diventando un colorista.
Creazione di mappe gradiente
Il modo più semplice per creare una mappa sfumatura in Photoshop è andare sulla barra degli strumenti e impostare i colori di sfondo e primo piano su quelli desiderati alle due estremità della sfumatura. Quindi, quando apri la mappa dei gradienti, i colori sono già presenti.
Se desideri utilizzare colori precisi nella tua mappa dei gradienti, magari colori complementari che hai trovato su Internet, puoi inserire i numeri esadecimali nel riquadro di selezione dei colori invece di campionarli casualmente.
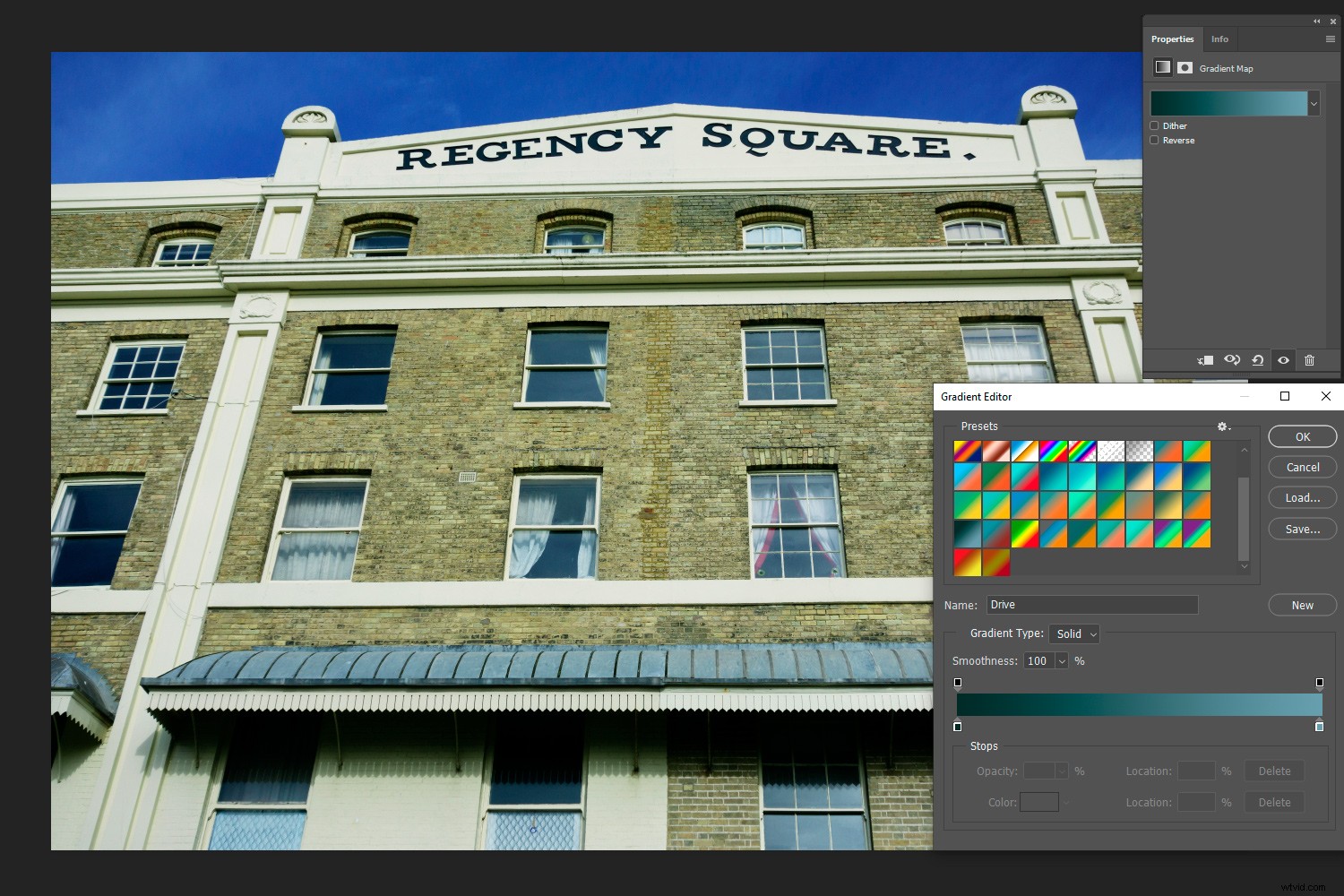
Le mappe sfumate non devono includere colori radicalmente opposti. Questo ha un effetto freddo fino in fondo.
Metodo 1
Questo è un metodo per creare una mappa gradiente:
- Apri la tua immagine in Photoshop.
- Vai alla barra degli strumenti e imposta il colore di sfondo (fai clic sul retro dei due quadrati per visualizzare il pannello di selezione dei colori). Questo sarà il tuo colore di evidenziazione, tenendo presente che puoi comunque invertire il gradiente in Photoshop.
- Fai lo stesso con il colore di primo piano facendo clic sul quadrato anteriore. Questo sarà il colore della tua ombra.
- Con i colori sfumati per ombre/evidenziazioni scelti, apri un livello di regolazione della mappa sfumatura. A questo punto, la foto sembra affogata dal colore, ma non abbiamo ancora finito.
- Scegli luce soffusa o modalità di fusione in sovrapposizione e regola l'opacità a piacere.
Inutile dire che non tutte le mappe sfumate si adattano a tutte le immagini. Un modo per creare utili mappe sfumate è cercare schemi di colori su Internet. Esistono anche siti Web che discutono delle tavolozze dei colori utilizzate nei film o nelle scene dei film, che puoi "prendere in prestito" per le tue foto.
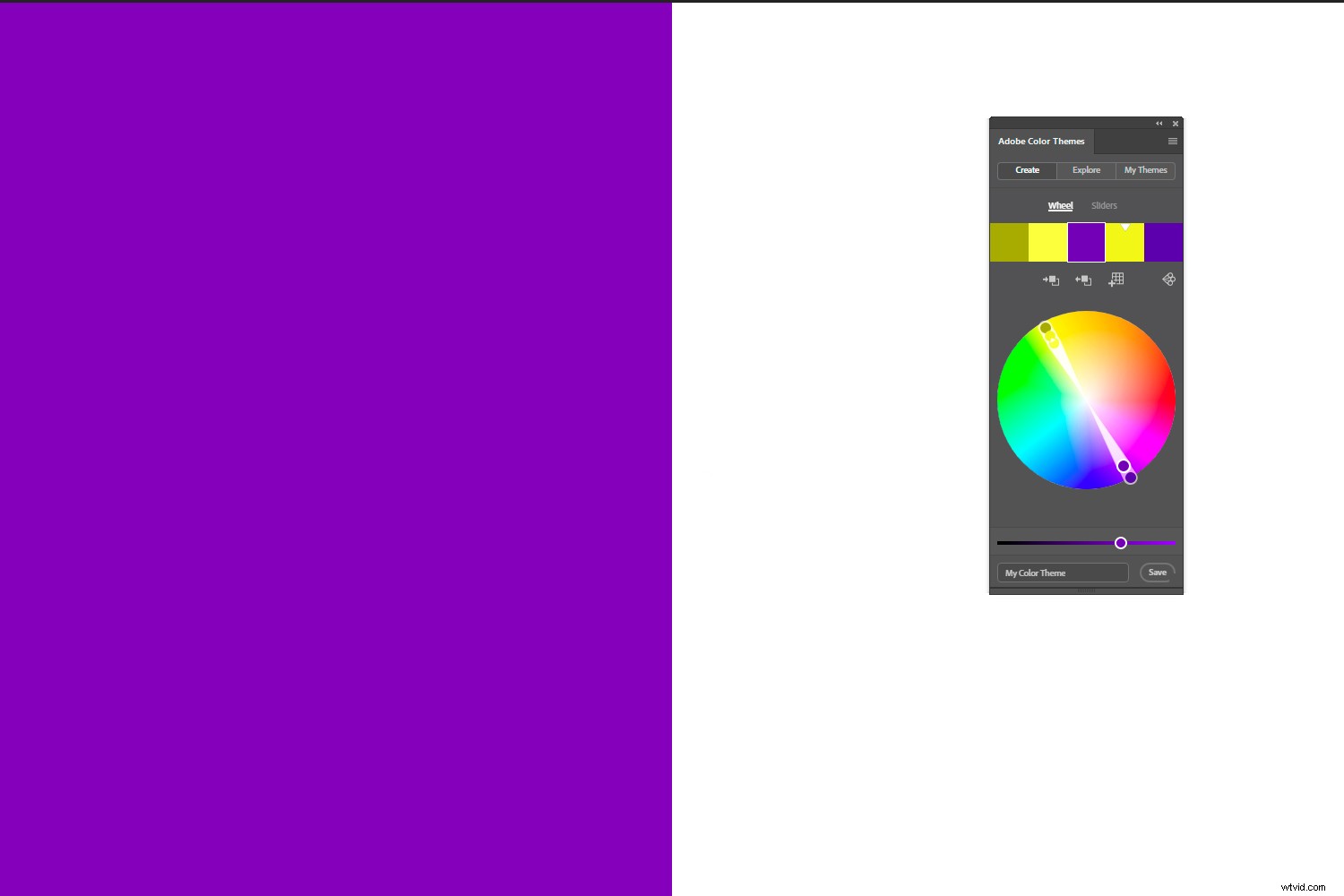
Puoi utilizzare "Temi colore Adobe" per trovare il colore complementare perfetto per quello che hai scelto. Crea una mappa gradiente di conseguenza. In questo caso, la tonalità giallo-verde dei quadratini è il colore opposto a questa macchia di viola.
Metodo 2
Un modo più personalizzato per creare una mappa gradiente è il seguente:
- Apri la tua immagine in Photoshop.
- Apri un livello di regolazione della mappa del gradiente.
- Imposta la modalità di fusione su Luce soffusa o Sovrapponi.
- Fai clic sulla sfumatura per aprire l'editor della sfumatura.
- Fai clic sull'arresto colore sinistro (cursore quadrato in basso a sinistra), quindi fai clic nella finestra colore che si attiva.
- A questo punto, puoi regolare il colore dell'ombra e vederne l'effetto in tempo reale sulla tua foto mentre sposti il selettore colore.
- Fai lo stesso con il blocco colore di evidenziazione a destra.
- Ora hai una mappa sfumatura personalizzata per quell'immagine.
Nota:devi usare il gestore dei preset in Photoshop per salvare le tue mappe sfumate se vuoi usarle di nuovo. In caso contrario, svaniscono quando chiudi il programma.

Se usi i livelli della mappa sfumatura anziché le modifiche dirette, hai una maschera di livello incorporata. In questa immagine, volevo il blu-verde intenso dell'acqua che contrasta bene con le luci riflettenti, ma non volevo perdere il ombre calde negli edifici. Li ho ripassati, quindi la mappa del gradiente ha effetto solo sull'acqua e sul cielo.
Mappe gradiente vs LUT colore
Un'alternativa alle mappe sfumate sono le LUT a colori (tabelle di ricerca), che puoi trovare anche in Photoshop e altri programmi. Invece di applicare il colore in base al tono dell'immagine come fa una mappa gradiente, una LUT cambia le tonalità numericamente.
Quest'ultimo spesso provoca un cambiamento radicale nei soggetti dei toni medi come cieli e alberi, mentre i gradienti più semplici tendono a lasciare quelle aree relativamente indenne. Ma dipende. Le LUT, come i gradienti, variano molto nei loro effetti.

Questo è un confronto tra una LUT di colore arancione-verde acqua (a sinistra) e una mappa sfumatura arancione-verde acqua. Entrambi sono più suggestivi dell'immagine neutra con cui ho iniziato, sebbene la LUT abbia completamente alterato il colore degli alberi a destra. I mezzitoni sono meno modificati nella mappa del gradiente, ma le alte luci sono decisamente più arancioni.
Il punto di partenza:bilanciamento del bianco
Sia che applichi una mappa sfumatura o una LUT, il risultato finale è influenzato dal bilanciamento del bianco preesistente nell'immagine. Come fotografi, non vogliamo sempre drenare una foto di luce calda o fredda con una regolazione del bilanciamento del bianco. È spesso questa luce che crea l'immagine, aggiunge alla sua atmosfera. Tuttavia, tale regolazione garantisce un risultato più puro con mappe gradiente e LUT.
Le LUT e le sfumature di colore sono generalmente progettate da un punto di partenza corretto per il bilanciamento del bianco. Quindi, se vuoi vederli come intendeva l'autore, prendi in considerazione la correzione del bilanciamento del bianco nella fase grezza. Questo non è affatto obbligatorio:puoi semplicemente applicare queste modifiche alle foto e fungeranno da filtri. Sappi solo che il loro effetto può essere esagerato, distorto o diminuito se la foto ha già una dominante di colore.
Se personalizzi una mappa del gradiente per adattarla all'immagine, ovviamente scompare la necessità di una precedente regolazione del bilanciamento del bianco. Ma questo richiede molto tempo rispetto all'avere a portata di mano una serie di preimpostazioni collaudate.
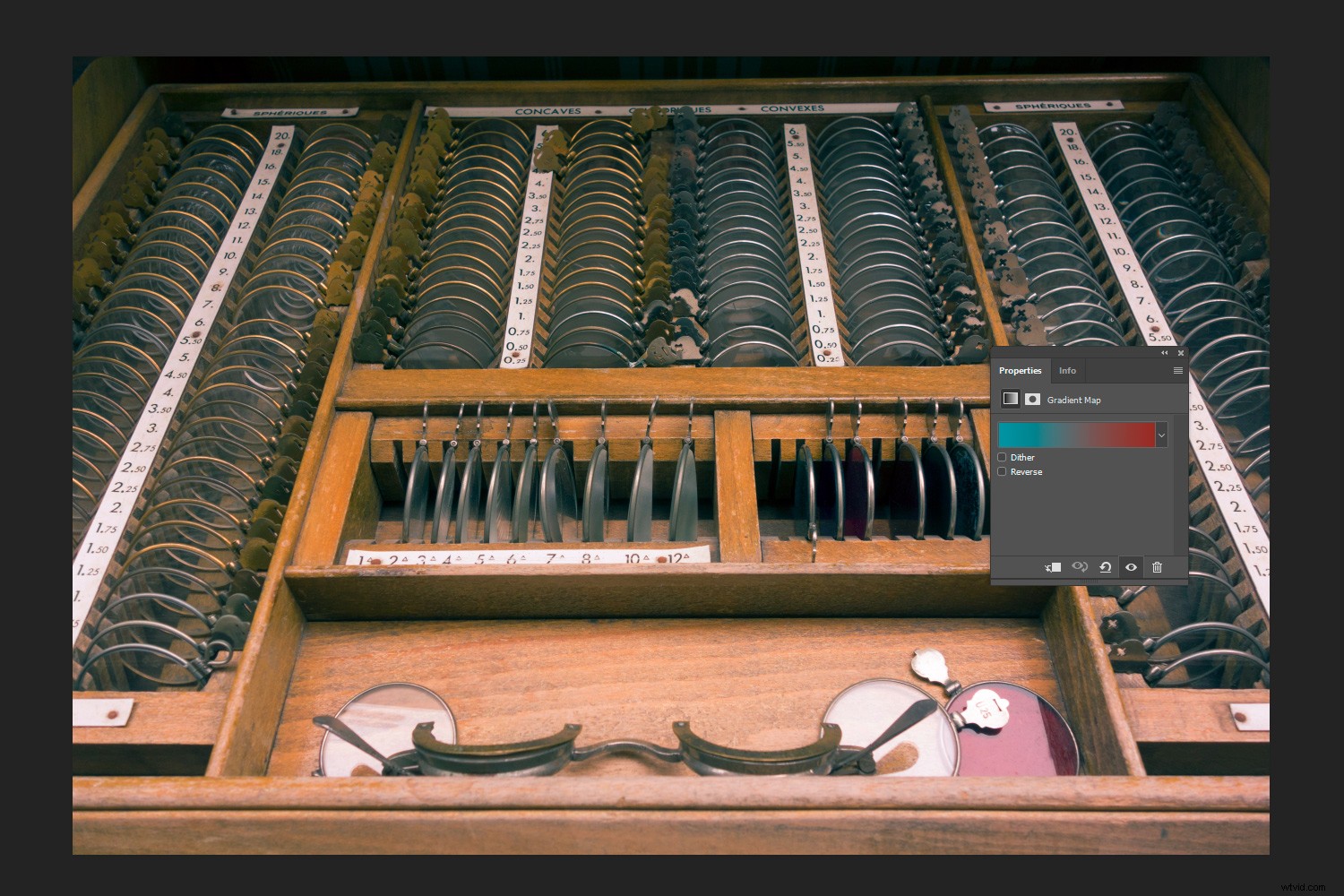
Il colore della lente rossa nella parte anteriore è messo in risalto da questa mappa sfumatura e il tono del legno diventa più scuro dell'originale. Qui c'è un contrasto freddo-caldo tra legno e vetro.
Creazione di mappe sfumate multicolori
Trovo semplici mappe gradiente bicolore più utili e sicuramente più versatili di quelle complesse, ma puoi aggiungere ulteriori colori al gradiente se lo desideri. Ad esempio, potresti aggiungere un colore separato ai mezzitoni.
Usa colori analoghi (set di tre tonalità strettamente correlate) o colori triadici per ispirarti, oppure personalizza una sfumatura per migliorare i colori che esistono in una foto.

Probabilmente non opterei per questo look, ma illustra l'effetto di una mappa gradiente a tre colori (viola, verde, arancione - una combinazione triadica). I diversi toni di questo scatto architettonico astratto mettono in gioco tutti e tre, anche se con un'arancia molto sottile nei punti salienti.
Ecco il metodo per aggiungere un ulteriore colore alla sfumatura:
- Apri la tua immagine in Photoshop.
- Crea una mappa gradiente a due colori come sopra (passaggi 1-7).
- Fai clic sotto il centro della sfumatura nell'editor sfumatura per creare una terza interruzione di colore.
- Fai clic sull'interruzione colore appena creata per attivare la finestra colore, quindi fai clic in quella finestra.
- Scegli un terzo colore che integri l'immagine (ad es. per i toni medi) e regola il suo effetto modificando la posizione del cursore centrale. I piccoli cursori esterni alterano l'area interessata da questo colore indipendentemente dalla sua posizione lungo la gamma tonale.
Più colori aggiungi, generalmente più la foto appare confusa e meno "realistica", ma potrebbe essere un effetto che stai cercando.
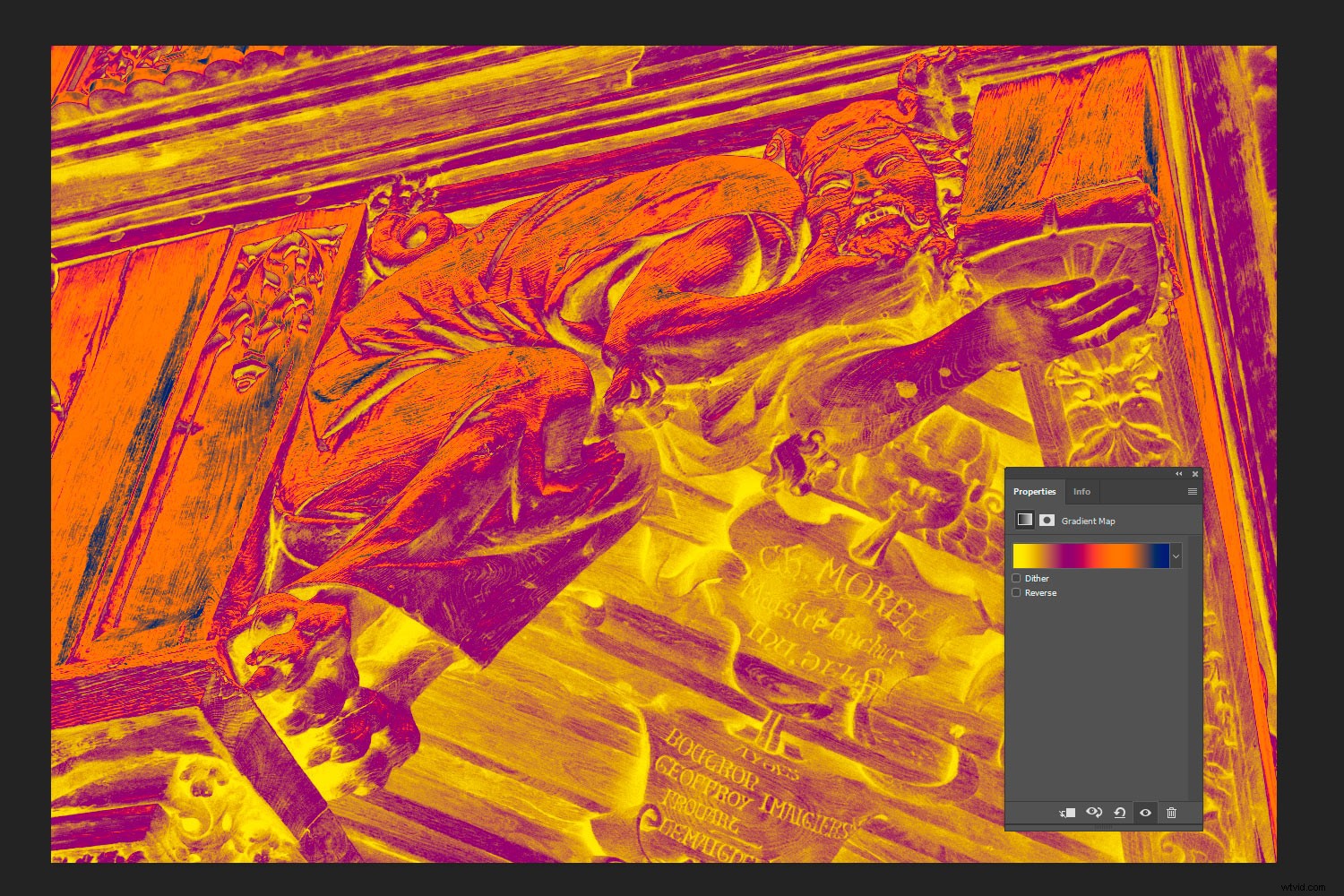
Non riesco a pensare a un ruolo utile per questa mappa gradiente multicolore. Tuttavia, serve a mostrarti come i colori sono distribuiti su diverse tonalità. Visualizzando inizialmente l'immagine in modalità di fusione "normale", hai un'idea chiara di come i colori influiranno sulla foto prima di passare alla sovrapposizione o alla luce soffusa.
Utilizzo delle restrizioni
Puoi aggiungere mappe sfumate alle foto e molte persone non si accorgeranno che l'hai fatto. Ma questo non vuol dire che non abbiano l'effetto desiderato.
Proprio come nei film, stai usando il colore per creare un'atmosfera o far risaltare il soggetto o il primo piano dallo sfondo. Non stai necessariamente cercando di attirare l'attenzione sul colore stesso, anche se piace ai tuoi occhi.
Molti fotografi pensano in termini di luce e buio per creare impatto o aumentare la saturazione, ma il contrasto cromatico è una considerazione più rara.
Sebbene le mappe sfumate (e le LUT a colori) siano strumenti potenti per far risaltare le immagini, è facile lasciarsi trasportare da esse. Dopo un periodo di sovradosaggio, arriverai a riconoscere i tipi di immagini su cui funzionano meglio e quali dei tuoi gradienti usare e dove. Ecco cinque gradienti gratuiti che potresti provare. Buona colorazione!
Prova queste tecniche e condividi le tue immagini con noi nei commenti qui sotto.