Hai scaricato la raccolta di filtri NIK ma ora non sai come usarla? È fantastico avere tutti questi strumenti disponibili, ma possono essere scoraggianti da usare per la prima volta. Quando ci sono così tante scelte disponibili, è difficile scegliere o anche solo capire da dove cominciare. Quindi, continua a leggere per una rapida guida introduttiva all'interfaccia del filtro Nik.
Avvia Photoshop
Quando avvii Photoshop, il Pannello filtri Nik lancia anche. Questo pannello è indipendente dall'interfaccia di Photoshop. Puoi spostarlo sullo schermo, ridurlo a icona o chiuderlo senza influire su Photoshop.
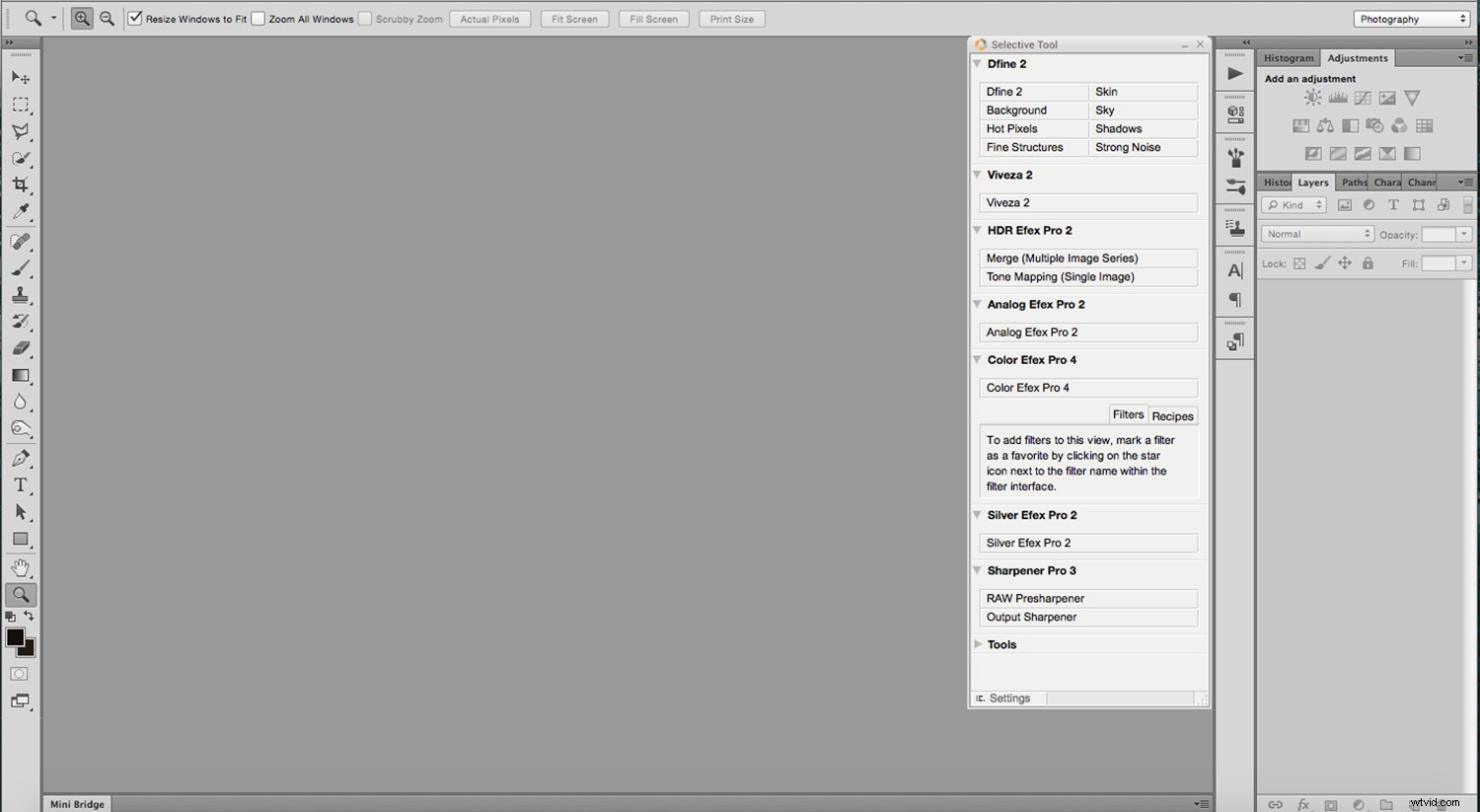
Se lo chiudi e vuoi riaprirlo senza riavviare Photoshop, vai su Menu -> File -> Automatizza -> Strumento di selezione Nik Collection . Se non vuoi l'intero pannello, ma un filtro specifico puoi andare su Menu -> Filtri -> Collezione Nik e scegli quello che desideri dal menu. Tuttavia, tieni presente che questa opzione è attiva solo se hai già aperto un'immagine.
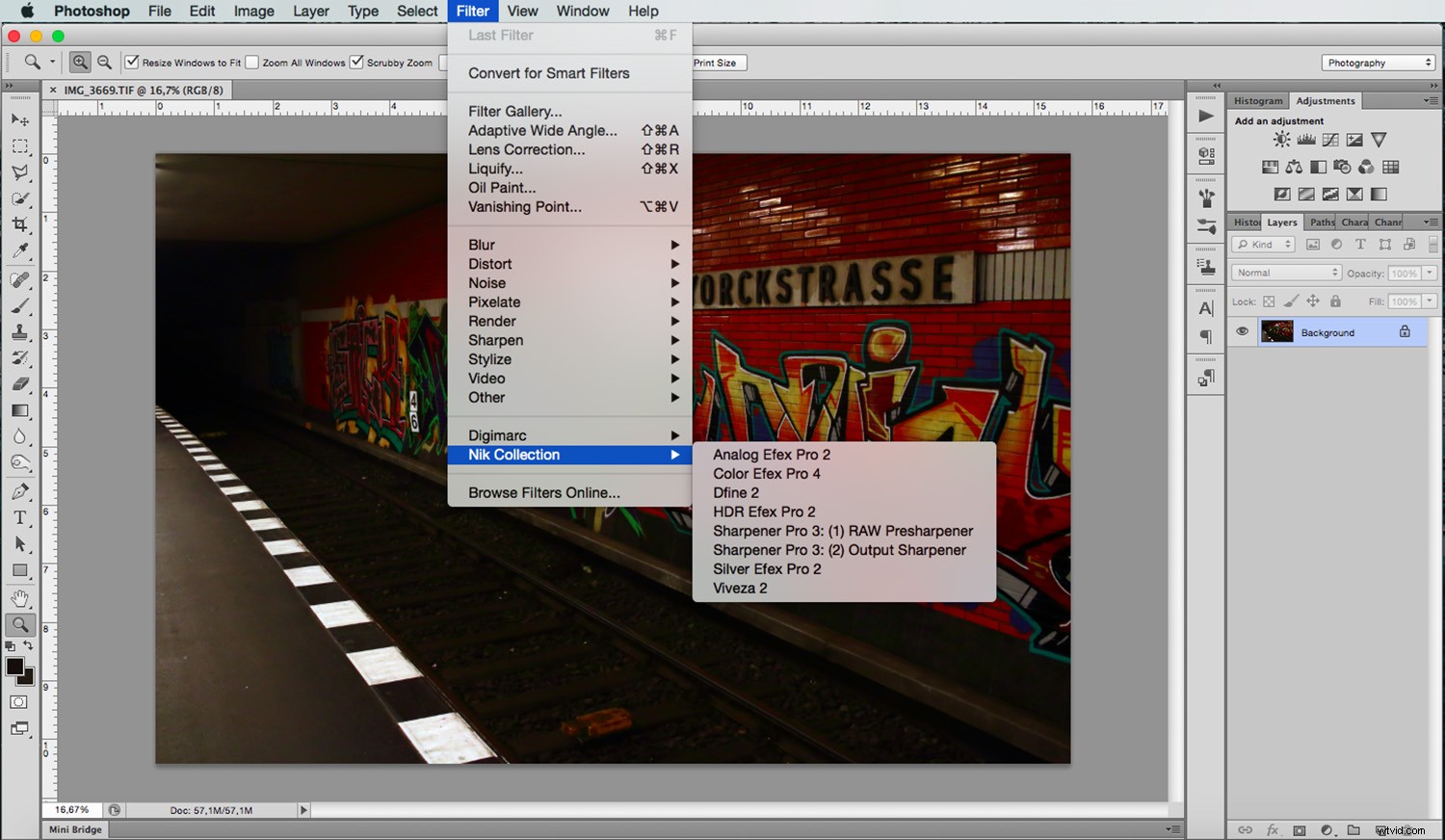
Mentre sto usando Color Efex Pro per mostrarti in giro, questo tutorial è un'introduzione all'intera collezione. Pertanto, non entrerò nei dettagli su questo o qualsiasi altro filtro particolare. Invece, discuto solo di ciò che condividono. Quando avvii il filtro desiderato, viene visualizzata una finestra. Questa finestra ha un'area tela dove puoi vedere l'immagine e uno o due pannelli di regolazione sul lato.
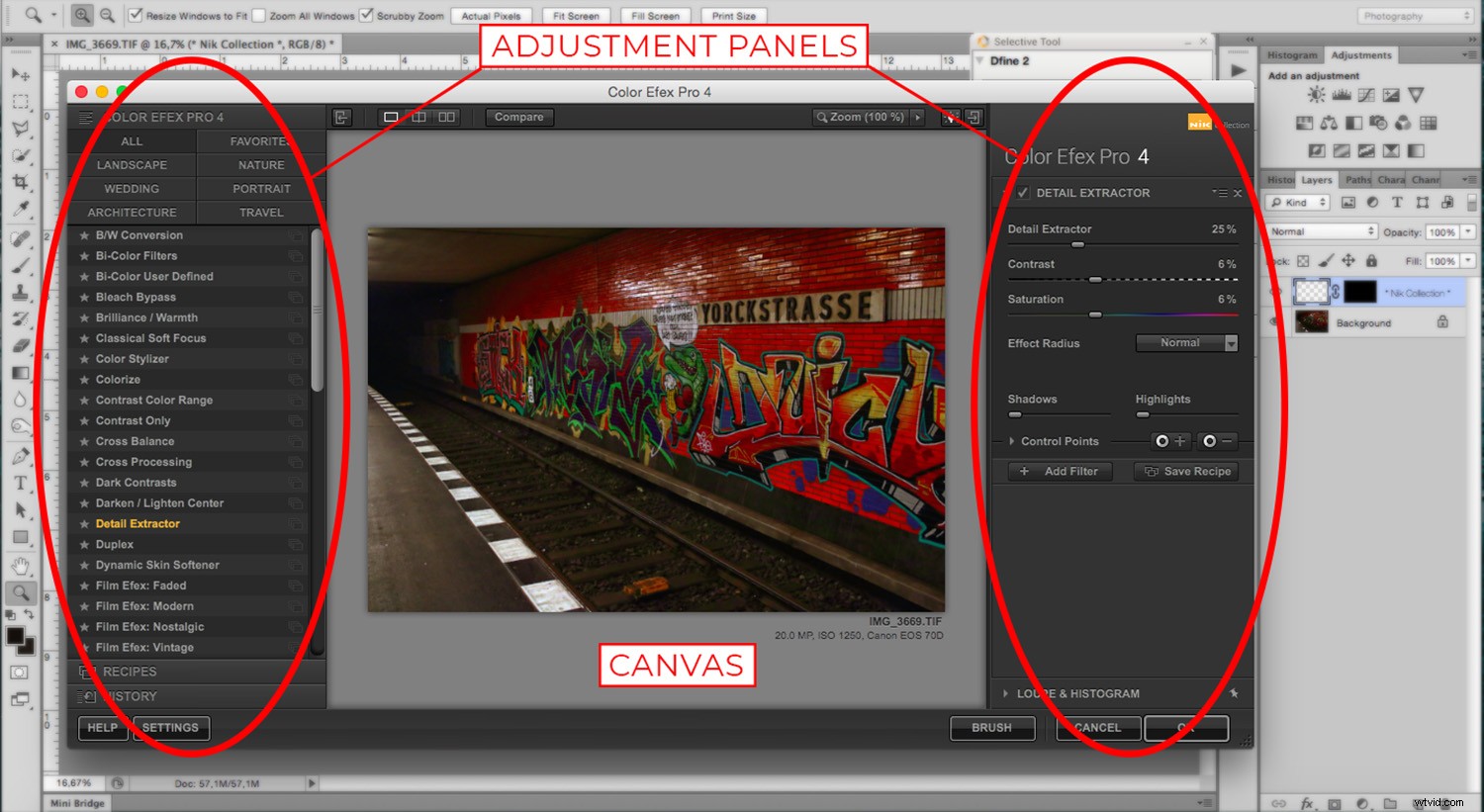
*Nota che Dfine, Viveza e Sharpener Pro hanno solo il pannello di regolazione sulla destra.
Tela
Iniziamo con la Tela . La tela è l'area in cui puoi vedere la tua immagine e le modifiche che stai apportando ad essa. Prima di tutto, puoi cambiare il colore di sfondo in modo da poter apprezzare al meglio la foto. Facendo clic sul pulsante in alto che contiene una lampadina, puoi passare al nero, al bianco o al grigio.
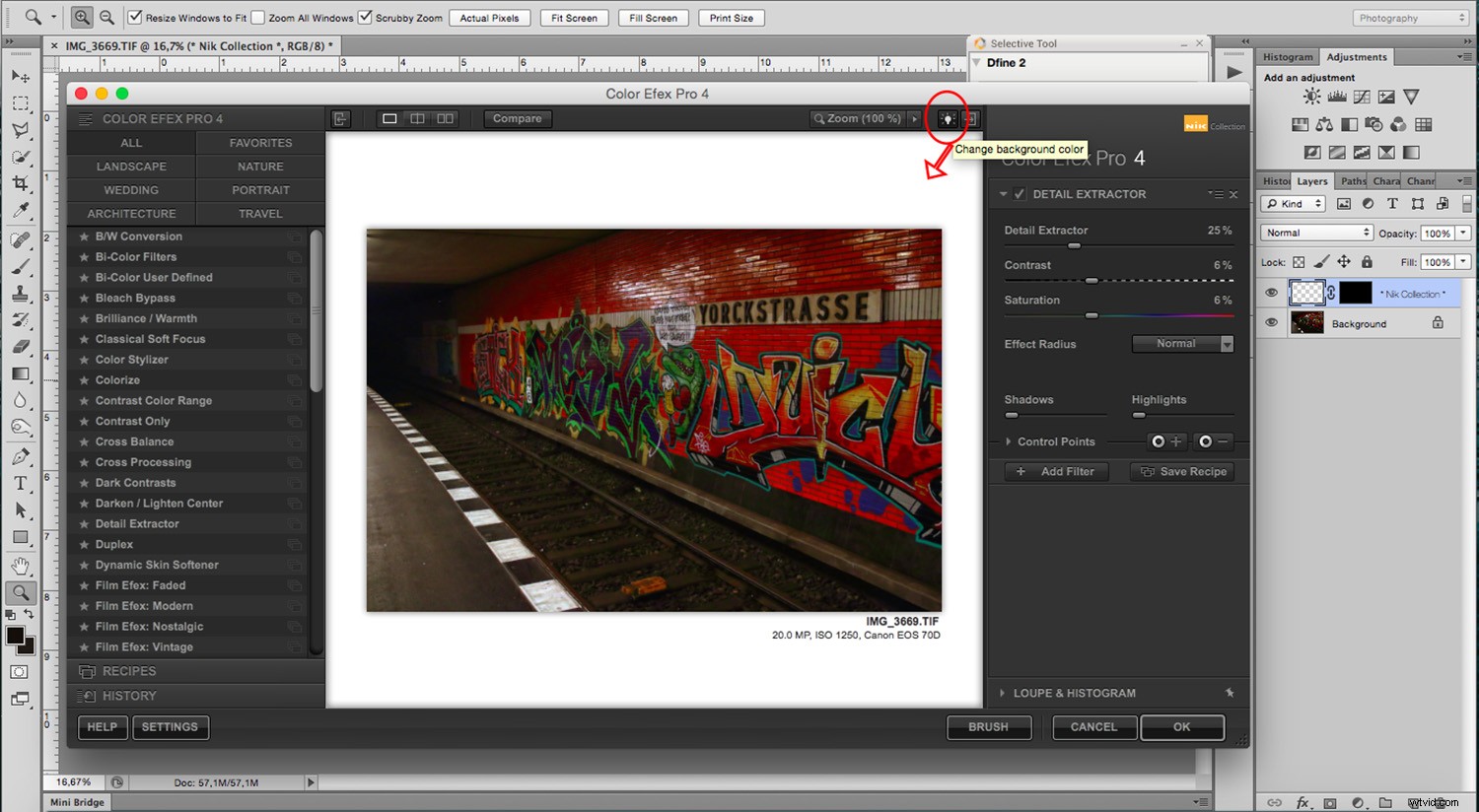
L'impostazione predefinita mostra la tela e i pannelli, in questo modo puoi vedere cosa stai facendo. Tuttavia, puoi nascondere i pannelli in qualsiasi momento facendo clic sui pulsanti negli angoli superiori. Puoi anche premere la scheda tasto sulla tastiera per questo.
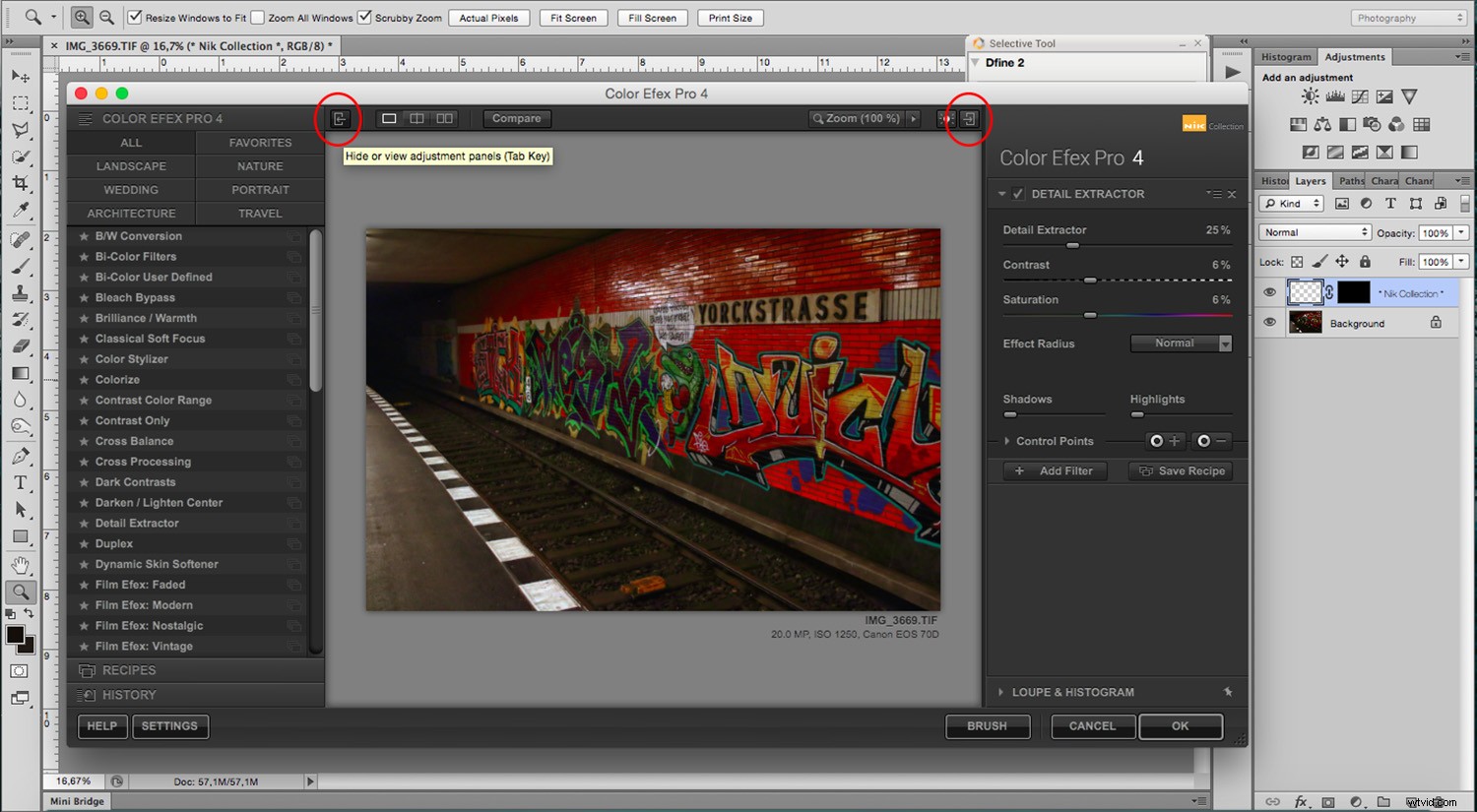
Modalità di visualizzazione
Sempre nella barra in alto, e indipendentemente da quanti pannelli hai mostrato, ci sono sempre le scelte di visualizzazione. Puoi avere la Modalità immagine singola che mostra l'intera immagine con le regolazioni. Per vedere l'immagine originale, puoi fare clic su Confronta pulsante.
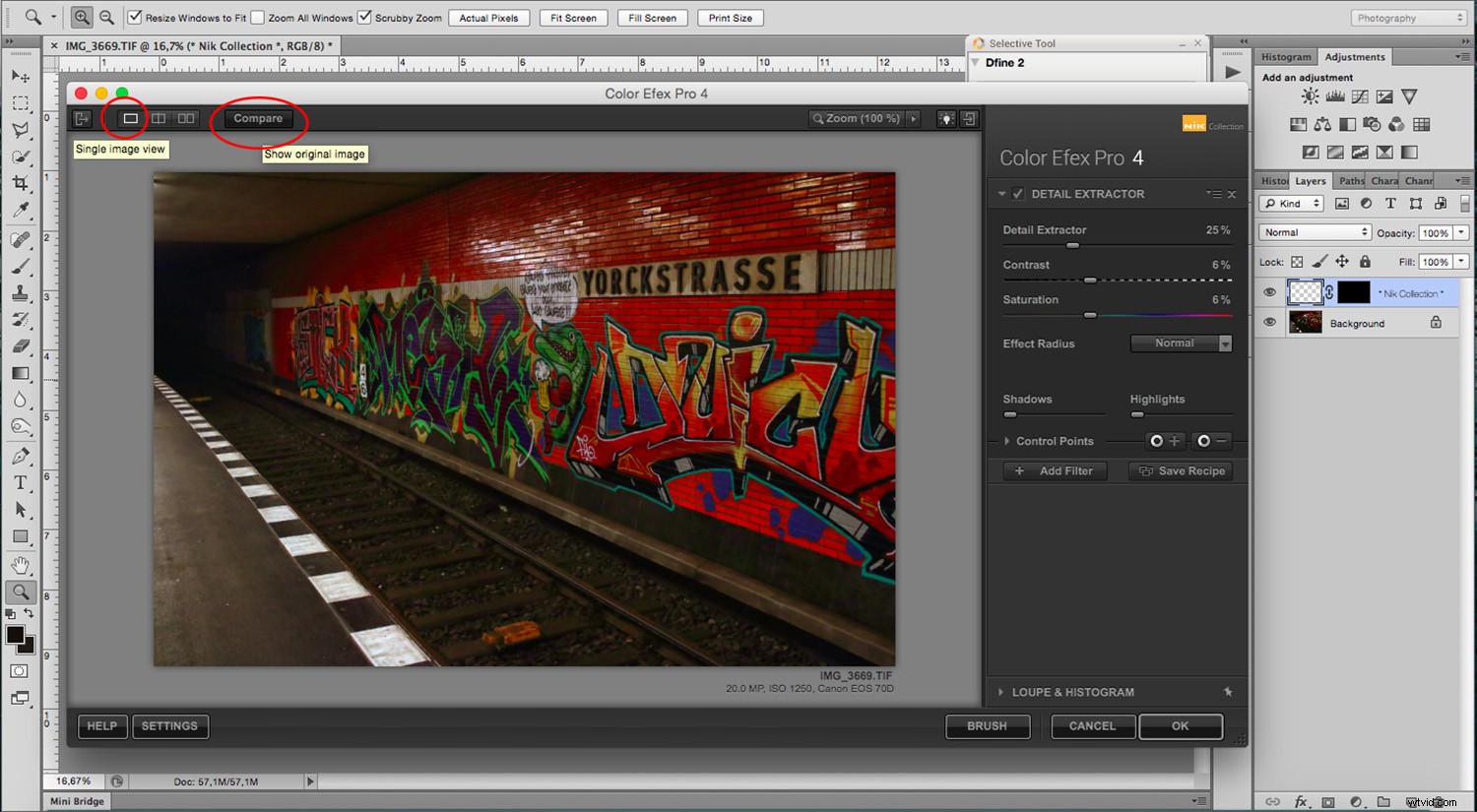
Utilizzando il Confronta il pulsante ti offre un confronto affiancato o un confronto di immagini divise. I due pulsanti sono in alto accanto alla Vista singola uno.
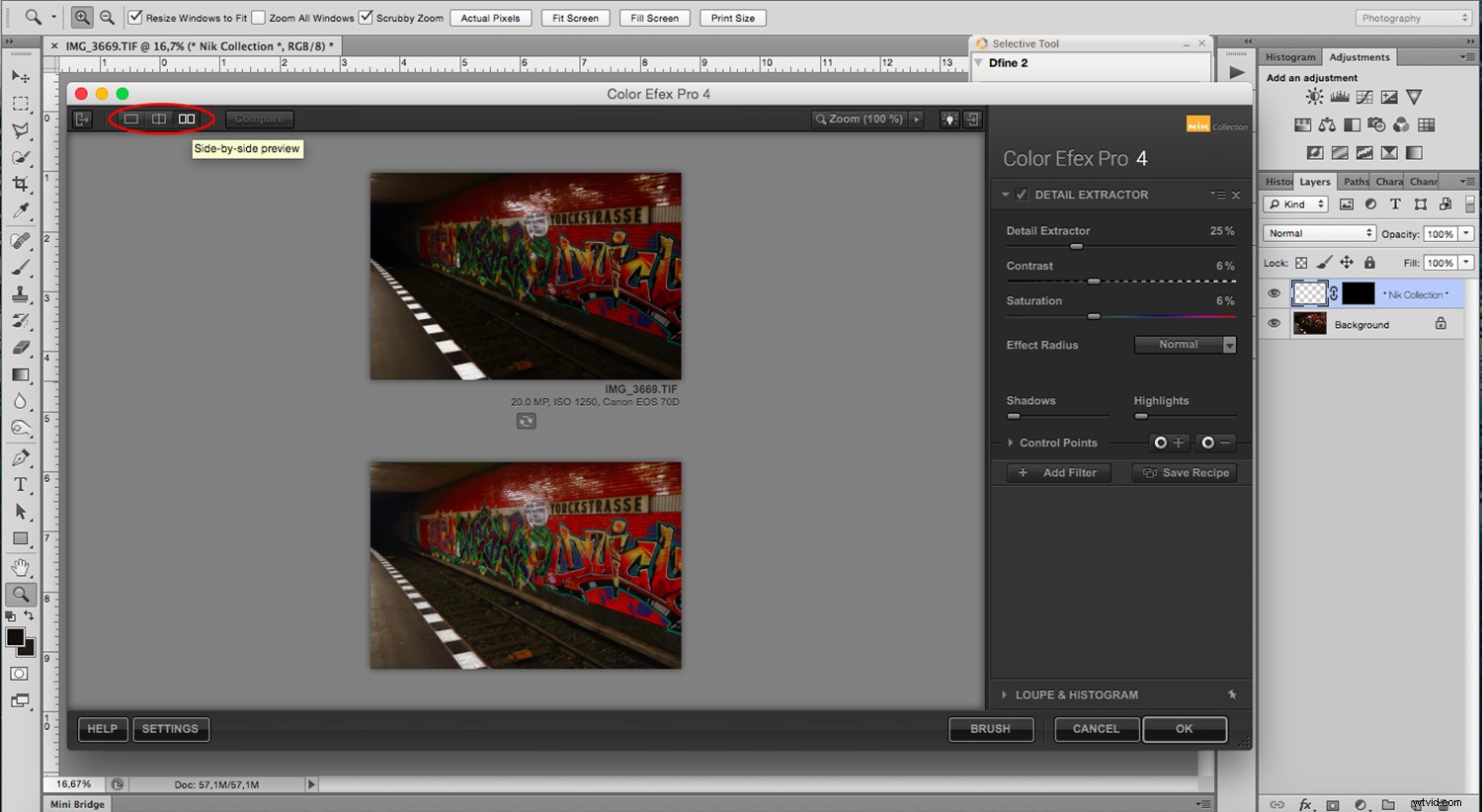
Categorie
Per quanto riguarda i pannelli, sulla sinistra avrai i filtri disponibili quando sei in Color Efex Pro, HDR Efex Pro, Analogue Pro, Silver Efex Pro. In questa sezione puoi vedere tutti i possibili filtri o restringere le scelte per categoria.
Inoltre, nella maggior parte di essi (tranne Color Efex Pro), ne avrai un'anteprima in miniatura.
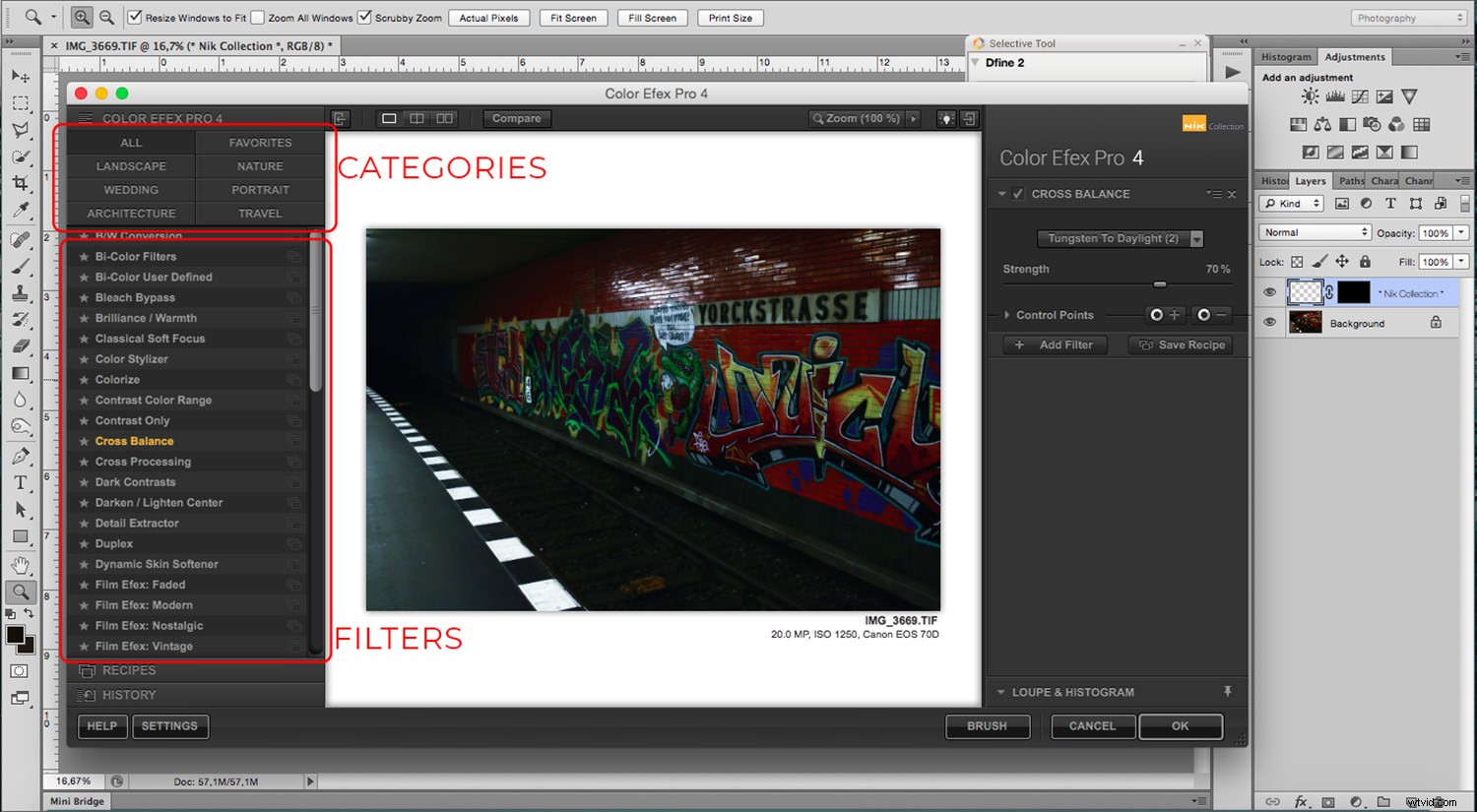
Ricette
Sotto le categorie e i filtri, troverai le Ricette . Preimpostazioni e Ricette sono una combinazione di filtri che consentono di applicare più filtri e regolazioni con un clic. Questi sono utili se sei un principiante e desideri avere opzioni più automatizzate. Tuttavia, puoi crearne uno personalizzato in modo da poter applicare le stesse regolazioni a più immagini. È uno strumento molto utile.
Fai attenzione a non applicarlo dopo aver già apportato alcune modifiche perché vengono sovrascritte dalla ricetta.
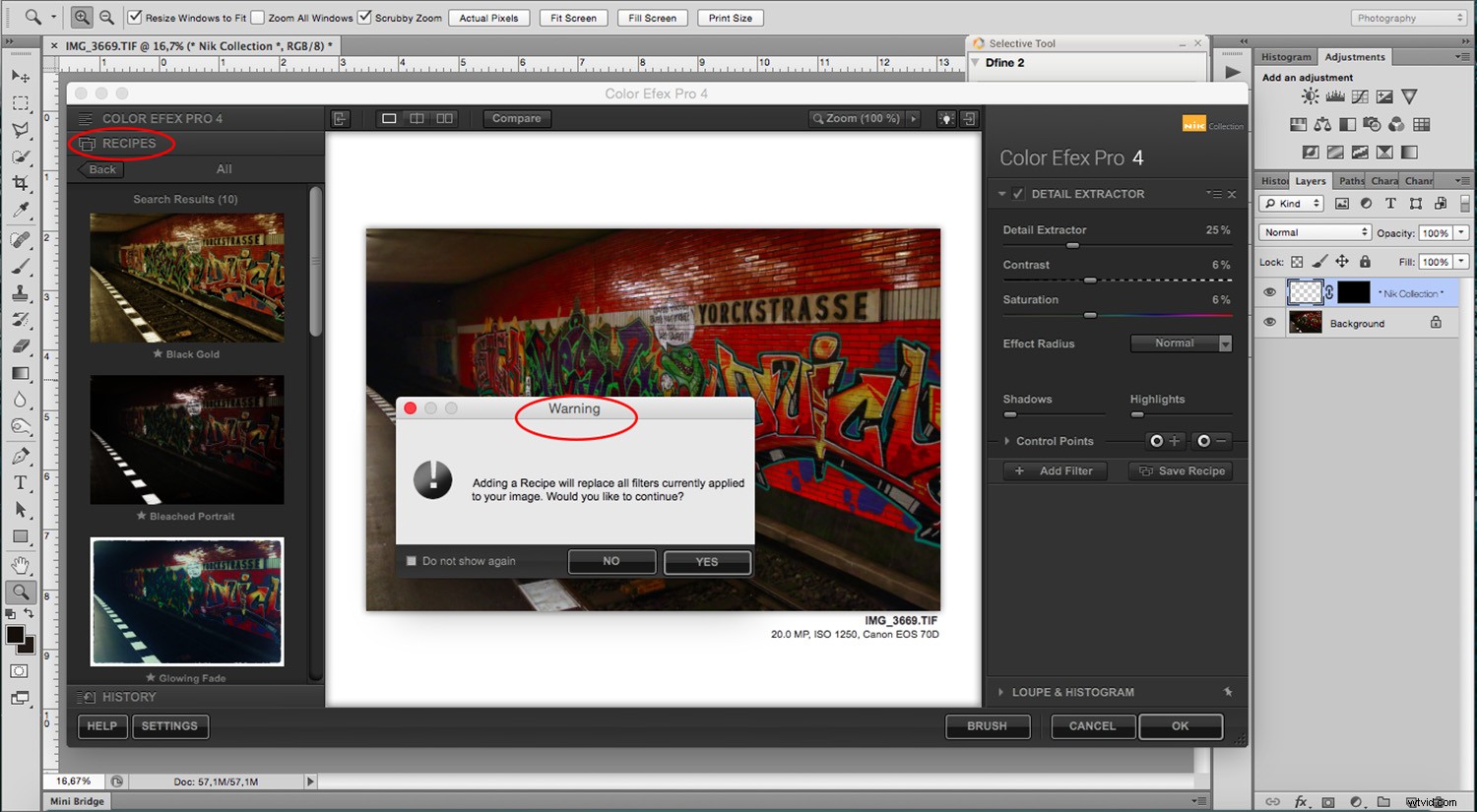
Nota: Se cambi idea sulla ricetta o su qualsiasi altra cosa che hai fatto, troverai la Cronologia pulsante in basso dove puoi tornare sui tuoi passi e tornare indietro.
Regolazioni
Sul pannello di destra, avrai tutte le regolazioni per personalizzare il filtro o l'effetto su cui stai lavorando. Questo è disponibile in tutti i filtri, ma ognuno ha scelte e possibilità diverse.
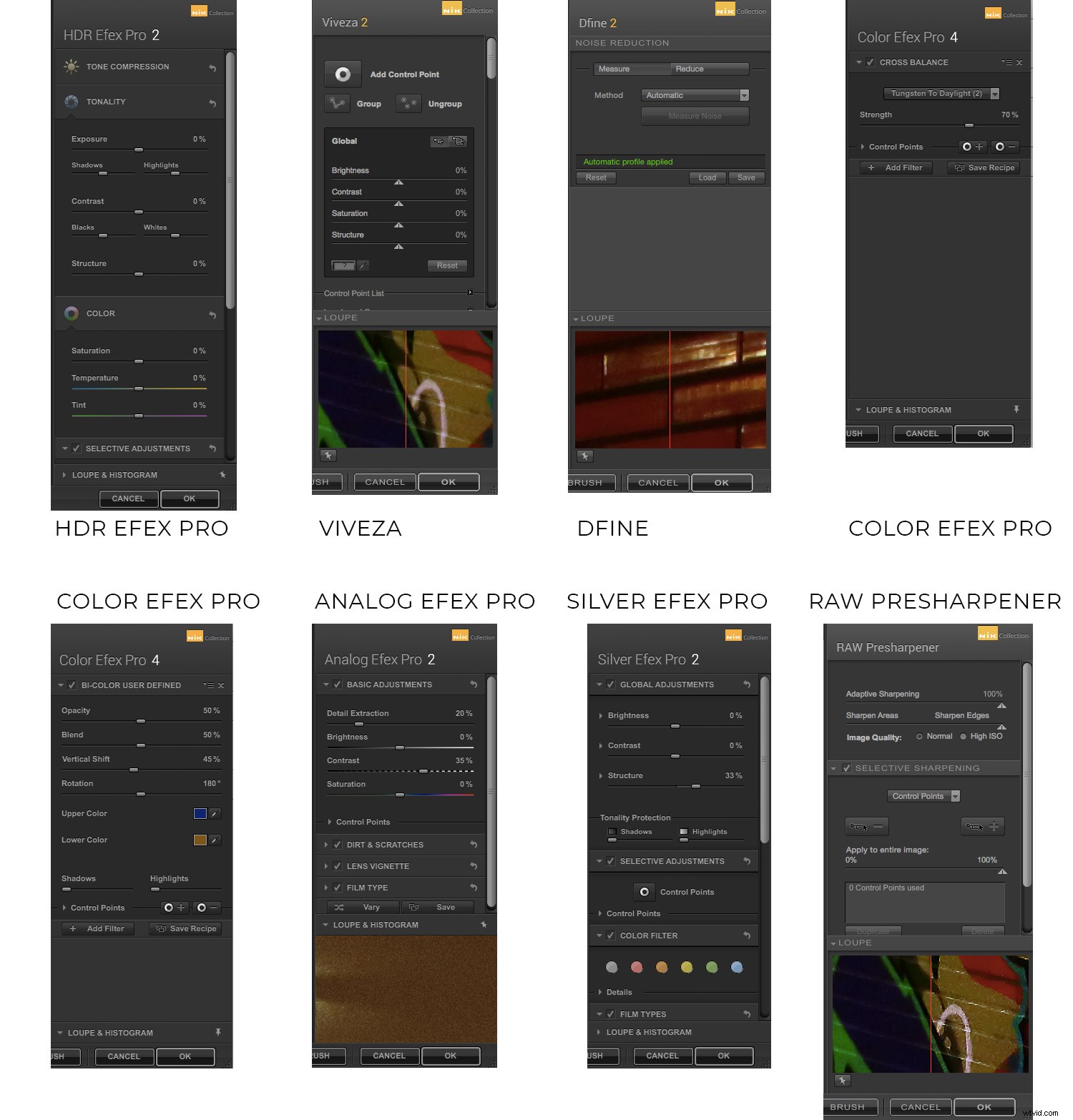
Infine, quando fai clic su OK nella parte inferiore, le modifiche vengono applicate come un nuovo livello sopra l'immagine originale.
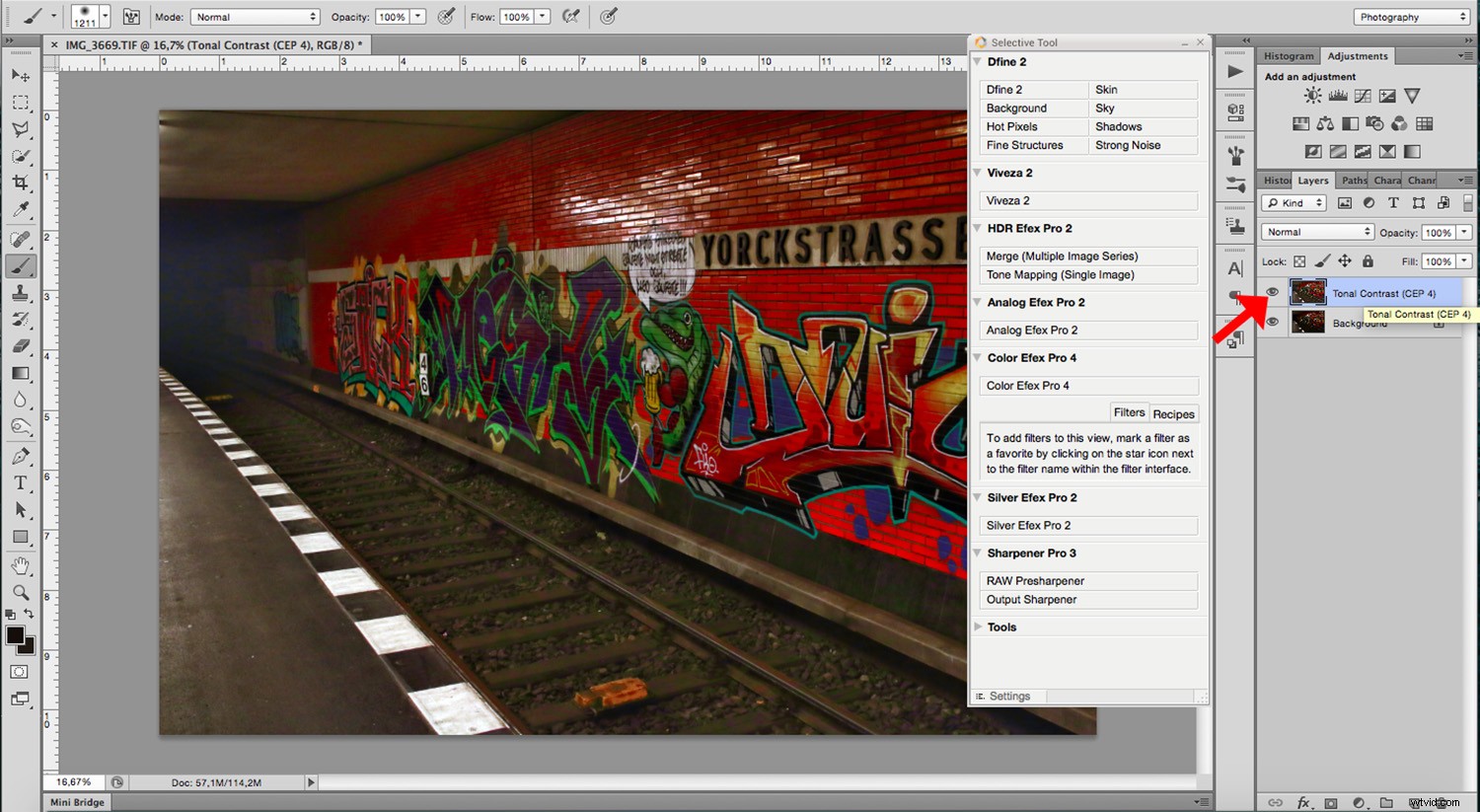
Pennello
Tuttavia, se desideri applicarlo solo ad aree specifiche, fai clic su Pennello invece di fare clic su OK . In questo modo, viene applicato come maschera di livello. Quindi puoi "dipingere" le modifiche sulle parti desiderate. Al termine, fai clic su Applica nella parte inferiore del pannello Nik.
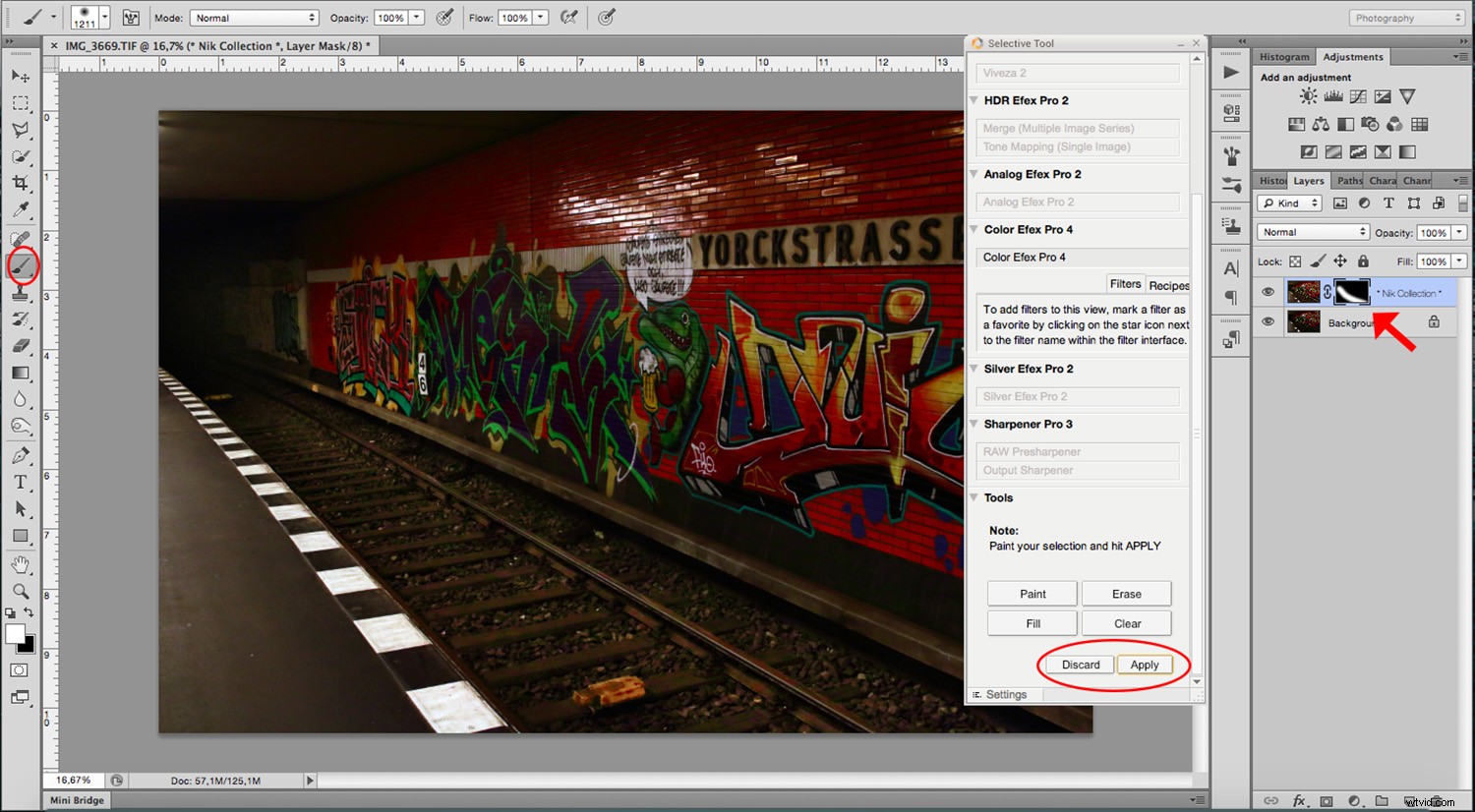
Conclusione
Spero che tu ti senta un po' più sicuro di iniziare a muoverti tra le impostazioni e a trovare la tua strada in tutto il potenziale che questi filtri offrono. Ricorda, puoi sempre tornare indietro di un passaggio o due quando apporti modifiche. Inoltre, non aver paura di danneggiare il tuo file originale mentre impari perché le modifiche vengono apportate su un livello separato. Soprattutto diventa creativo e divertiti.
Hai usato la collezione? Quali sono i tuoi pensieri?
Potresti anche trovare utili questi articoli:
Come aumentare la tua creatività con i preset di Lightroom
Come utilizzare l'importazione e l'esportazione dei predefiniti in Lightroom Classic CC
Come creare predefiniti di sviluppo per Lightroom creativi per i ritratti
