Anche se non hai mai sentito parlare dell'effetto Orton prima, posso virtualmente garantire che hai visto questo tipo di fotografia ad un certo punto in passato. L'effetto Orton è una tecnica trasferita dalla camera oscura che è entrata nel nuovo e coraggioso mondo dell'elaborazione digitale delle immagini. Il nome deriva dal suo inventore, il fotografo Michael Orton, che ebbe l'idea negli anni '80.
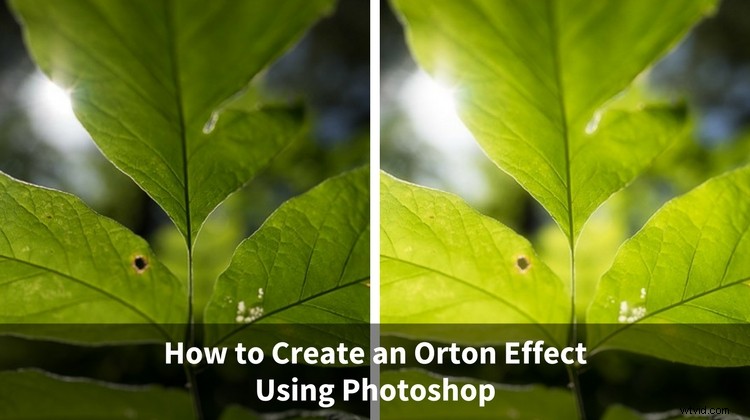
È essenzialmente un metodo per produrre immagini morbide e in stile pittorico, ma va molto oltre la semplice messa a fuoco morbida. Il metodo originale prevedeva l'acquisizione di almeno due fotogrammi (ne venivano spesso utilizzati di più) di pellicola per lucidi; uno è a fuoco e leggermente sovraesposto e l'altro fuori fuoco e leggermente sovraesposto. Le cornici sono state quindi unite insieme per produrre una fotografia sognante e, per usare le parole dello stesso Orton, una fotografia "pittoresca".

Esempio di immagine effetto Orton.
Oggi possiamo facilmente replicare un effetto Orton simile usando Photoshop. Esistono numerosi modi per farlo, ma questo metodo non solo produrrà lo stile di immagini Orton Effect da un file RAW in modo estremamente rapido, ma ti darà anche un'incredibile flessibilità nel controllo dell'effetto.
Inizia con un file RAW
Come sempre, inizia con un file RAW e applica alcune modifiche di base in Lightroom CC. Questa è ora la foto che invierai a Photoshop per progettare il tuo effetto Orton.

Questa parte successiva è importante:non saltarla. Fare clic con il pulsante destro del mouse sulla foto e selezionare:Modifica in> Modifica come oggetto avanzato in Photoshop (come mostrato di seguito)
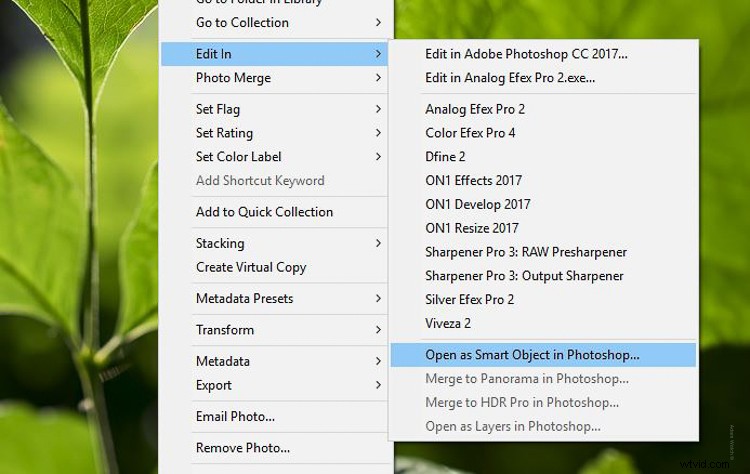
La conversione dell'immagine in un oggetto avanzato è un passaggio cruciale di questo processo. È vero, aumenterà la dimensione del file della foto, ma aggiunge così tanti vantaggi quando si lavora con l'immagine in un secondo momento. Ti mostrerò perché in un secondo.
Going Orton in Photoshop
Una volta che l'immagine viene caricata come oggetto avanzato in Photoshop, puoi iniziare a lavorare sulla replica della tecnica dell'effetto Orton. La prima cosa che devi fare è copiare il livello di base. Non duplicare semplicemente il livello. Invece, fai clic con il pulsante destro del mouse sul livello di base e seleziona Nuovo oggetto avanzato tramite copia, come mostrato di seguito.
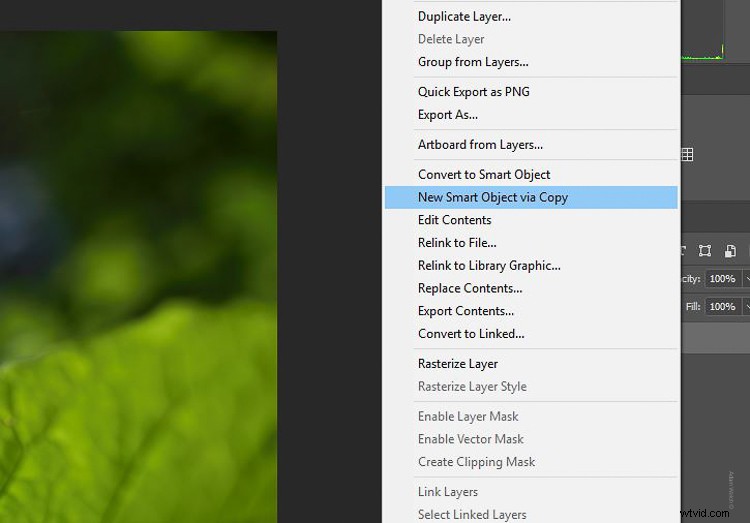
Pensa a questo come al secondo fotogramma di una pellicola per lucidi sfocata. Questo livello aggiungerà non solo la sfocatura ma anche la leggera sovraesposizione indicata da Orton. In questo modo, ora hai due copie separate della tua immagine.
Inoltre, e questo risale al motivo per cui hai convertito la foto in un oggetto avanzato da Lightroom in primo luogo, è che ora puoi manipolare tutte le modifiche che hai applicato in Lightroom mentre lavori in Photoshop. È tutto fatto in Adobe Camera RAW. Basta fare doppio clic sull'immagine per visualizzare il pannello ACR.
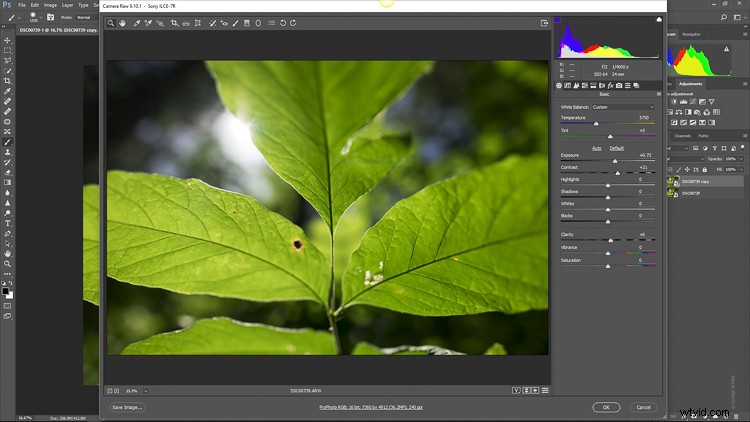
Ciò ti consente di rimanere completamente flessibile mentre applichi i passaggi successivi dell'effetto Orton.
Applicazione di sovraesposizione e sfocatura
Con la nuova copia del livello dell'oggetto avanzato selezionata, ora applicherai sia la sfocatura che la schiaritura che si trovano in molte immagini in stile Orton. Per fare ciò, seleziona Filtro> Sfocatura> Sfocatura gaussiana.
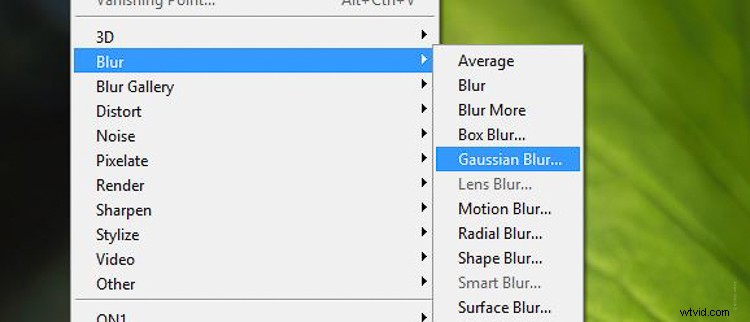
Il raggio selezionato dipende sia dalla dimensione dell'immagine (in pixel) che dal grado di sfocatura che si desidera ottenere. Le immagini di dimensioni maggiori da fotocamere con megapixel elevati generalmente richiedono un raggio maggiore.
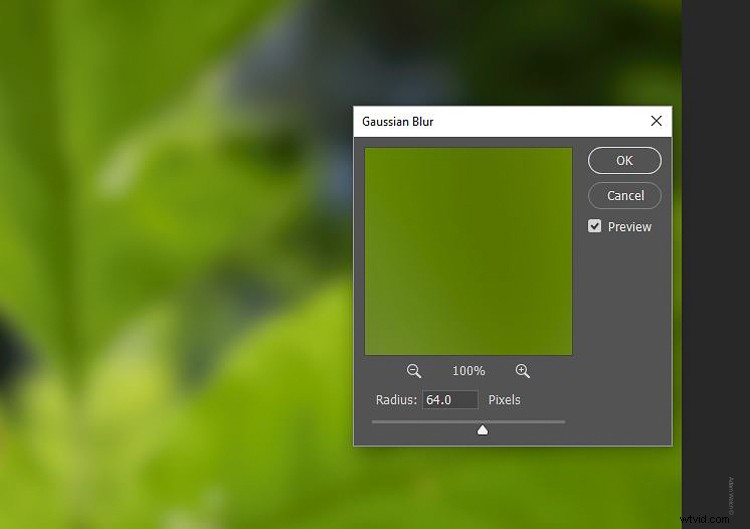
Una volta che l'immagine è sfocata, imposta il metodo di fusione per il livello su Schermo. Questo non solo darà all'immagine un effetto "pittorico" con la sfocatura, ma allo stesso tempo illuminerà anche l'immagine. Parla di due piccioni con una fava. Modifica l'opacità del livello finché non raggiunge l'effetto desiderato.
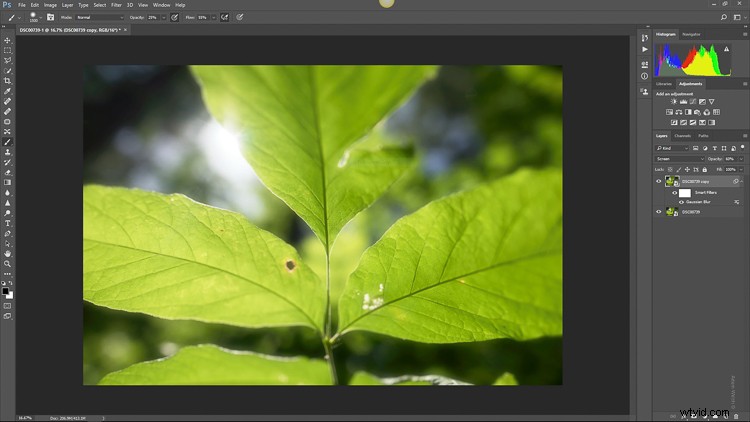
Modificare l'effetto Orton
Congratulati con te stesso perché hai appena creato la tua immagine Orton Effect! Ma non devi (e probabilmente non dovresti) fermarti qui. È possibile regolare l'opacità del livello per ammorbidire l'effetto. Puoi anche usare il pennello per rimuovere selettivamente l'effetto dalle aree dell'immagine (usando una maschera di livello). Inoltre, non dimenticare che, poiché l'immagine è un oggetto avanzato, tutte le regolazioni nell'editor di Camera Raw sono ancora a tua disposizione facendo doppio clic sulla miniatura dell'immagine.
Pensieri finali
In pochi passi siamo passati da questo….

...a questo.

Se vuoi guardarmi mentre lo faccio passo dopo passo, ecco un video che illustra l'intero processo.
Conclusione
L'effetto Orton è una tecnica di montaggio super cool che affonda le sue radici nei giorni d'oro del cinema e dell'elaborazione in camera oscura. Oggi abbiamo a nostra disposizione la magia digitale che cerca ancora di imitare i segreti commerciali dei maestri. Usa la tecnica in questo articolo per iniziare a creare le tue immagini da sogno e impara quanto puoi essere creativo con le tue foto. È facile, divertente e, a differenza della camera oscura, gli errori non costano nulla. Assicurati di condividere le tue immagini di Orton Effect nella sezione commenti!
