La capacità di combinare le immagini insieme è un'abilità molto utile per i fotografi. Sebbene la maggior parte desideri ottenere l'immagine direttamente nella fotocamera, ci sono casi in cui l'unione di immagini si rivela utile (e necessaria). Inoltre, l'immagine che abbiamo in mente potrebbe non essere sempre fisicamente possibile produrre durante le riprese e la fusione di più fotografie insieme può dare vita a quella visione!

Esistono molti modi diversi per unire le immagini insieme. Tra le centinaia di approcci a questo compito, il migliore è il metodo che funziona per te. Questo tutorial mostrerà la mia preferenza personale e manuale per unire le immagini. Esistono modi per automatizzare l'unione delle immagini nel software, ma è meglio conoscere il metodo manuale prima di farlo (come si suol dire, impara nel modo più duro per essere in grado di usarlo nel modo più semplice!). Il metodo manuale offre anche un controllo notevolmente maggiore.
Prima di iniziare con il tutorial, ci sono diverse chiavi concetti da tenere a mente:
- Assicurati che le immagini abbiano la stessa risoluzione. Se un'immagine è 300 dpi (o punti per pollice) e l'altra è 72 dpi, dovrai convertirne una in modo che corrisponda all'altra.
- Prova a scegliere immagini con una fonte di luce simile. Sebbene sia possibile aggiungere ombre e luci artificiali, è abbastanza difficile garantire che queste sorgenti simulate appaiano naturali (sebbene assolutamente possibile). È molto più convincente trovare immagini che hanno già una situazione di illuminazione molto simile.
- Cerca di non complicare eccessivamente l'unione. Il tentativo di aggiungere elementi estremamente contorti (a causa della presenza di dettagli di contorno molto fini o altri tipi di complessità) può essere frustrante da fondere in modo realistico.
Come combinare le immagini
Mi vengono in mente molti casi in cui un servizio fotografico potrebbe essere migliorato meglio combinando immagini diverse insieme. Quando si esegue la fusione dalla stessa posizione, il vantaggio è che, presumibilmente, le impostazioni di illuminazione e di scatto sono le stesse (o simili). Oltre a questo, la posizione è la stessa facilita l'unione. Se stai unendo immagini da una posizione diversa, prova ad accoppiare elementi che possono fondersi bene insieme! Bruciare i bordi può essere un ottimo modo per unire le immagini.
Vai ai passaggi:
Inizia pianificando quali elementi delle singole fotografie vorrai combinare insieme (vedi due immagini sotto).

Immagine di origine n. 1.

Immagine di origine n. 2.
Esegui una selezione, quindi copia e incolla
In secondo luogo, prendi lo strumento lazo in Photoshop e disegna intorno all'oggetto, al modello o all'animale che desideri aggiungere all'immagine di base. Puoi anche utilizzare lo strumento di selezione o lo strumento di selezione rapida per farlo. In questa particolare immagine, poiché i colori ei toni sono tutti molto simili tra loro, ho scoperto che lo strumento lazo è un modo molto più veloce per selezionare la parte dell'immagine di cui ho bisogno. Altri software di fotoritocco avranno probabilmente strumenti molto simili.
Nota: Non puoi fare questo tipo di lavoro all'interno di Lightroom. È necessario un programma che utilizzi i livelli e questa è una funzione che Lightroom non offre.
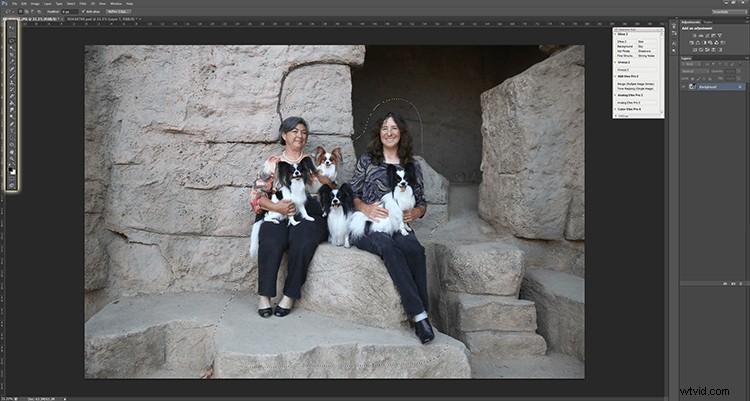
Immagine con una selezione effettuata attorno alla parte da copiare nell'altra immagine.
Quindi, incolla l'immagine nel punto a cui appartiene nell'altra immagine. Mi piace ridurre l'opacità durante il posizionamento in modo da poter vedere esattamente dove dovrebbe essere posizionato il soggetto. È quindi possibile aumentare nuovamente l'opacità.
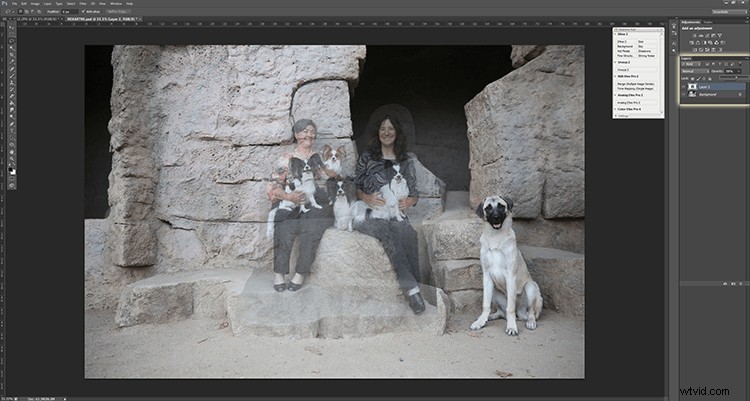
Area incollata con opacità ridotta per facilitare il posizionamento.
Unisci usando una maschera di livello
In quarto luogo, per fondere l'immagine nella posizione giusta, utilizzo le maschere di livello e lo strumento pennello. Il vantaggio di questi due strumenti utilizzati all'unisono è che se si cancella accidentalmente una parte del livello che si desidera mantenere, è sempre possibile annullare l'errore. Allo stesso modo, se in seguito scopri che vorresti mostrare una certa parte del primo livello, puoi farlo senza problemi.
Tutto quello che devi fare è selezionare il livello superiore, fare clic su "aggiungi maschera di livello" e quindi selezionare lo strumento pennello. Quando si utilizza lo strumento pennello, il colore nero fungerà da gomma e rimuoverà lo strato superiore, mentre il colore bianco riporterà il livello superiore. Assicurati che il pennello sia molto morbido, in quanto aiuta a sfumare. Passa a un pennello con bordi più duri per bordi dritti.
Nota: Assicurati di dipingere sulla maschera e non sul livello reale!
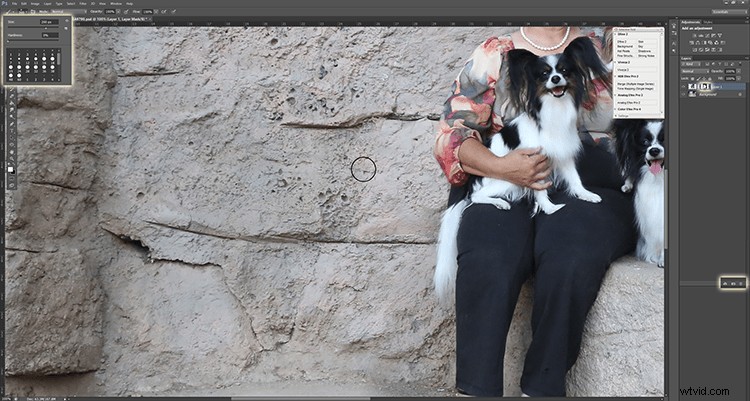
Dipingi sulla maschera di livello per fondere le due immagini in modo uniforme.
Continua a fondere finché l'immagine non sembra essere una parte naturale della cornice.
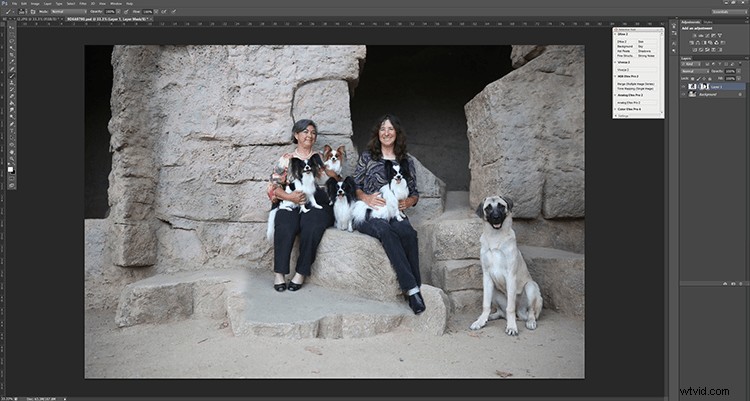
L'immagine fusa finale:due combinati in uno.
Ripeti i passaggi tutte le volte che è necessario.





Aggiunta o modifica di uno sfondo
L'aggiunta di un nuovo sfondo è probabilmente l'uso più comune dell'abilità di fusione delle immagini. Sia che tu riprenda il tuo soggetto in uno studio o semplicemente per uno scatto nella natura, cambiare lo sfondo può aggiungere un'atmosfera completamente diversa alla fotografia.
Gli stessi passaggi si applicano a questo tipo di fusione come per il suddetto. Se stai lavorando con capelli o pelliccia, un consiglio è provare a scegliere sfondi le cui aree chiare e scure corrispondono allo sfondo originale, in quanto ciò ti consente di non dover aggirare quei dettagli molto fini (e può lasciarli intatti). . Nell'esempio della foto qui, i nuovi elementi di sfondo sono stati abbinati alle parti scure della fotografia, il che mi ha permesso di non dover selezionare i dettagli fini della pelliccia (vedi la pelliccia dell'orecchio e del muso).

Immagine originale.

Immagine modificata con un nuovo sfondo.
Cambiare le teste degli animali
Gli animali sono noti per non stare fermi, sbattere le palpebre, distogliere lo sguardo in un momento inopportuno o comunque non essere collaborativi con le fotografie. Una pratica molto comune nella fotografia di animali è quella di scambiare le teste.
Analogamente ai suddetti metodi di fusione, segui tutti gli stessi passaggi. Assicurati di prestare attenzione a come scorre la pelliccia e usalo a tuo vantaggio quando mescoli! Nel caso di esempio fotografico qui, il collo e la testa del lupo sono stati posizionati sul corpo dell'immagine di base. Dopo alcuni ritocchi aggiuntivi di base (clonazione del guinzaglio e schiarimento degli occhi), ho ottenuto il risultato finale.

Immagine originale.

Seconda immagine sorgente per la testa del lupo sinistro.

Immagine finale dei due combinati.
Scambio di teste umane
Come la fotografia di animali, a volte è necessario prendere una testa da un'immagine e metterla sul corpo di un'altra. Occasionalmente, ti piacerà la posa della modella ma non la sua espressione facciale, o come l'espressione della modella ma non la sua posa. La chiave è assicurarsi di allineare correttamente il collo, altrimenti il tuo modello apparirà sfigurato.

Immagine n. 1 – Ho usato la sua faccia da questo scatto.

Immagine n. 2 – combinata con il suo corpo da questo scatto.

Per realizzare questa immagine finale.
Per uno sguardo più dettagliato allo scambio di teste, dai un'occhiata a:Come eseguire uno scambio di teste con Photoshop
Conclusione
C'è una buona panoramica su come unire e combinare le immagini in Photoshop. Se non sapessi che le immagini finali dell'articolo sono state modificate, potresti dire che non sono state scattate in quel modo?
Quali altre applicazioni ti vengono in mente per utilizzare questa tecnica? Condividi le tue idee nei commenti qui sotto.
