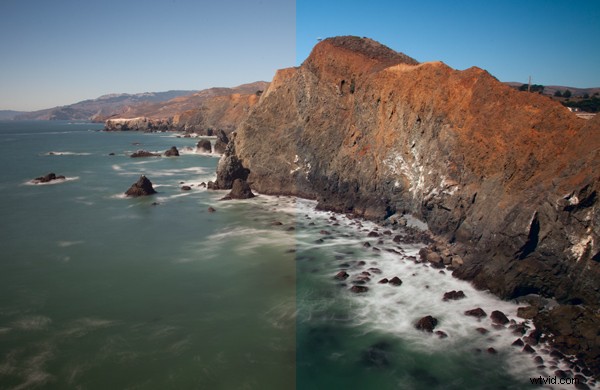
In un recente articolo sullo spazio colore LAB, ho trattato la mossa LAB di base per migliorare i colori. Si spera che questo ti abbia dato un'idea del potere dello spazio colore LAB di manipolare il colore in Photoshop. In questo articolo andremo a costruire un po' su questo. Mentre nell'ultimo articolo abbiamo semplicemente utilizzato la mossa di base del colore LAB per migliorare colore, ora entreremo nella manipolazione del colore . Nello specifico, ti mostrerò come rimuovere una dominante di colore indesiderata dalle tue foto utilizzando LAB. In molti modi, farlo in LAB è più semplice e più potente che farlo nel tuo normale spazio colore (RGB).
Impostazione della scena
Rimuovere le dominanti di colore e manipolare il colore sarà semplice per te una volta che saprai un po' come funziona il colore LAB, quindi prima assicurati di capire cosa sta succedendo nello spazio colore LAB. Una volta capito come funziona LAB, tutto il resto sarà facile.
LAB sta per leggerezza, canale A e canale B. Il canale L controlla rigorosamente la leggerezza e non lavoreremo con esso ai fini di questo articolo. Tutto il colore nello spazio colore LAB è all'interno del canale A e B. Il canale A è composto da verdi e magenta. Il canale B è composto da blu e gialli. L'istogramma in entrambi questi canali appare quasi sempre come un picco nel mezzo dell'istogramma. Poiché LAB è uno spazio colore così ridicolmente ampio, ci sarà molto spazio vuoto su entrambi i lati dell'istogramma. Come hai visto nell'ultimo articolo, questo spazio vuoto è ciò che ci dà l'opportunità di migliorare il colore in modo così efficace nello spazio colore LAB.
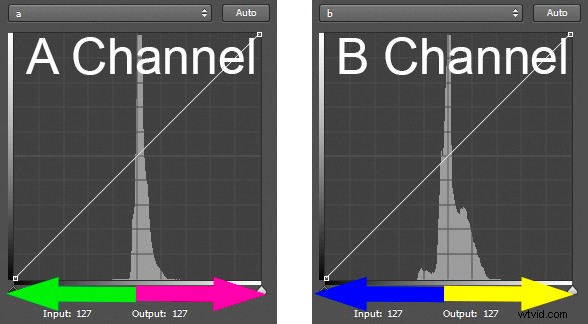
Ora osserviamo più da vicino l'istogramma del canale A in modo da poter vedere come funziona. Il canale A è una combinazione di verde e magenta. Più ci si trova a sinistra nell'istogramma, più è presente il verde. Al contrario, più ti trovi a destra nell'istogramma, più magenta è presente (vedi diagramma sopra).
La parte centrale dell'istogramma è un tono di grigio senza alcun colore reale. È designato come zero. Quando ti allontani dal punto zero (grigio) al centro, viene aggiunto più colore. A sinistra, i numeri diventano negativi (fino a -128) e le cose diventano più verdi. A destra, ti sposti in numeri positivi (verso un massimo di +127) e le cose diventano più magenta (rosa).
Funziona esattamente allo stesso modo nel canale B, solo i colori sono diversi. Nel canale B hai ancora un punto centrale iniziale pari a zero, anch'esso grigio. Ma, mentre ti sposti a sinistra sull'istogramma verso -128, i colori diventano più blu. Man mano che ti sposti a destra verso +127, i colori diventano più gialli.
Si noti inoltre che la linea centrale dell'istogramma attraversa lo zero al centro di entrambi i canali A e B. Questo sarà importante per identificare e correggere le dominanti di colore.
Se sei ancora con me finora, tutto sarà facile da qui. Ora puoi prendere ciò che hai appena appreso e vedere come identificare e correggere facilmente le dominanti di colore in LAB.
Identificare facilmente le dominanti di colore
È facile identificare una dominante di colore in modalità LAB. Basta guardare il canale A o B. Se i colori sono distribuiti più o meno uniformemente su entrambi i lati del punto medio dell'istogramma, l'immagine probabilmente non avrà una dominante di colore. Ma se i valori dell'istogramma sono inclinati a sinistra oa destra dell'istogramma, probabilmente hai una dominante di colore. Ecco come funziona nei canali A e B:
- Nel canale A, se i colori sono più sul lato sinistro, avrai una dominante verdastra nell'immagine. Se sono a destra, avrai una dominante di colore magenta.
- Allo stesso modo, nel canale B sai se l'istogramma appare spostato a sinistra, avrai una sfumatura bluastra sulla tua immagine. Se i valori sono a destra dell'istogramma, la tua immagine apparirà più gialla.
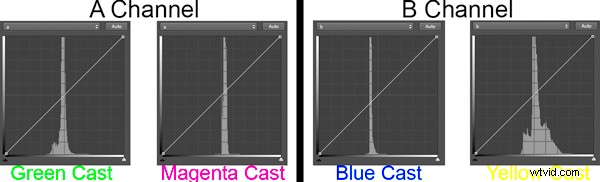
In questo modo, lo spazio colore LAB rende semplicissimo determinare se hai una dominante di colore. Basta guardare al centro dell'istogramma e se i colori sono inclinati da un lato o dall'altro, sai di avere una dominante o uno spostamento di colore. Questo è importante perché una leggera dominante di colore non è sempre evidente ad occhio nudo. Il tuo occhio si abitua a vedere l'immagine in un certo modo e lo accetta come normale. Ora abbiamo identificato una dominante di colore, iniziamo a sistemarla.
Correzione delle dominanti di colore in LAB
Gran parte della potenza dello spazio colore LAB deriva dallo spostamento negli endpoint su entrambi i lati dell'istogramma. Nell'ultimo articolo, l'abbiamo fatto per separare i colori, il che li esalta. Abbiamo spostato i punti finali verso il centro esattamente della stessa quantità su ciascun lato dell'istogramma. Ciò ha migliorato i colori senza influire sulla dominante cromatica complessiva dell'immagine. Questa volta, tuttavia, sposteremo gli endpoint in quantità diverse per correggere le dominanti di colore.
Ad esempio, supponiamo che la tua foto abbia una dominante di colore blu. Quando apri il canale B, il picco che mostra il colore è inclinato a sinistra del centro sull'istogramma. Per risolverlo, devi semplicemente spostarti nell'estremità destra dell'istogramma più che nell'estremità sinistra. È così semplice.
Proviamo un altro esempio, supponiamo che tu abbia aperto il canale A di una delle tue immagini e hai notato che i valori sono inclinati a sinistra rispetto al centro sull'istogramma. Ciò significa che probabilmente hai una dominante di colore verde. Per risolverlo, spostati semplicemente un po' nell'endpoint destro. Non esagerare, di solito da tre a cinque punti cambieranno notevolmente il colore.
Identificazione e correzione di una leggera dominante di colore
Questo potrebbe avere più senso per te se seguiamo un esempio reale. Quindi ecco un buon esempio di tutto ciò di cui abbiamo parlato in questo articolo finora. Inizieremo con una foto che stavo modificando:

Francamente non ho visto una dominante di colore, tuttavia, ho deciso di verificarlo. Ho convertito in LAB, ho aperto un livello di regolazione delle curve e ho osservato l'istogramma del canale A e del canale B. Ecco cosa ho visto:
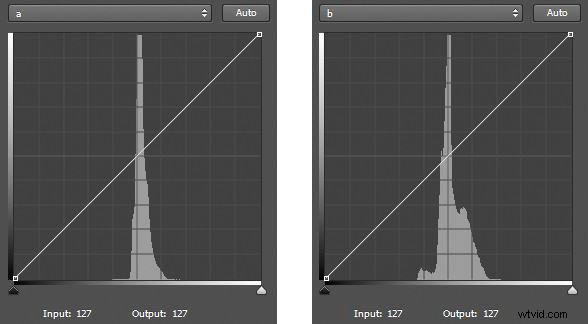
Due istogrammi in LAB. L'istogramma di sinistra è il canale A. L'istogramma di destra è il canale B. Nota che entrambi sono inclinati a destra della linea centrale, un segno sicuro di una dominante di colore nell'immagine.
Si noti che nel canale A la maggior parte dei pixel sono impilati a destra della linea centrale dell'istogramma. Questo è un segno sicuro che ci sono più pixel magenta che verdi nell'immagine. Si noti inoltre che nel canale B la maggior parte dei pixel è anche impilata a destra del centro, il che significa che nell'immagine sono presenti più gialli che blu. Nessuno dei due significa necessariamente che c'è qualcosa di sbagliato nell'immagine, ma ciò potrebbe significare una dominante di colore. Quindi effettuiamo una regolazione come descritto sopra e spostiamo un po' gli estremi di sinistra in ciascun canale. Ecco le due mosse minori che ho fatto:
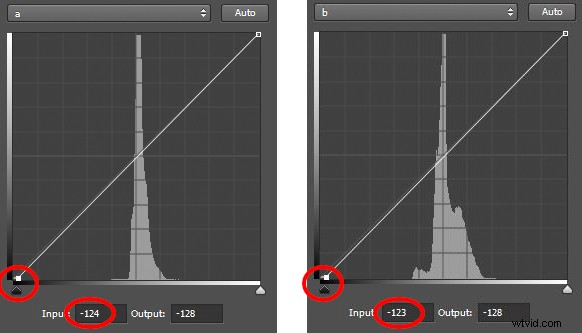
Ecco gli istogrammi dopo le regolazioni. Nota che ho tirato le estremità di sinistra di ciascuna al centro.
Tutto quello che ho fatto è stato spostare un po' al centro l'estremità sinistra di ciascun istogramma per compensare il fatto che i colori sono inclinati a destra dell'istogramma in ciascun canale. Come accennato in precedenza, una modifica da tre a cinque punti creerà un grande aggiustamento, quindi è tutto ciò che ho fatto. Poiché i numeri sotto gli istogrammi riflettono, ho apportato le seguenti modifiche:
- Canale A:ho spostato l'estremità sinistra al centro di quattro punti (da -128 a -124).
- Canale B:ho tirato l'estremità sinistra al centro di cinque punti (da -128 a -123)
Dopo la regolazione, ecco l'immagine risultante:

Penso che ora stia meglio. Per me, aveva una dominante di colore che semplicemente non vedevo. La differenza è sottile, ma significativa. In particolare, guarda le nuvole. Ecco le immagini del prima e del dopo affiancate:
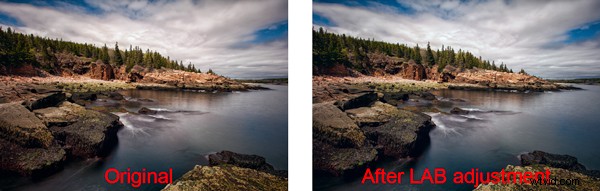
L'immagine originale è a sinistra. L'immagine a destra è dopo una piccola regolazione LAB. Non ho nemmeno visto la dominante di colore originale, ma penso che abbia un aspetto migliore dopo la regolazione.
Incorporando questo nella mossa del colore LAB
A volte, noterai che il picco nel canale A o B si trova su un lato del centro dell'istogramma, ma non vuoi davvero cambiare il colore generale dell'immagine. È comunque importante capire cosa sta succedendo quando fai muovere il tuo normale colore LAB.
Se ignori lo spostamento da una parte o dall'altra, quando ti muovi nei tuoi punti finali in misura uguale, potresti esacerbare il cambiamento di colore. Pertanto, tieni d'occhio il tuo istogramma e prova a fare in modo che il tuo turno ruoti attorno al picco piuttosto che al centro dell'istogramma. In altre parole, se i pixel si trovano a destra dell'istogramma, sposta un po' di più l'estremità sinistra (e viceversa). In questo modo, puoi far muovere il tuo normale colore LAB, ma almeno non aggiungere alcuna dominante di colore alla tua immagine.
Perché non farlo semplicemente in RGB?
Ti starai chiedendo, non posso semplicemente rimuovere le dominanti di colore in RGB? La risposta, ovviamente, è sì. Ma lo spazio colore LAB ha vantaggi che voglio assicurarti che ti siano chiari.
Innanzitutto, poiché LAB separa la luminosità da tutte le regolazioni del colore, LAB consente di correggere queste dominanti senza alcun impatto sulla luminosità o sul contrasto. Questo non è possibile in RGB. Quando si influenza il canale rosso, il canale verde o il canale blu in RGB, si influisce necessariamente sulla luminosità. È tutto legato insieme in RGB.
In secondo luogo, LAB semplifica l'identificazione delle dominanti di colore. Come hai visto sopra, apri semplicemente il canale A o B e vedi se il picco è spostato su un lato dell'istogramma. Se lo è, probabilmente hai una dominante di colore. Se non lo è, non lo fai. In RGB, devi confrontare i canali e vedere come appare un canale rispetto agli altri due canali.
Non è come impostare il bilanciamento del bianco?
Potresti aver notato che i colori LAB corrispondono ai cursori in Lightroom o Adobe Camera Raw (ACR) utilizzati per impostare il bilanciamento del bianco nella tua foto. Puoi pensare a LAB in questi termini e potrebbe aiutarti a capire come funzionano i colori insieme. Ma l'uso di LAB per manipolare il colore offre alcuni vantaggi rispetto alla semplice impostazione del bilanciamento del bianco. Per prima cosa, puoi cambiare i colori più avanti nel tuo flusso di lavoro e non sei obbligato a farlo subito. Per un'altra cosa, puoi sfruttare i livelli e le selezioni di Photoshop nella manipolazione del colore. Sebbene Lightroom e ACR dispongano di aiuti molto utili per impostare il bilanciamento del tempo, come il selettore del bilanciamento del bianco (il piccolo contagocce) o le preimpostazioni, non esiste un istogramma che ti permetta di vedere e perfezionare le modifiche.
Applicare questo al tuo flusso di lavoro
Quello che la tecnica mostrata in questo articolo ti permetterà di fare, è far muovere il tuo normale colore LAB in modo più sfumato. Nell'ultimo articolo, ti ho mostrato come far muovere il colore LAB in modo semplice e sconsiderato. Hai semplicemente spostato gli endpoint del tuo canale A e del tuo canale B di quantità uguali. È una specie di approccio universale, che non sempre funziona in fotografia. Ora puoi usarlo per manipolare un po' il colore o almeno evitare che peggiori mentre modifichi.
Ho parlato di correggere le dominanti di colore come se ci fosse un modo corretto speciale. Ma ovviamente non è proprio vero e ciò che mi sembra corretto potrebbe non sembrare esattamente giusto per te. Usa il tuo giudizio e fai ciò che ti sembra giusto. Mentre fai queste mosse, tuttavia, potresti volerle distorcere in una direzione o nell'altra. Ricorda che a volte una dominante di colore può aggiungere effetto o atmosfera alla tua foto. A volte una leggera dominante di colore sembra semplicemente buona. Ad esempio, un tono più caldo creato da una dominante gialla o magenta può effettivamente migliorare la tua immagine. A volte, ma meno spesso, una dominante bluastra può essere appropriata. Ricorda anche che una dominante verdastra non sta mai bene e dovrebbe essere evitata.
So che a volte può essere fonte di confusione sapere dove risiedono i colori e come risolverli all'interno dello spazio colore LAB. Per cercare di semplificarti le cose, ecco un grafico:

Conclusione
Lo spazio colore LAB è una bestia potente. In precedenza hai imparato come liberare quel potere usando la mossa di base del colore LAB. Usare la tecnica in questo articolo ti permetterà di domare un po' quella bestia. Ti consentirà di utilizzare la potenza di LAB senza ottenere effetti sgargianti o dominanti di colore nelle tue immagini. Ti consentirà inoltre di correggere queste dominanti di colore in modo più semplice e semplice di qualsiasi cosa consenta l'RGB. Fai un tentativo e vedi se corregge i tuoi colori.
