Sei mai stato così vicino a un soggetto da non riuscire a inquadrarlo tutto? Potresti usare un obiettivo fisheye, ma crea così tanta distorsione che non funziona sempre nel modo desiderato. Puoi effettivamente ottenere la foto che desideri con l'obiettivo che hai già! Puoi farlo prendendo più immagini su più colonne e più righe e combinandole in un'unica immagine molto grande ed estremamente dettagliata. Con un po' di pratica e qualche informazione è possibile scattare foto con l'attrezzatura che hai nella borsa fotografica.
Combinazione di immagini per soggetti di grandi dimensioni utilizzando Photoshop Photomerge

OBIETTIVO AMPIO CONTRO COMBINAZIONE IMMAGINI
Diamo un'occhiata a come creare una di queste immagini. Questa foto della navetta spaziale Atlantis è stata scattata poco prima dell'alba mentre questa incredibile (e incredibilmente grande) meraviglia ingegneristica veniva preparata per il lancio. Ecco due foto
per confronto (immagine n. 1 sotto) e (immagine n. 2 sopra)

L'immagine direttamente sopra è stata scattata con un obiettivo fisheye. Più specificamente un obiettivo fisheye full frame; uno che copre un angolo di campo di 180 gradi, ma l'immagine copre ancora l'intero fotogramma senza bordi neri. Rispetto a un obiettivo fisheye circolare che copre un angolo di campo di 180 gradi, ma l'immagine finale è un cerchio con un bordo nero che riempie il resto dell'inquadratura. Questa immagine potrebbe andare bene per alcuni, ma la distorsione simile a un cartone animato potrebbe non funzionare per altri.

Potresti acquistare un obiettivo superwide corretto per eliminare la distorsione, ma quegli obiettivi potrebbero costare due o tre volte di più di un obiettivo fisheye. O forse ne hai uno ma non ce l'hai con te in quel particolare giorno.
L'immagine n. 2 (in alto ea destra) è stata creata utilizzando un obiettivo grandangolare da 17-40 mm. Ciò è stato ottenuto prendendo una serie di immagini in una sequenza dall'alto verso il basso in una colonna, seguita da una seconda sequenza dall'alto verso il basso in una seconda colonna. Vuoi assicurarti di sovrapporre le tue immagini di circa il 20-25 percento in modo che possano essere unite in un secondo momento utilizzando il tuo software di editing. L'immagine risultante in questo caso era una combinazione di 12 immagini unite in un'unica immagine molto grande e molto dettagliata!
Uno dei principali vantaggi dell'utilizzo di questo metodo è che puoi mettere a fuoco ciascuna immagine separatamente mentre le scatti, consentendoti di acquisire una maggiore profondità di campo. E quando le immagini vengono combinate, avrai un file digitale di grandi dimensioni che ha molti più pixel delle singole immagini che scatti normalmente. In questo esempio i singoli file erano 3168 x 4752 pixel ciascuno. La dimensione totale del file delle immagini combinate è 9179 x 12.009 pixel. Questa immagine composita è stata quindi ritagliata per mostrare solo l'immagine desiderata, ritagliare questa parte esterna è qualcosa che daremo un'occhiata tra un minuto. Usando questo metodo puoi realizzare delle stampe davvero grandi se lo desideri.
UTILIZZO DI PHOTO MERGE PER COMBINARE LE IMMAGINI
Quindi ora sai che è abbastanza facile prendere le immagini purché tu abbia una sovrapposizione sufficiente, quindi impariamo come combinarle. Uso Adobe Photoshop e li ho creati con successo su ogni versione che ha la funzionalità "Photomerge". Potresti avere altri software di cucitura di foto che vuoi provare e questo fa parte del divertimento della fotografia. Sperimenta con diversi software e sperimenta come scatti le foto. Fa tutto parte dell'aggiunta di conoscenze alla cintura degli strumenti fotografici. Ti mostrerò come combinare queste immagini usando Photoshop CC poiché è quello che sto usando attualmente (i risultati sono gli stessi con tutte le versioni).
PASSO UNO – SELEZIONA LE IMMAGINI
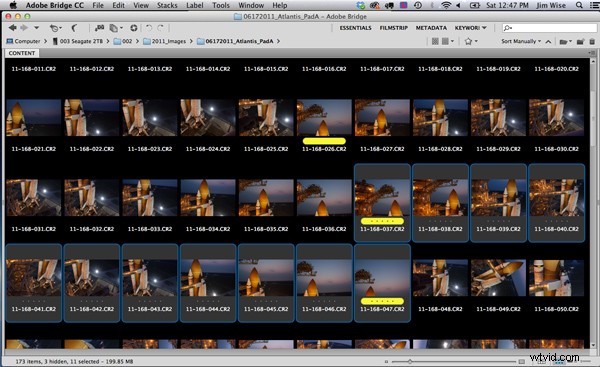
Passaggio 1. Utilizzando Adobe Bridge, seleziona le immagini che desideri combinare
STEP DUE – PHOTOMERGE
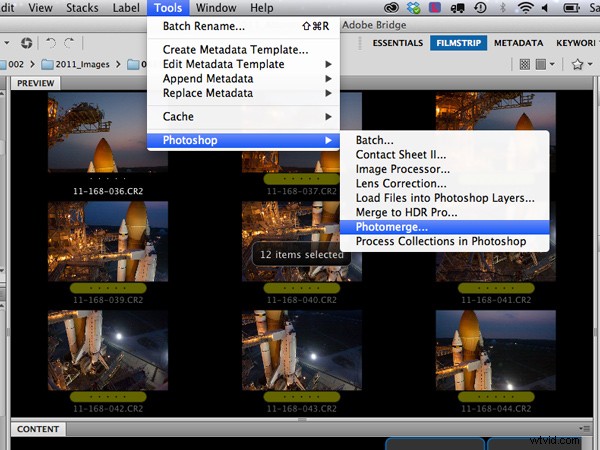
Passaggio 2. In Adobe Bridge vai su Strumenti> Photoshop> Photomerge
PASSAGGIO TRE – COMBINAZIONE DELLE IMPOSTAZIONI
Apparirà una nuova finestra che ti mostra quali file sono stati scelti per essere combinati, questo ti permette di verificare di avere tutti i file corretti. Vedrai che hai anche alcune opzioni su come combinare le immagini. Ho scoperto che lasciare che Photoshop li combini automaticamente funziona perfettamente per la maggior parte delle cose, quindi seleziona Layout "Auto", l'opzione in alto. Seleziona la casella di opzione "Unisci immagini insieme" e lascia le altre deselezionate. L'opzione "Unisci immagini insieme" creerà automaticamente maschere di livello in ciascuno dei livelli dell'immagine e sarà di grande aiuto per combinare perfettamente tutte queste immagini in una sola. Vedi la schermata qui sotto.
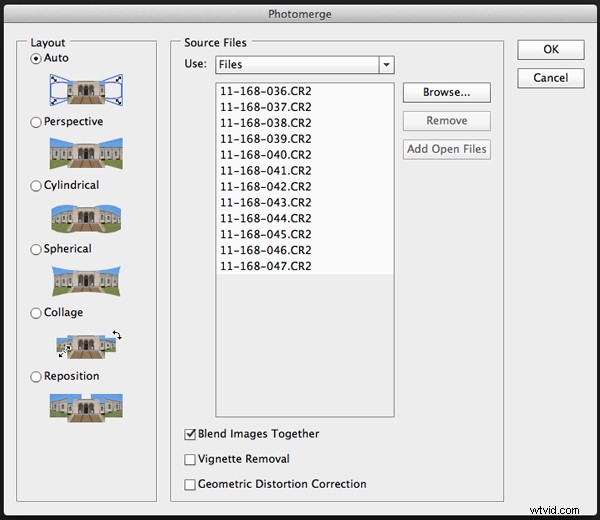
Fai clic su OK
Nota:a questo punto potresti voler andare a fare un panino. Questa parte del processo può richiedere molto tempo e ci sono molte variabili che determineranno quanto velocemente o lentamente il tuo computer può sgranocchiare tutti questi pixel in un'unica immagine straordinaria.
- D. Quante foto stai cercando di combinare? R. Consiglio di provarne solo 3 o 4 la prima volta.
- D. Stai combinando file RAW o jpeg? R. Per ottenere il massimo del punch, vorrai sicuramente usare i tuoi file RAW, ma per provarlo consiglierei di usare inizialmente jpeg.
- D. Quanta RAM ha il tuo computer? R. Più è sempre meglio e ridurrà notevolmente il tempo impiegato dal tuo computer per elaborare immagini come queste. La combinazione di queste 12 immagini con 4 GB di RAM sul mio Macbook Pro a 2,4 GHz ha richiesto quasi 60 minuti.
Quanto è veloce il tuo processore, che tipo di processore hai, quale sistema operativo, ecc., sono tutti fattori che determineranno la velocità di funzionamento di questo processo. Usa sempre il disco rigido del tuo computer (noto anche come unità locale) anziché un disco rigido esterno che non risponde rapidamente come l'unità locale.
Se non hai ancora quel super computer che vorresti davvero avere, puoi continuare a combinare le versioni jpeg dei tuoi file invece dei file RAW, ma se lo fai assicurati che i tuoi file originali non siano modificati. E per intatto intendo eseguire tutte le correzioni del colore DOPO che le immagini sono state combinate in una sola. Questo vale anche per quelli di voi che desiderano combinare file RAW sui computer di fascia alta.
PASSAGGIO QUATTRO:TAGLIO E ULTIMI MODIFICHE
Quando photomerge avrà completato la combinazione e la fusione delle tue immagini, vedrai qualcosa di simile di seguito.
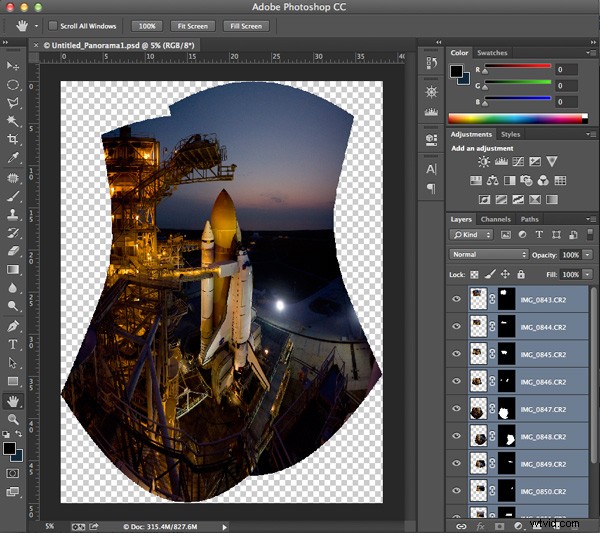
Photomerge ha creato un file PSD, completo di maschere di livello per mostrare solo le parti dell'immagine che devi vedere da ogni livello. La fusione potrebbe non sembrare perfetta a questo punto:di solito puoi vedere bordi chiari dove si trova la mascheratura e va bene. Puoi vedere come Photoshop ha corretto automaticamente la distorsione e ci saranno alcune parti dell'immagine che devono essere ritagliate. Salviamo il file "così com'è" in modo da avere sempre questo "originale" a cui tornare.
Il prossimo passo è ritagliare l'immagine e salvare un'altra copia che puoi andare avanti e appiattire. È a questo punto (quando l'immagine è appiattita) che vedrai quanto bene ha fatto la fusione. O meglio non sarai in grado di vederlo perché la fusione è perfetta. Ora hai un file di immagine composita davvero grande con molti dettagli.
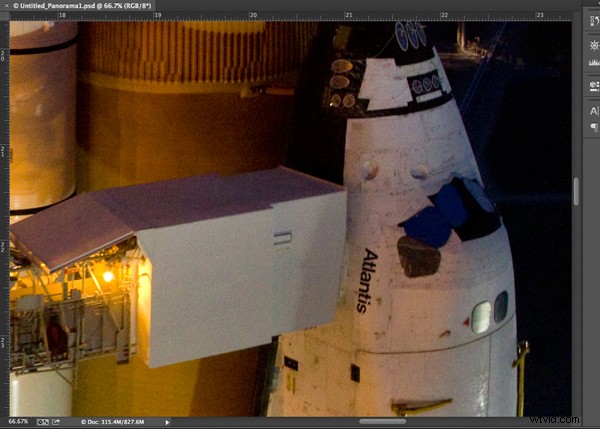
Puoi salvare questa immagine appiattita come TIF o JPG e apportare correzioni di colore in Camera RAW di Adobe o qualsiasi programma di fotoritocco. Puoi ridimensionarlo come preferisci a questo punto.
RIEPILOGO E SFIDA
Quindi la prossima volta che ti trovi faccia a faccia con un soggetto più grande della vita, puoi andare avanti e scattare quella cattura fisheye. Ma mentre sei lì, scatta anche una serie di immagini con uno degli altri tuoi obiettivi. Catturali in colonne o righe, lasciando circa il 20-25% di sovrapposizione e guarda cosa puoi creare combinando quelle immagini. Potrebbe essere un'opportunità unica nella vita, quindi perché non massimizzare le tue possibilità di ottenere quella foto fantastica che speravi!
Ecco alcuni altri articoli sulla cucitura di foto per ulteriori letture:
- Come creare un panorama con Photoshop e Photomerge
- Cucire immagini per stampe più grandi
- Come scattare panorami davvero grandi
- Invio di sequenze panoramiche da Lightroom a Photoshop
