Il ridimensionamento di un'immagine utilizzando Photoshop è un processo relativamente semplice. Tuttavia, se sei nuovo nella modifica delle immagini, c'è un po' di una curva di apprendimento. È importante comprendere i fondamenti di come modificare le dimensioni di un'immagine in Photoshop senza perdere la qualità.
Mantenere la qualità dell'immagine originale può rivelarsi difficile. Le foto ridimensionate spesso soffrono di problemi come pixel, sfocatura, ritaglio e allungamento. Se ti stai chiedendo come ridimensionare una foto in Photoshop senza perdere la qualità, sei nel posto giusto. In questa guida illustreremo le tecniche che puoi utilizzare per ridimensionare le immagini senza perdere qualità.
Come ridimensionare un'immagine in Photoshop
Il ridimensionamento delle foto è uno degli usi più comuni di Photoshop. Che tu sia un principiante o un esperto, prima o poi molto probabilmente dovrai regolare le dimensioni e la risoluzione di un'immagine. Il numero di strumenti disponibili per questa attività può rendere opprimente imparare a ridimensionare una foto. In questa sezione, esamineremo le basi del ridimensionamento delle immagini utilizzando Photoshop.
Che cos'è il ridimensionamento dell'immagine?
Prima di spiegare i diversi modi in cui puoi modificare le dimensioni di una foto in Photoshop, è essenziale comprendere le basi del ridimensionamento delle immagini. Quando ridimensioni un'immagine, ne modifichi la larghezza e l'altezza senza rimuovere nulla. Come suggerisce il nome, il ridimensionamento di un'immagine ne cambia le dimensioni.
Le immagini sono costituite da punti di dati chiamati pixel. Il numero di pixel di un'immagine è determinato moltiplicando la larghezza e l'altezza con entrambi misurati in pixel.
Un'immagine ridimensionata ha nuove dimensioni di larghezza e altezza; tuttavia, il ridimensionamento di un'immagine non modifica il numero di pixel; invece, cambia la risoluzione dell'immagine. L'immagine verrà stampata con una dimensione diversa rispetto all'immagine originale.
Regola la dimensione dell'immagine
Il metodo più semplice per ridimensionare un'immagine in Photoshop è selezionare l'opzione della dimensione dell'immagine nel menu dell'immagine di Photoshop. Per farlo, vai su Immagine> Dimensione immagine nella barra dei menu di Photoshop.
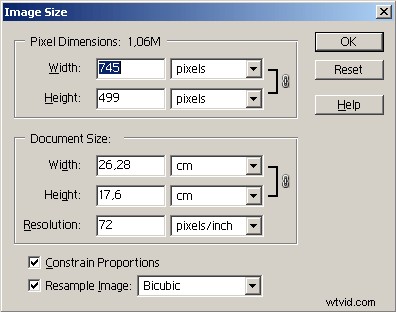
Si aprirà una nuova finestra, che ti darà la possibilità di regolare i pixel o i pollici dell'immagine. La modifica dei pixel è l'opzione migliore se prevedi di utilizzare l'immagine online, mentre i pollici sono un'opzione migliore per la stampa.
Fai clic su "OK" una volta che hai finito di apportare modifiche all'immagine. Assicurati di salvare le modifiche che hai apportato andando su File>Salva o File>Salva con nome . File>Salva salva sul file originale; File>Salva con nome consente di preservare i file originali durante la creazione di un nuovo file.
Ritaglia immagine
Se sei soddisfatto delle dimensioni della tua immagine ma desideri rimuovere aree specifiche o concentrarti su determinate parti dell'immagine, ti consigliamo di utilizzare lo strumento di ritaglio di Photoshop per modificare la larghezza e l'altezza della foto. Puoi trovare lo strumento di ritaglio nel pannello degli strumenti sul lato sinistro dello schermo.
Dopo aver fatto clic sullo strumento di ritaglio, i bordi di ritaglio appariranno attorno ai bordi dell'immagine. Trascina le maniglie di ritaglio per regolare la casella di ritaglio. La parte dell'immagine che non verrà rimossa sarà visibile all'interno della casella di ritaglio. Tieni premuto il pulsante Maiusc se desideri mantenere le stesse proporzioni della foto originale.
Cambia le dimensioni della tela
Un altro modo utile per modificare le dimensioni di un'immagine utilizzando Photoshop è modificare le dimensioni della tela. Questo metodo non cambia le dimensioni dell'immagine; invece, riformula i confini dell'immagine. Per apportare queste modifiche, vai su Immagine> Dimensioni tela . Sono disponibili due opzioni per modificare le dimensioni della tela.
- Inserisci nuove dimensioni per la larghezza e l'altezza della tela
- Seleziona la relativa casella, che ti permette di selezionare quanti pixel aggiungere o rimuovere dalla tela
Come viene realmente misurata la risoluzione?
La risoluzione si riferisce alla qualità dell'immagine prodotta da una stampante o visualizzata dal monitor. Esistono vari modi per misurare la risoluzione, a seconda del dispositivo utilizzato.
- Pixel per pollice (monitor)
- Campioni per pollice (scanner)
- Dati per pollice (stampanti)
Spiegazione della risoluzione di stampa
Il numero di punti che un dispositivo stampa per pollice di spazio pagina è il modo in cui determiniamo la risoluzione di stampa. La risoluzione di stampa si riferisce al livello di dettaglio su una pagina stampata. Più punti equivalgono a un'immagine di qualità superiore.
DPI misura i dati per pollice orizzontalmente e verticalmente. Lo vedrai spesso scritto in questo modo:600x 600 dpi con il primo numero che rappresenta i punti orizzontali e il secondo numero che rappresenta i punti verticali.
C'è una variazione significativa nelle risoluzioni di stampa a seconda che tu stia utilizzando una stampante a getto d'inchiostro o laserjet. La maggior parte delle stampanti per ufficio non ha una risoluzione superiore a 1200x 1200 dpi. Per stampare a risoluzioni più elevate, dovresti recarti in un negozio specializzato nella stampa.
Spiegazione della risoluzione digitale
Quando pensiamo alla risoluzione dell'immagine, spesso vengono in mente i pixel. La risoluzione dell'immagine si riferisce alla dimensione delle unità di informazioni che rappresentano un'unità. I pixel per pollice sono le unità che determinano la risoluzione di un'immagine.
Le immagini hanno più pixel per pollice (PPI) a risoluzioni più elevate, risultando in immagini di alta qualità. A risoluzioni inferiori, le immagini hanno meno PPI. L'allungamento di un'immagine può produrre pixel enormi visibili.
La dimensione delle unità di informazioni che rappresentano un'immagine determina la sua risoluzione. I pixel sono le unità informative visualizzate dai monitor. I pixel contengono una quantità definita di dati. Più pixel vengono utilizzati per descrivere un'immagine, più dettagliata diventa l'immagine.
Come descrivere una dimensione dell'immagine
Per determinare la dimensione dell'immagine , moltiplica la risoluzione di un'immagine per la larghezza e l'altezza dell'immagine. Il modo in cui ricevi l'immagine ne determinerà la larghezza e l'altezza. Ad esempio, una foto scattata con una fotocamera avrà una dimensione diversa rispetto a un'immagine scansionata.
Dimensioni in pixel
Le misurazioni orizzontali e verticali di un'immagine espresse in pixel sono denominate dimensioni in pixel . È possibile determinare le dimensioni dei pixel moltiplicando sia la larghezza che l'altezza per il DPI. Le fotocamere digitali hanno anche dimensioni in pixel:il numero di pixel orizzontali e verticali che rappresentano la sua risoluzione.
Dimensioni del documento
Quando si lavora con Photoshop, le dimensioni del documento possono creare confusione. Le dimensioni del documento indica quanto grande un'immagine può essere stampata a una data risoluzione. Esistono due modi per comprendere la dimensione del documento:
- Formato della carta necessario per stampare un'immagine digitale al PPI della foto come visualizzato in Photoshop
- Il PPI che si adatta alle dimensioni della carta utilizzata
Limita le proporzioni
Quando ridimensioni un'immagine, Photoshop ti consentirà di mantenere le proporzioni dell'immagine collegando insieme larghezza e altezza. Se modifichi la larghezza di un'immagine, Photoshop regolerà automaticamente l'altezza e lo stesso vale al contrario. Proporzioni vincolanti previene la distorsione dell'immagine quando si modificano le dimensioni.
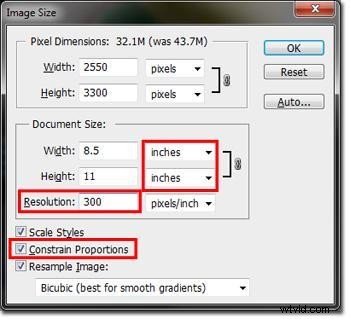
Limita le proporzioni è un'impostazione predefinita di Photoshop. Assicurati che la casella accanto a vincola proporzioni sia selezionata per mantenere le proporzioni dell'immagine. Di solito vorrai selezionare questa opzione; tuttavia, se desideri ridimensionare la larghezza e l'altezza dell'immagine in modo indipendente, deseleziona semplicemente la casella delle proporzioni vincolate.
Stili di scala
Quando parliamo di stili di scala in Photoshop, ci riferiamo a qualsiasi effetto applicato a un livello immagine. Selezione degli stili di scala l'opzione ridimensiona tutti gli effetti che apporti a un livello immagine in proporzione alla modifica delle dimensioni della foto.
Se scala stili non è selezionato, gli effetti che applichi a un livello non cambieranno quando modifichi le dimensioni della foto. Se stai lavorando con effetti di stratificazione come tratti, ombre discendenti, smusso o rilievo, molto probabilmente vorrai ridimensionare gli stili per regolare le dimensioni degli effetti insieme alle dimensioni dell'immagine.
Ridimensionamento di un'immagine e interpolazione di Photoshop
L'interpolazione è il metodo di Photoshop per analizzare i colori dei pixel originali per creare nuovi pixel durante il ridimensionamento di un'immagine. Questi nuovi pixel vengono aggiunti ai pixel già esistenti. Photoshop prende una media dei pixel, creando un'immagine liscia.
Puoi selezionare il metodo di interpolazione nella casella delle dimensioni dell'immagine di Photoshop. La selezione del metodo di interpolazione appropriato per l'immagine con cui si lavora è essenziale perché alcuni metodi funzionano meglio con determinate immagini. In questa sezione, vedremo come utilizzare l'interpolazione di Photoshop.
Ricampiona immagine
A differenza del ridimensionamento dell'immagine, che modifica solo le dimensioni di un'immagine, il ricampionamento cambia le dimensioni dei pixel, ovvero il numero di pixel in un'immagine. La qualità dell'immagine potrebbe deteriorarsi a causa del ricampionamento . Photoshop ricampiona le immagini in due modi.
- Downsample:riduce il numero di pixel in un'immagine
- Upsampling:aumenta il numero di pixel in un'immagine
Puoi selezionare il metodo che desideri utilizzare nella finestra di dialogo delle dimensioni dell'immagine.
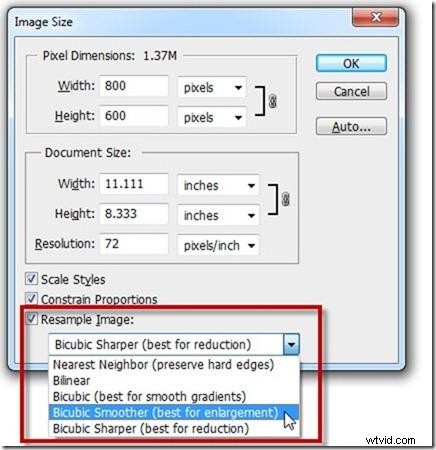
Vicino più vicino
Il vicino più vicino di Photoshop è il modo più veloce ma meno preciso per duplicare i pixel. Usando questo metodo, Photoshop copia semplicemente i valori dei pixel originali. Il vicino più vicino produce risultati non desiderabili a meno che tu non stia lavorando con illustrazioni o immagini fatte di linee o forme colorate. È anche un'opzione per preservare i bordi netti e produrre file più piccoli.
Bilineare
Questo metodo produce risultati migliori ed è leggermente più complesso del metodo del vicino più vicino. Il metodo bilineare calcola la media del colore dei pixel circostanti. Photoshop imposta il colore o il valore di grigio di ciascun pixel in base ai pixel che lo circondano. Bi-lineare è un metodo efficace per sovracampionare alcune immagini.
Interpolazione bicubica
L'interpolazione bicubica richiede più tempo del vicino più vicino e bilineare, ma crea effetti migliori. Il metodo bi-cubico basa il valore di ciascun pixel sui pixel che lo circondano; proprio come il metodo bilineare, utilizza equazioni più complesse che richiedono più tempo e lo rendono più preciso.
Bi-cubico (ideale per gradienti uniformi)
Il metodo di interpolazione bicubica originale è il migliore per gradienti uniformi. Funziona bene per le transizioni dal buio alla luce, producendo risultati simili al bilineare ma leggermente più nitidi. Bi-cubico funziona bene quando si riduce la dimensione dell'immagine. Riduce le dimensioni dell'immagine senza utilizzare alcun tipo di nitidezza per ridurre le dimensioni dell'immagine.
Con il bi-cubico, i colori dell'immagine sono mantenuti intatti e ben conservati. L'immagine viene mantenuta quasi allo stesso modo dell'originale, quindi quando si applica la nitidezza, si ottiene un'immagine di altissima qualità senza aloni o altri artefatti.
Bi-cubico Smoother (ideale per l'ingrandimento)
Il metodo di interpolazione bi-cubica fornisce un risultato più uniforme alle immagini, rendendole più attrezzate per gestire la successiva nitidezza. Questo metodo di interpolazione funziona bene quando devi sovracampionare le immagini.
Lo smoother bicubico è consigliato per ingrandire le immagini perché produce gradienti più uniformi mentre altri metodi possono causare artefatti indesiderati. Lo smoother bicubico funziona bene per l'upscaling delle immagini a una qualità superiore per i display più recenti e ad alta densità.
Più nitido bicubico (meglio per la riduzione)
Usa la nitidezza bicubica quando riduci le immagini con una maggiore nitidezza. Bi-cubic sharper è l'impostazione ottimale per preservare la nitidezza delle foto di dimensioni ridotte. È vantaggioso per designer e fotografi che hanno bisogno di ridurre il proprio lavoro per l'utilizzo sui siti Web.
Il metodo bicubico più nitido consente di mantenere i dettagli in un'immagine ricampionata. Se aumenta la nitidezza di parti di un'immagine, prova invece a utilizzare il metodo Bi-cubico.
Interpolazione gradini
La teoria alla base dell'interpolazione dei gradini è che ingrandire o ridurre un'immagine a poco a poco è meglio che farlo tutto in una volta. Quando si utilizza l'interpolazione a gradini, si aumenta o diminuisce la dimensione di un'immagine di non più del 10% finché l'immagine non raggiunge la dimensione desiderata.
Per utilizzare l'interpolazione stair step per Photoshop, è necessario il plug-in Stairstep Image Size. Il plug-in ti consente di specificare di quanto il programma aumenta o diminuisce le dimensioni della tua immagine. Se preferisci, puoi selezionare il numero totale di passaggi che il programma esegue fino a dieci passaggi. Il plug-in ridimensiona le immagini utilizzando l'interpolazione bicubica di Photoshop.
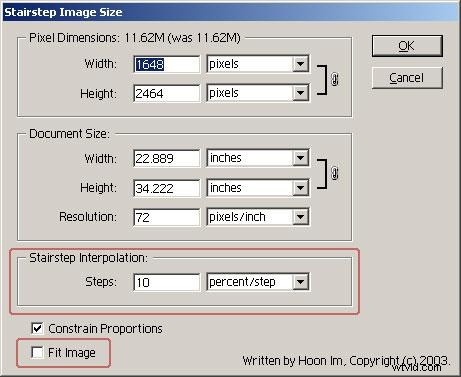
Pertanto, se imposti il programma per aumentare l'immagine del 100% o 1 passaggio, ridimensionerà l'immagine una volta, dandoti gli stessi risultati di un'immagine utilizzando la dimensione dell'immagine di Photoshop. Fai clic su OK dopo aver selezionato le opzioni corrette.
Ridimensionamento di un'immagine con oggetti avanzati
Quando ci riferiamo a un oggetto intelligente in Photoshop, stiamo parlando di un livello che contiene le stesse informazioni sui dati dell'immagine di un livello standard. Conservando il contenuto sorgente dell'immagine e tutti i suoi attributi, puoi modificare il livello in modo non distruttivo. Gli oggetti intelligenti ti consentono di modificare le dimensioni di un'immagine tutte le volte che vuoi senza degradare l'immagine.
Photoshop offre la possibilità di incorporare il contenuto dell'immagine in un documento Photoshop e creare oggetti intelligenti collegati contenenti contenuti che fanno riferimento a file di immagine esterni. Quando un file di immagine di origine cambia, gli oggetti intelligenti collegati si aggiornano, consentendo di utilizzare un file di origine condiviso su più documenti Photoshop.
Secondo Adobe, alcuni dei vantaggi dell'utilizzo di oggetti intelligenti includono:
- Capacità di effettuare trasformazioni non distruttive tra cui ridimensionamento, rotazione, inclinazione, distorsione e trasformazione prospettica
- Previene la perdita di dati o qualità originali perché la trasformazione non influisce sui dati originali
- Consente di lavorare con dati vettoriali, inclusa la grafica vettoriale
- Consente un filtraggio non distruttivo. I filtri applicati agli oggetti intelligenti possono essere modificati in qualsiasi momento
- Gli oggetti intelligenti collegati si aggiornano automaticamente
- Sperimenta con immagini segnaposto di design a bassa risoluzione diverse da quelle che puoi sostituire con le versioni finali successive
- Consente di applicare una maschera di livello collegata o non collegata al livello dell'oggetto intelligente
Qual è il miglior metodo di ridimensionamento da utilizzare?
La determinazione del miglior ridimensionamento delle immagini dipende molto dall'immagine che stai ridimensionando. È meglio sperimentare con le tue immagini piuttosto che utilizzare un'opzione automatica. Se il tuo obiettivo è preservare la qualità dell'immagine che stai eseguendo l'upscaling o il downscaling, gli oggetti intelligenti sono un'opzione interessante.
Gli oggetti intelligenti consentono il ridimensionamento non distruttivo degli oggetti. Oltre agli oggetti intelligenti, altri metodi per ridimensionare le immagini in Photoshop comportano un editing distruttivo. Ad esempio, quando si riduce la dimensione di un'immagine, Photoshop rimuove i pixel. Smart Objects evita il degrado delle immagini riscontrato quando si utilizzano altri metodi di ridimensionamento delle immagini.
Anche Bi-cubico più nitido per ingrandire le immagini e Bi-cubico più nitido per ridurre le immagini sono opzioni che funzionano bene senza degradare significativamente la qualità dell'immagine.
Suggerimenti per ridimensionare le immagini in Photoshop
Ti abbiamo fornito molte informazioni su come modificare le dimensioni di un'immagine in Photoshop senza diminuire la qualità. Qui spiegheremo i nostri migliori suggerimenti per ridimensionare le immagini in Photoshop in modo da poter svolgere il lavoro nel modo più efficiente possibile.
- Scegli il metodo di interpolazione più adatto all'immagine che ridimensionerai
- Fai una copia dell'immagine che intendi ridimensionare e lavora sulla copia
- Determina se vuoi ridurre o ingrandire le dimensioni dell'immagine
- Analizza l'immagine per determinare se potrebbe trarre vantaggio dall'uniformità o dalla nitidezza
- L'utilizzo di oggetti intelligenti o l'interpolazione bicubica sono i metodi migliori per mantenere la qualità delle foto
- Ricorda che ogni volta che ricampiona un'immagine, parte della qualità andrà persa
- L'utilizzo di oggetti intelligenti consente il fotoritocco non distruttivo senza perdita di qualità
- Ridurre al minimo il numero di operazioni di ricampionamento produrrà immagini di qualità superiore
Domande frequenti
Padroneggiare come modificare le dimensioni di un'immagine in Photoshop senza diminuire la qualità può sembrare opprimente a prima vista. Nel caso in cui non abbiamo risposto a tutte le tue nella nostra guida, abbiamo messo insieme un elenco delle domande più frequenti di seguito.
A quale dimensione di ingrandimento useresti la levigatrice bicubica (meglio per l'ingrandimento)?
Di solito le immagini possono essere ingrandite fino al doppio della loro risoluzione originale. Se la risoluzione originale della foto è 600×1200 pixel, puoi aumentarla a 1200×2400 pixel. Determina quanto puoi ingrandire un'immagine in base alla sua risoluzione originale.
Se provi a ingrandire un'immagine oltre questo punto, inizierai a riscontrare problemi di interpolazione come immagini di pixel diversi che appaiono nell'immagine.
Come faccio a ridimensionare i loghi a proporzioni immense senza perdere la qualità?
Ti consigliamo di creare loghi in Photoshop utilizzando lo strumento penna. Salva i loghi in formato PDF o EPS. Adobe Illustrator funziona bene anche perché è progettato esplicitamente per creare immagini vettoriali, inclusi i loghi. Le immagini vettoriali possono essere ingrandite all'infinito senza perdere la qualità.
Se utilizzi Adobe Illustrator, avrai un maggiore controllo durante la creazione del file del logo originale. Successivamente puoi esportarlo in Photoshop, dove puoi rasterizzarlo in qualsiasi dimensione tu scelga.
Come faccio a comprimere un'immagine in Photoshop senza perdere la qualità?
Quando si comprime un'immagine, è inevitabile una certa perdita di qualità. Tuttavia, ci sono modi per ridurre al minimo la riduzione della qualità dell'immagine. Per comprimere un'immagine in Photoshop, apri l'immagine che desideri comprimere.
Fai clic su File>Esporta>Salva per il Web (legacy)
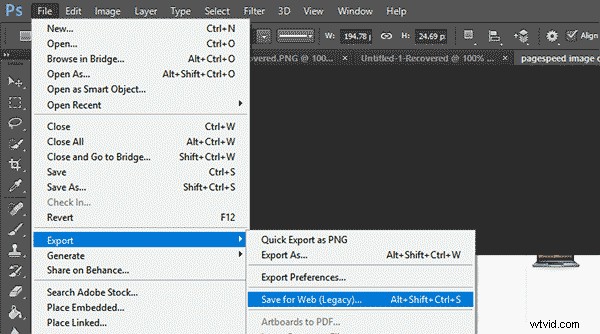
Quindi, seleziona il formato dell'immagine:
- JPG:la maggior parte delle applicazioni supporta JPG, rendendolo la scelta migliore per condividere foto online
- TIFF:se intendi stampare le tue immagini in una tipografia, questa è l'opzione migliore. I TIFF utilizzano un algoritmo di compressione senza perdita di dati che conserva tutte le informazioni originali.
- PNG:funziona bene per loghi e modifica di immagini. Utilizza la compressione senza perdita di dati per visualizzare le immagini su Internet
- PSD:un'opzione eccellente per lavorare con le immagini e utilizzare i livelli. PSD funziona solo con le applicazioni Adobe ma può essere facilmente convertito in JPG.
Dopo aver selezionato il formato dell'immagine, regolare la qualità in base alle proprie esigenze. Le immagini colorate hanno un bell'aspetto in formato JPG; le immagini con meno colori funzionano bene con i formati di file PNG-8 o PNG-24. Visualizza in anteprima l'immagine compressa nell'angolo inferiore sinistro della finestra di anteprima.
Qual è la migliore risoluzione per Photoshop?
La risoluzione migliore dipende da come stai utilizzando le immagini. La risoluzione ottimale delle immagini stampate differisce dalle immagini su schermo per l'utilizzo sul Web. La scelta della giusta risoluzione dell'immagine è importante. Ecco un elenco di risoluzioni ottimali in base al dispositivo.
- Immagini dello schermo:72ppi
- Qualità rivista:300ppi
- Stampanti laser da tavolo (bianco e nero):170ppi
- Stampanti a getto d'inchiostro a colori desktop:300ppi
Pensieri finali
Quando ridimensioni un'immagine utilizzando Adobe Photoshop, puoi adottare misure per assicurarti di preservare la qualità della foto originale. La maggior parte dei metodi di ridimensionamento delle immagini con Photoshop comporterà un degrado della qualità delle foto. Tuttavia, ci sono opzioni come gli oggetti intelligenti e l'interpolazione bicubica che consentono di ridimensionare le immagini in modo da preservarne la qualità.
La riduzione delle dimensioni di un'immagine e l'ingrandimento di un'immagine richiedono approcci diversi. Selezionare il metodo ideale per ridimensionare le immagini in Photoshop è fondamentale per ottenere i risultati desiderati. Sapere come modificare le dimensioni di un'immagine in Photoshop senza perdere la qualità ti garantirà di avere sempre a portata di mano immagini della migliore qualità per il tuo lavoro.
