L'immagine scaricata è troppo grande o troppo piccola? Vuoi ridimensionarlo in Photoshop? Questo post ti insegna come ridimensionare un'immagine in Photoshop e fornisce altri 2 metodi alternativi per aiutarti a ridimensionare un'immagine. Hai bisogno di convertire le immagini in video? Prova MiniTool sviluppato da MovieMaker.
Stai creando una presentazione di foto, ma trovi alcune immagini troppo grandi o piccole. Per risolvere questo problema, puoi utilizzare Photoshop o altri ridimensionatori di immagini. Diamo un'occhiata a come ridimensionare le immagini utilizzando Photoshop.
Come ridimensionare un'immagine in Photoshop
Ecco due suggerimenti su come ridimensionare un'immagine in Photoshop senza perdere qualità.
Suggerimento 1:
Passaggio 1. Apri il software Photoshop.
Passaggio 2. Trascina e rilascia l'immagine di destinazione su Photoshop.
Passaggio 3. Vai a Immagine> Dimensioni immagine... per aprire le Dimensioni immagine finestra.
Passaggio 4. Quindi puoi modificare la dimensione dell'immagine in pixel. Oppure scegli di regolare la dimensione dell'immagine in percentuale.
Passaggio 5. Fare clic su OK e salva questa immagine ridimensionata.
Suggerimento 2:
Passaggio 1. Esegui Photoshop sul tuo PC.
Passaggio 2. Trascina e rilascia l'immagine che desideri ridimensionare su Photoshop.
Passaggio 3. Vai a File> Salva per il Web .
Passaggio 4. Apparirà una finestra. Quindi puoi modificare la larghezza e l'altezza dell'immagine in pixel o in percentuale.
Passaggio 5. Quando hai finito, premi il pulsante Salva per salvare l'immagine ridimensionata.
2 metodi alternativi per ridimensionare un'immagine
Se non hai installato Photoshop sul tuo PC, ecco 2 metodi alternativi per te. Uno è lo strumento Paint integrato di Windows e un ridimensionatore di immagini online.
Metodo 1. Come ridimensionare un'immagine in Paint
Windows ha uno strumento di disegno integrato che ti consente di ridimensionare le immagini in modo rapido e semplice. Segui i passaggi seguenti per imparare a ridimensionare un'immagine in Paint.
Passaggio 1. Fai clic con il pulsante destro del mouse sull'immagine di destinazione e scegli Modifica per avviare lo strumento di disegno integrato di Windows.
Passaggio 2. Fai clic su Ridimensiona nella barra degli strumenti e in Ridimensiona e inclina si apre la finestra. Qui puoi ridimensionare l'immagine in percentuale o pixel come preferisci.
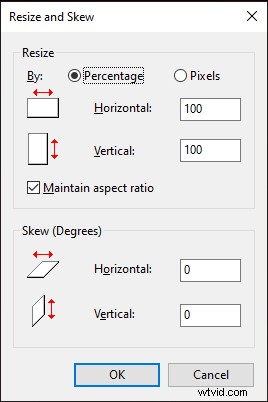
Passaggio 3. Successivamente, premi OK pulsante per applicare questa modifica.
Passaggio 4. Tocca File e salva l'immagine ridimensionata sul tuo computer.
Metodo 2. Come ridimensionare un'immagine online
Se non sei un utente Windows e desideri ridimensionare un'immagine su un computer Mac, qui consiglia un ridimensionatore di immagini online:Simple Image Resizer.
Ecco come ridimensionare un'immagine online.
Passaggio 1. Vai al sito Web Simple Image Resizer.
Passaggio 2. Seleziona l'immagine desiderata dal tuo dispositivo.
Passaggio 3. Sono disponibili due opzioni visualizzate qui:percentuale o dimensioni , scegli quello che ti piace.
Passaggio 4. Se scegli di ridimensionare un'immagine in percentuale, puoi trascinare il cursore a sinistra oa destra come desideri. Se scegli di ridimensionare un'immagine in base alle dimensioni, devi inserire il numero esatto di larghezza e altezza.
Passaggio 5. Alla fine, fai clic su Ridimensiona e scarica l'immagine ridimensionata in un secondo momento.
Articolo correlato: I 5 migliori ridimensionatori GIF del 2020 (desktop e online).
Conclusione
Dopo aver letto questo post, devi sapere come ridimensionare un'immagine in Photoshop. Ora tocca a te!
