Se stai ritagliando le foto per Instagram 4×5, sai quanto può essere difficile adattare il tuo soggetto all'inquadratura. È qui che può essere utile aggiungere un po' più di spazio in verticale o in orizzontale alla tua foto utilizzando la scala sensibile al contenuto in Photoshop.
In questo articolo esaminerò come utilizzare Photoshop per aggiungere un po' più di respiro alla tua foto senza distorcere la foto .
È importante notare che questo non funzionerà con tutte le immagini, ma le foto con bordi semplici funzioneranno meglio. Ciò include foto con orizzonti e paesaggi semplici.
Passaggi per allungare un'immagine in Photoshop senza distorsione
- 1. Sblocca la tua tela
- 2. Ingrandisci la tua tela
- 3. Allunga i bordi con una scala sensibile al contenuto
- 4. Pulisci gli artefatti visivi
Per prima cosa, ovviamente, dovrai aprire la tua immagine in Adobe Photoshop. Se utilizzi Lightroom puoi fare clic con il pulsante destro del mouse sulla foto e fare clic su Apri in Photoshop.
1. Sblocca la tua tela
Una volta che hai la tua foto in Photoshop, vuoi essere sicuro che il livello sia sbloccato. Questo è solitamente indicato con un minuscolo simbolo di lucchetto sul livello. Puoi sbloccare un livello facendo doppio clic su di esso e premendo ok.
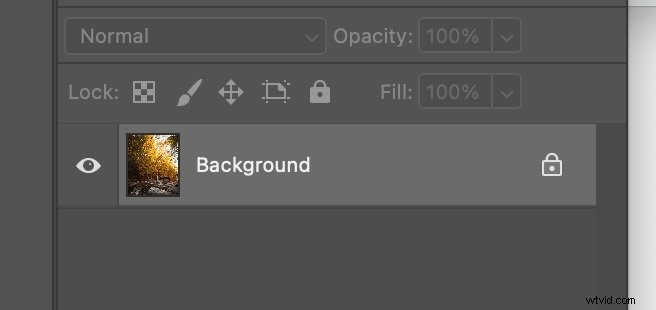
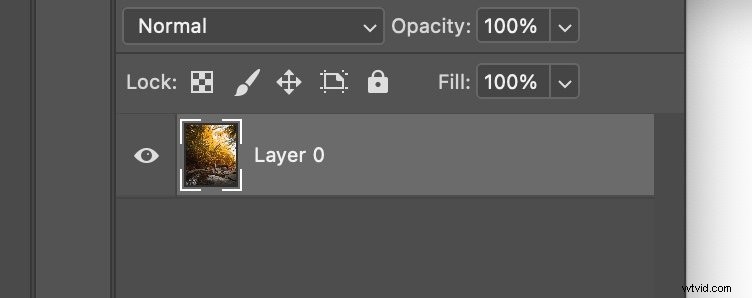
Dovrai anche assicurarti che il livello non sia un oggetto intelligente. Se ritieni che sia così, puoi fare clic con il pulsante destro del mouse sul livello e selezionare "Rasterizza livello"

Ora che sappiamo che la nostra tela è sbloccata e che il livello non è un oggetto intelligente, possiamo passare al passaggio successivo per distorcere la tua foto.
2. Ingrandisci la tua tela
Dal momento che vuoi che la tua foto sia più grande in orizzontale o in verticale, dovremo ingrandire la tela.
Questo può essere fatto andando su Immagine> Dimensioni tela .

Una volta visualizzata l'opzione delle dimensioni della tela, sarai in grado di ingrandire la tela in qualsiasi direzione. Per questo tutorial consiglio di utilizzare una scala percentuale e di impostare la larghezza su 120%.
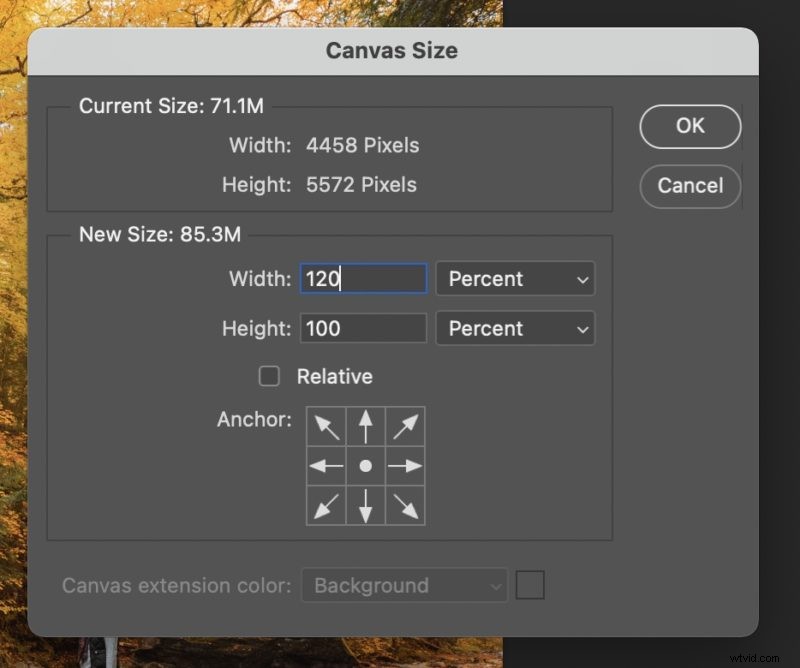
Dopo aver premuto OK sarai accolto con la tua tela estesa con cui lavorare.
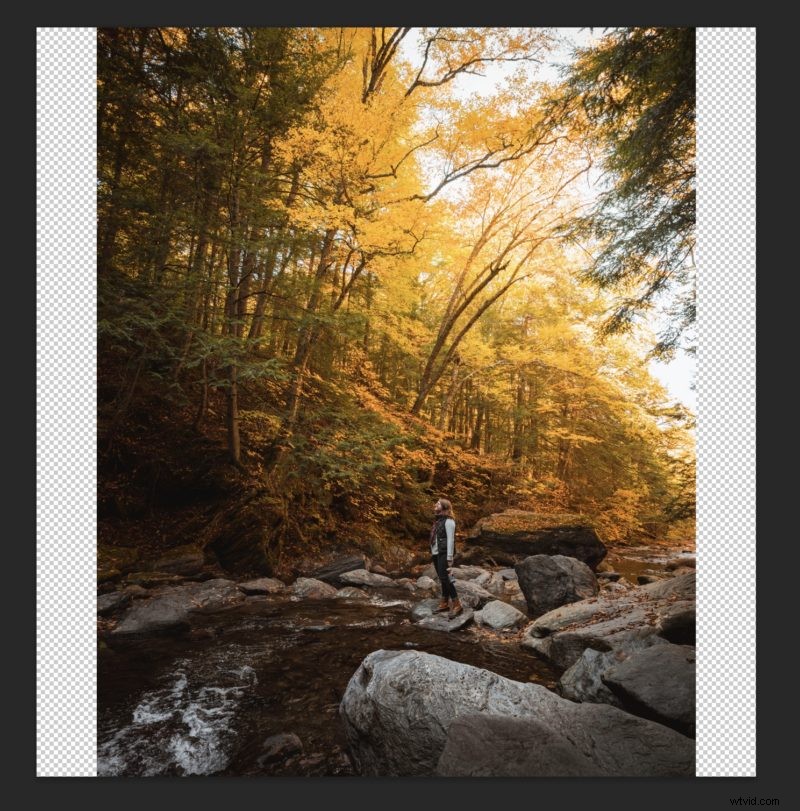
Ora che abbiamo la nostra tela estesa possiamo allungare i bordi della nostra foto.
3. Allunga i bordi con una scala sensibile al contenuto
Qui arriva la parte divertente, allungando effettivamente la nostra immagine senza distorsioni. Lo faremo selezionando uno dei bordi con lo strumento selezione. Ti consigliamo di farlo logicamente poiché alcuni elementi si allungheranno meglio di altri. Ad esempio se selezioni il tuo soggetto (come una persona) la modifica sarà più ovvia.
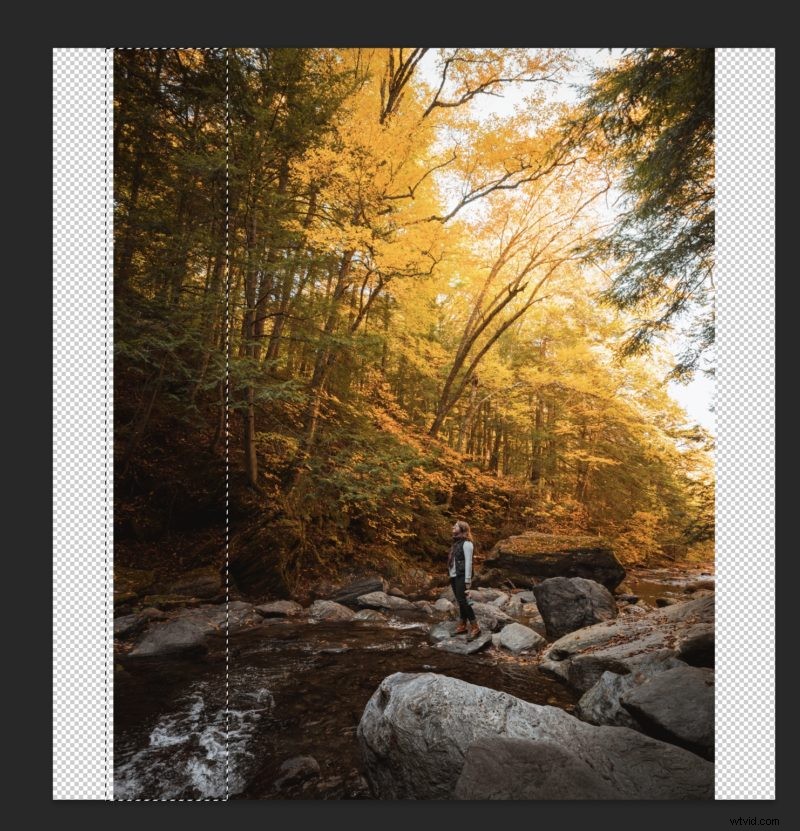
Dopo aver selezionato un bordo, ti consigliamo di ridimensionare in base al contenuto la sezione della foto. Questo può essere fatto andando su Modifica> Scala in base al contenuto.
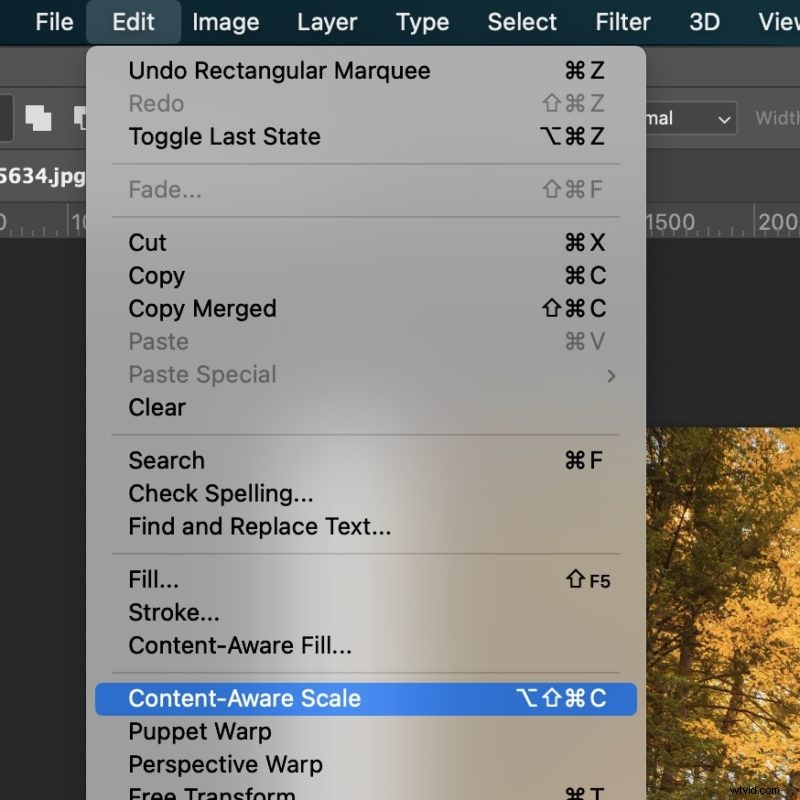
Il ridimensionamento in base al contenuto allargherà in modo intelligente l'area in modo che sembri naturale. Questo non funzionerà per tutte le foto, ma dovrebbe avere un bell'aspetto sulla maggior parte dopo un po' di pulizia.
Dopo aver fatto clic su Scala in base al contenuto, assicurati che le proporzioni non siano bloccate deselezionando il piccolo pulsante "link" in alto.
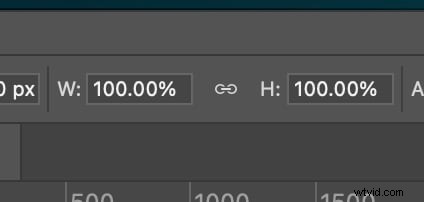
Successivamente possiamo trascinare il bordo della foto sul bordo della tela per allungare l'immagine senza distorsioni.
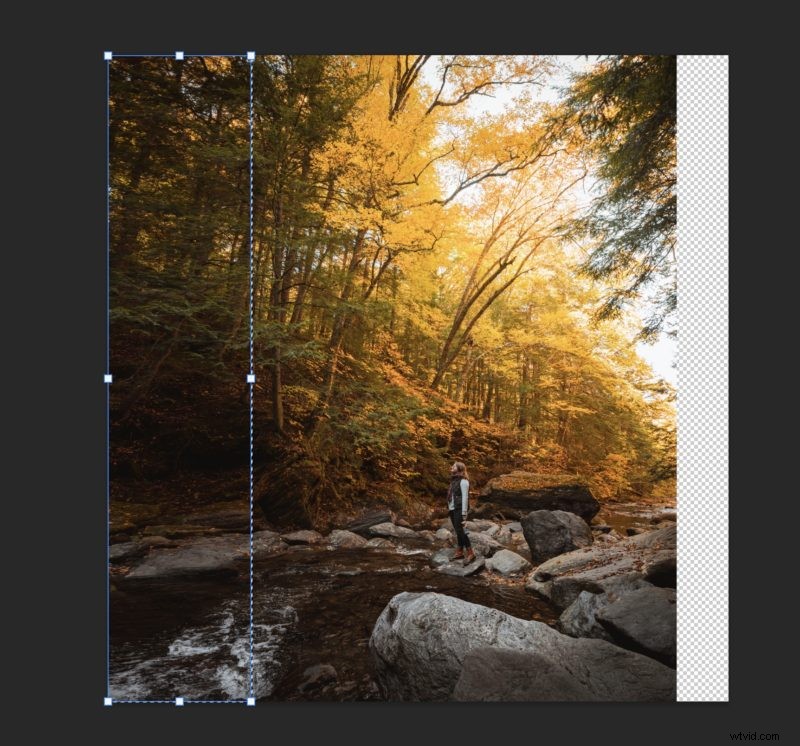
Dopo aver premuto il segno di spunta per confermare la trasformazione, puoi ripetere il processo sull'altro lato.
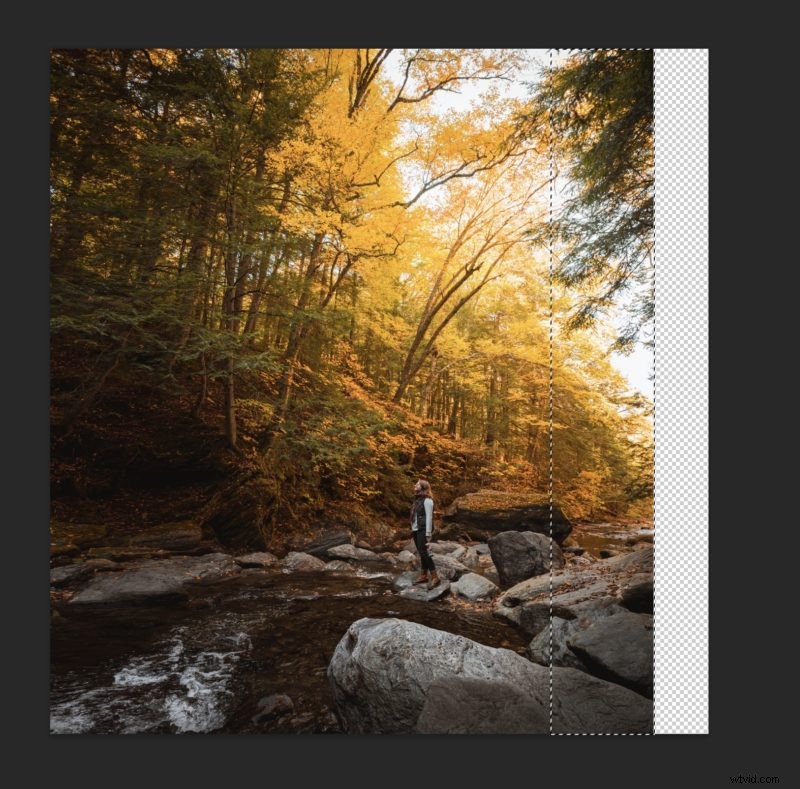
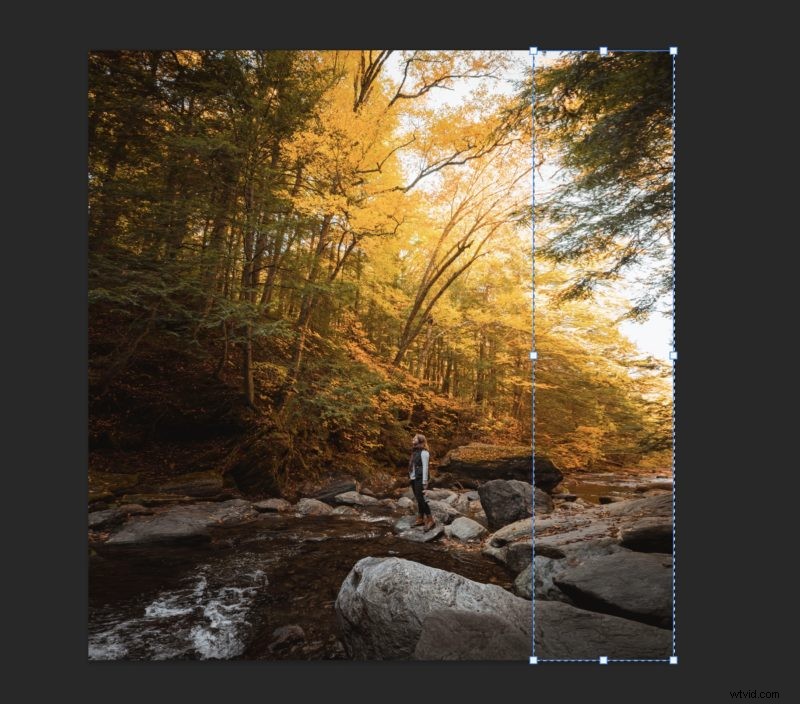
Dopo aver terminato quel lato puoi ripetere il processo in verticale o passare alla sezione successiva per correggere eventuali artefatti visivi.
Ecco un esempio in cui ho eseguito il processo in orizzontale e in verticale.

4. Pulisci gli artefatti visivi
Se noti qualche piccolo sport con problemi, uno degli strumenti più semplici è usare il pennello per la guarigione dei punti. La modalità migliore per usarlo è Content-Aware, ma vale la pena giocarci con le altre, specialmente se Content-Aware non funziona.
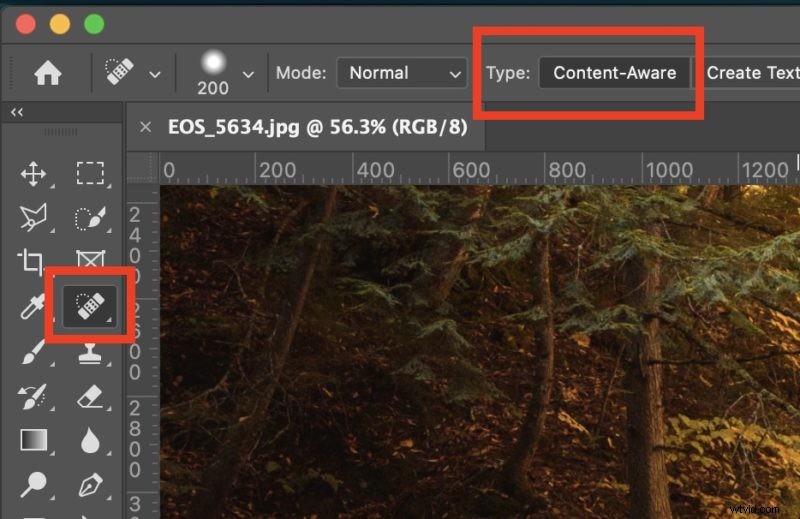
Puoi anche utilizzare il timbro clone per sostituire le aree problematiche dell'immagine.
Spero che questa guida per allungare le tue immagini senza distorsioni in Photoshop crei nuove opportunità creative per te. Sia che tu stia cercando di adattare un ritaglio di Instagram o semplicemente di aggiungere più "spazio" alle tue foto, questa tecnica può aiutarti a dare nuova vita alla tua fotografia.
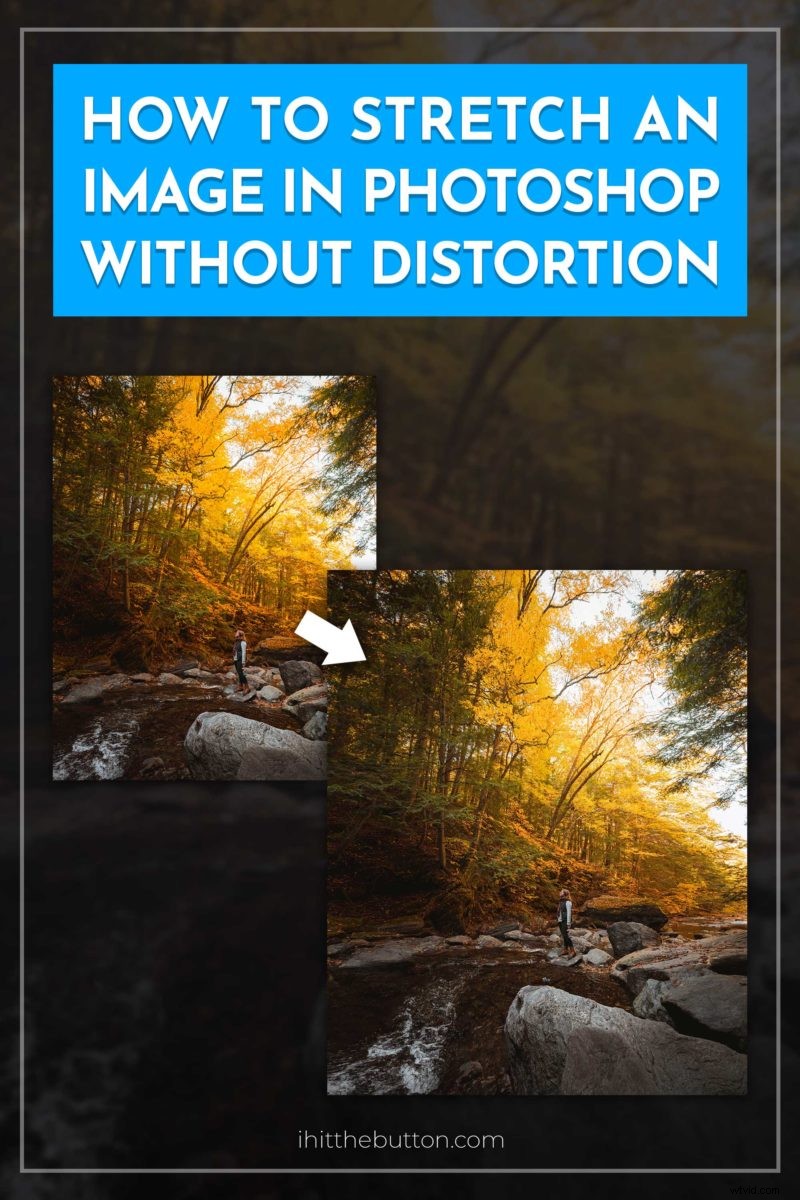 Pin
Pin 