Quando la tua modifica è finalmente completa e sei pronto per condividere il tuo lavoro online, l'ultima cosa che vuoi è aspettare ore solo per caricare. Che si tratti di un pubblico, un cliente, un regista o un membro della troupe, potresti sperare di presentare la versione "migliore" del tuo file video. O forse l'opzione di esportazione predefinita del tuo NLE ti ha lasciato file di dimensioni enormi e non sei sicuro del perché. Quindi sarai felice di apprendere che puoi ridurre significativamente le dimensioni del tuo file video e quindi il tempo di caricamento, senza perdere alcuna qualità evidente nel video. Chiamiamo questo processo "compressione". In questo articolo imparerai di cosa si tratta, alcuni suggerimenti da tenere a mente quando lo fai e i flussi di lavoro di compressione da seguire nella maggior parte dei principali NLE e transcoder.
Alcuni termini importanti
Prima di saltare alle spiegazioni tecniche, dovremmo prima stabilire una terminologia importante che aiuterà a dare loro un senso:
Codifica (codec e contenitori)
La codifica è il nome dato al processo di modifica di un file da un formato a un altro (la compressione implica la codifica per ridurre le dimensioni del file del video). I 2 componenti che stai regolando nel processo di codifica sono codec e contenitori. Un codec (proveniente dall'unione delle parole coder e decoder) è un software che consente la conversione di file. Allo stesso tempo, il contenitore è fondamentalmente un involucro (puoi pensarlo come una busta) in cui viene presentato il video finale. Alcuni esempi di codec popolari includono H.264, ProRes 422, ProRes 422 HQ, mentre i contenitori popolari includono MP4 , MOV e AVI.
Bit rate
Quando si parla di compressione, è fondamentale comprendere il ruolo del bitrate. Il bitrate si riferisce alla quantità di dati all'interno di ogni secondo di video, normalmente misurata in megabyte al secondo (Mbps). Come ci si potrebbe aspettare, il bitrate del video incide in modo significativo sulla dimensione del file poiché determina la quantità di informazioni contenute nell'intero video. Tuttavia, questo ha anche un impatto significativo sulla qualità, di cui leggerete di più a breve.
Frequenza fotogrammi
Il frame rate è probabilmente un concetto familiare per te, ma è importante considerarlo nel contesto della compressione. La frequenza dei fotogrammi si riferisce al numero di immagini fisse catturate o presentate per secondo di video. Esistono 2 tipi di frame rate:
- Frequenza fotogrammi registrata:la frequenza fotogrammi con cui riprendi il filmato.
- Frequenza fotogrammi del progetto: La frequenza fotogrammi in cui modifichi, esporti ed esibisci il tuo video.
Non saranno sempre gli stessi. Questo è qualcosa di cui puoi saperne di più nel nostro articolo sui frame rate, ma la sua relazione con la compressione è elaborata più avanti.
Suggerimenti per comprimere i tuoi video
Quindi, prima di passare attraverso il tuo flusso di lavoro di compressione, ci sono alcuni suggerimenti da tenere a mente per aiutarti a garantire i migliori risultati.
1. Registra filmati con il codec e il contenitore più alti possibili
Quindi l'obiettivo della compressione è gestire le dimensioni del video finale preservando la qualità. Questo, a sua volta, accelera le velocità di caricamento senza notevoli sacrifici. Se, tuttavia, scatti in un formato compresso in primo luogo (ad esempio, nella fotocamera), stai riducendo immediatamente la qualità potenziale del tuo video. Questo potrebbe aiutarti con l'archiviazione durante la modifica, ma non porterà a file compressi della migliore qualità possibile.
Inoltre, poiché l'efficienza del tuo NLE dipende più dal codec tipo rispetto alle dimensioni del file, anche le riprese in formati compressi non ti aiuteranno a modificare più velocemente. Ad esempio, ProRes Raw (un formato molto non compresso) esegue le modifiche più velocemente sulla maggior parte degli NLE rispetto a H.264 (un formato compresso), anche se le dimensioni del file sono notevolmente maggiori. Puoi saperne di più nel nostro articolo sui formati video.
2. Scegli H.264 per il caricamento online
Una regola generale per la compressione è che, durante il caricamento su piattaforme come YouTube, Facebook ecc., H.264 è la migliore opzione di codec. È estremamente ben ottimizzato per massimizzare la qualità riducendo al minimo le dimensioni del file. Questo è fondamentale per ridurre le tue velocità di caricamento e per lo streaming del video stesso quando viene visualizzato su quelle piattaforme.
3. Mantieni il bitrate rispetto alla risoluzione
Se giri i tuoi video in 4K o superiore, caricare il prodotto finale in un formato inferiore può essere sconvolgente. La verità è, tuttavia, che quando si tratta di qualità video, è il bitrate che probabilmente farà la differenza più significativa.
Innanzitutto, considera che la maggior parte degli schermi (computer/laptop/TV/telefoni), anche adesso, sono ancora a 1080p. Quindi la maggior parte degli spettatori, sulla maggior parte dei dispositivi, non sarà nemmeno in grado di visualizzare il tuo video 4K. In secondo luogo, a causa di un concetto chiamato "acuità visiva", che si riferisce al limite dell'occhio umano per riconoscere la differenza tra 2 punti (nel nostro caso, pixel), potresti non essere in grado di interpretare la differenza anche su uno schermo 4K . Il fotografo Paul Maguire ha calcolato che affinché i nostri occhi riconoscano i vantaggi del 4K su 1080p, dovresti stare a meno di 4 piedi (~1,2 metri) di distanza da uno schermo da 32".
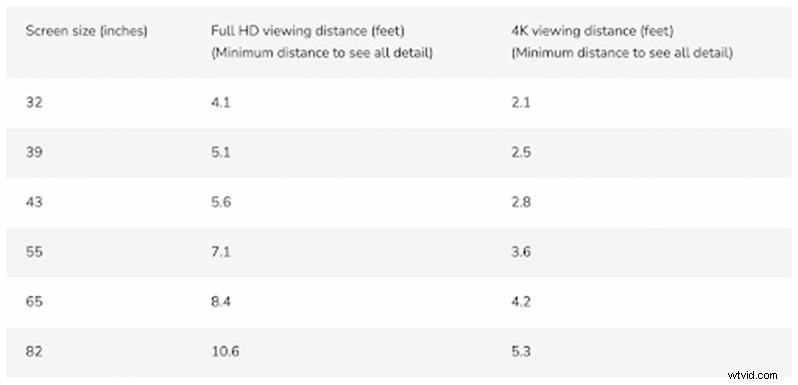
Il bitrate, d'altra parte, si riferisce alla quantità di informazioni trasportate all'interno di ciascun pixel. Se questo viene interferito con troppo, si può notare una differenza significativa nella qualità. Nell'esempio seguente, entrambe le versioni della clip sono state compresse da 4K a 1080p, ma una è stata esportata con un bitrate elevato e l'altra con un bitrate basso. La differenza di qualità è particolarmente evidente nel banding, dove la versione con bitrate inferiore fatica a fornire colore/luminanza graduata, anche se entrambe le clip hanno lo stesso numero di pixel.
4. Scegli un bitrate variabile, se possibile
La scelta di un bitrate variabile consente di ridurre il bitrate nelle parti del video in cui non si noterà una differenza di qualità (ad es. uno schermo nero o scatti con meno dettagli e movimento) ma aumentarlo al livello consigliato nelle parti in cui è sarà notato. Ciò si traduce in una dimensione del file più piccola senza praticamente alcuna differenza di qualità evidente tra esso e una versione con bitrate elevato.
5. Frame rate più elevati richiedono bitrate più elevati
Un altro consiglio da tenere a mente per quanto riguarda i bitrate è che i video con frame rate più elevati richiedono un bitrate più elevato per mantenere una qualità ragionevole. Poiché il bitrate è misurato dalla quantità di dati disponibili per secondo di video (misurata in megabyte al secondo/Mbps), avere più fotogrammi significa che i Mbps vengono suddivisi più volte, fornendo quindi meno dati a ogni singolo fotogramma.
6. Il contenitore MP4 è il più diffuso online
Facendo riferimento ai codec e ai contenitori precedenti, il contenitore migliore da utilizzare per la maggior parte delle situazioni sarà .mp4 anziché .mov o altri. La principale differenza tra i 2 è che MP4 è uno standard internazionale, mentre MOV è tecnicamente un formato Apple proprietario, inizialmente progettato per l'uso con Quicktime. Sebbene YouTube e altre piattaforme possano spesso accettare entrambi i formati, generalmente consigliano comunque MP4.
Come comprimere i tuoi video
Abbiamo esaminato cosa significa compressione e alcuni suggerimenti da tenere a mente quando si comprimono i file video. Ora è il momento di esaminare i formati di compressione più adatti a te e alle tue esigenze sulla maggior parte delle principali piattaforme video.
Tieni presente che i passaggi seguenti presuppongono una risoluzione minima desiderata di almeno 720p, una frequenza fotogrammi di 24-30 fps , un codec H.264 e un contenitore MP4 . Se la frequenza dei fotogrammi del tuo video è superiore a 30 fps, una buona regola pratica è aspettarsi un aumento del 50% del bitrate ideale. Quindi 1080p a 24fps dovrebbero essere 8 Mbps e 1080p a 60fps diventeranno 12 Mbps.
Di seguito è riportata una tabella con la migliore risoluzione e bitrate per ciascuna piattaforma video e singole guide su come comprimere i video utilizzando vari NLE e transcoder. Puoi adattare ogni guida in base a questa tabella e alle proprietà del tuo video. Troverai anche brevi video che descrivono il processo di compressione di ciascun caso.
| Piattaforma | Risoluzione | Bitrate |
| YouTube | 4K | 35-45 Mbps |
| 2K | 16 Mbps | |
| 1080p | 8 Mbps | |
| 720p | 5 Mbps | |
| Vimeo | 4K | 30-60 Mbps |
| 2K | 20-30 Mbps | |
| 1080p | 10-20 Mbps | |
| 720p | 5-10 Mbps | |
| 4K | 35 Mbps | |
| 2K | 16 Mbps | |
| 1080p | 8 Mbps | |
| 720p | 4 Mbps | |
| 1080p | 3500-5000 Kbps | |
| 720p | 3500-5000 Mbps | |
| TikTok | 1080p | 15 Mbps |
| 720p | 516 Kbps |
Come comprimere i video in Premiere Pro
- Fai clic su File> Esporta> Media .
- Dal Formato menu a discesa, seleziona H.264 .
- Fai clic su Predefinito e dalle opzioni a discesa, seleziona "Alta qualità... ” seguito dalla risoluzione desiderata.
- Sotto il Video pannello di seguito, che dovrebbe essere selezionato per impostazione predefinita, scorri verso il basso fino alle impostazioni del bitrate e assicurati VBR 1 Pass è selezionato.
- Imposta il bitrate seguendo la guida sopra (almeno 8 Mbps per filmati a 1080p).
- Fai clic su Esporta.
Come comprimere i video in Final Cut Pro X
- Fai clic su File> Condividi> Esporta file
- Fai clic sul pannello delle impostazioni .
- Dalle opzioni a discesa Formato, seleziona Computer .
- Da codec video opzioni, seleziona H.264 Better Quality .
- Conferma la risoluzione scelta.
- Fai clic su Avanti , assegna un nome al file e fai clic su Salva .
Come comprimere i video in DaVinci Resolve/Studio
- Apri la pagina di pubblicazione .
- Dal Formato opzioni a discesa, seleziona MP4 .
- Da codec , seleziona H.264 .
- Conferma la risoluzione.
- Fai clic su Aggiungi alla coda di rendering .
- Fai clic su Visualizza tutto .
Come comprimere i video in HitFilm Express/Pro
- Fai clic su Esporta> Presente di default> YouTube 1080p HD (questo produce solo un file ideale per YouTube ma non impedisce il caricamento su altre piattaforme simili).
- Fai clic su Esporta> In file .
- Assegna un nome al tuo file.
- Fai clic su Salva .
Come comprimere i video in VLC
- Fai clic su File> Converti/Stream.
- Fai clic su Apri media e seleziona il file video da comprimere.
- In Scegli profilo , seleziona Video – H.264 + MP3 (MP4) , quindi fai clic su Personalizza .
- Garantire MP4/MOV è selezionato, apri il riquadro Codec video .
- In VLC, il bitrate viene misurato in Kbps anziché in Mbps, quindi converti la tabella sopra in Kbps (ad es. 8 Mbps =8000 Kbps)
- Digita la risoluzione desiderata nelle caselle di larghezza e altezza (1920 x 1080 è Full HD) e fai clic su Applica (le altre impostazioni verranno rilevate automaticamente nel file video).
- Fai clic su Applica quindi scegli la destinazione e dai un nome al tuo file.
- Fai clic su Salva .
Conclusione
Grazie alle meraviglie della compressione, ora puoi goderti un'esperienza meno noiosa durante il caricamento dei tuoi file. Tieni presente che questa guida è orientata alla compressione per le destinazioni online. Tuttavia, è comunque utile avere versioni meno compresse dei tuoi video finali da mostrare su schermi più grandi o da modificare in futuro.
