Creare un provino a contatto non è complicato, ma sia che tu stia utilizzando Windows o utilizzando opzioni come Provino a contatto II tramite Adobe Photoshop, la creazione di provini a contatto richiede alcuni passaggi. Ecco la tua guida passo passo su come creare provini a contatto.
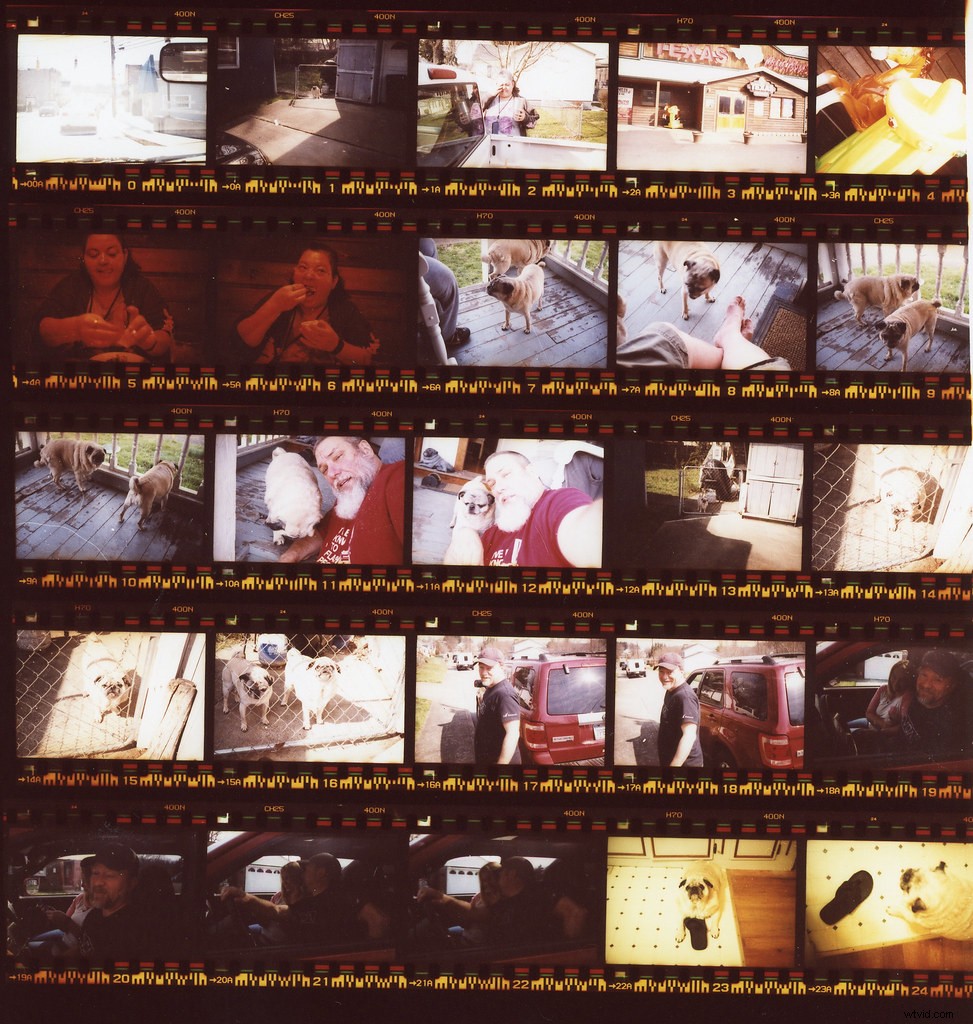
Foto di rpavich con licenza CC BY 2.0
Come creare un foglio di contatto
Ecco come creare un provino a contatto sulle tre piattaforme più comuni:Windows, Photoshop e Lightroom.
Finestre
1) Da "Risorse del computer", evidenzia le foto che desideri stampare
Se vuoi rendere tutto più semplice, metti tutte le immagini che vuoi stampare in una cartella. In questo modo, puoi evidenziare tutto per il tuo foglio di contatto invece di doverlo prelevare dalla cartella.
2) Con le foto selezionate, fai clic con il pulsante destro del mouse e fai clic su "Stampa"
Avere più foto selezionate è il vero trucco qui perché dice a Windows che stai cercando di stampare più immagini.
3) Personalizza le impostazioni del tuo foglio di contatto
Ora che sei nel pannello di controllo della stampa, seleziona la stampante, il formato e il tipo di carta e il numero di copie che desideri stampare
4) Seleziona "Provino a contatto" nell'elenco dei formati di stampa
Questo passaggio indica a Windows che stai tentando di creare un provino a contatto, quindi automatizza la maggior parte del processo di creazione del provino a contatto. Non è così elaborato come quello che puoi fare in Photoshop o Lightroom, ma è facile , ed è più che sufficiente quando tutto ciò di cui hai bisogno è un semplice provino a contatto.
5) Fare clic su "Stampa" per iniziare a stampare
Hai quasi finito di preparare il tuo foglio di contatto! Tuttavia, c'è un'altra cosa da attivare prima di aver finito.
6) Imposta l'opzione stampante su PDF e premi Stampa
Poiché l'obiettivo è conservare il foglio di contatto per utilizzarlo in seguito, è necessario impostare l'opzione della stampante su PDF anziché sulla normale stampante. Puoi quindi stampare il PDF normalmente o condividere il tuo foglio di contatto online.
Photoshop
Creare provini a contatto in Photoshop è un po' più complicato che farlo direttamente tramite Windows. Ecco la procedura per creare un provino a contatto in Photoshop.
1) Crea una cartella delle foto che desideri
Questo passaggio è facoltativo per Windows, ma è significativamente più facile farlo in questo modo quando usi Adobe Photoshop. Assicurati di mettere la cartella in un posto facilmente accessibile nel caso in cui ne avessi bisogno in seguito.
2) Fare clic su Adobe Photoshop e premere File> Automatizza> Provino a contatto II
Questo dice a Photoshop che stai tentando di creare un provino a contatto utilizzando la configurazione del Provino a contatto II. Inizia anche a caricare i dati per il tuo modello di provino a contatto, ma dobbiamo completare un passaggio prima di vederlo.
Per i lettori curiosi, Photoshop lo chiama Contact Sheet II principalmente per differenziarlo da altri modi di creare provini a contatto. Il foglio di contatto originale prevedeva il posizionamento di negativi fotografici su carta fotografica, entrando così letteralmente in contatto con il foglio. Oggi, però, questo processo è quasi sempre digitalizzato.
3) Seleziona La cartella
Questo è il motivo per cui abbiamo messo tutte le immagini in una cartella prima. Photoshop preferisce decisamente creare provini a contatto da un'intera cartella, quindi il pre-ordinamento delle immagini in una cartella selezionabile semplifica notevolmente la creazione di provini a contatto.
4) Personalizza le impostazioni del tuo foglio di contatto
Ora che hai selezionato la tua cartella, è il momento di iniziare a personalizzare i tuoi provini a contatto. Puoi impostare la larghezza e l'altezza in pixel/cm per le tue immagini su questa pagina e puoi anche ottenere colonne e righe di miniature per il foglio. Questo aiuta a controllare il numero di immagini che vedrai sul foglio di contatto.
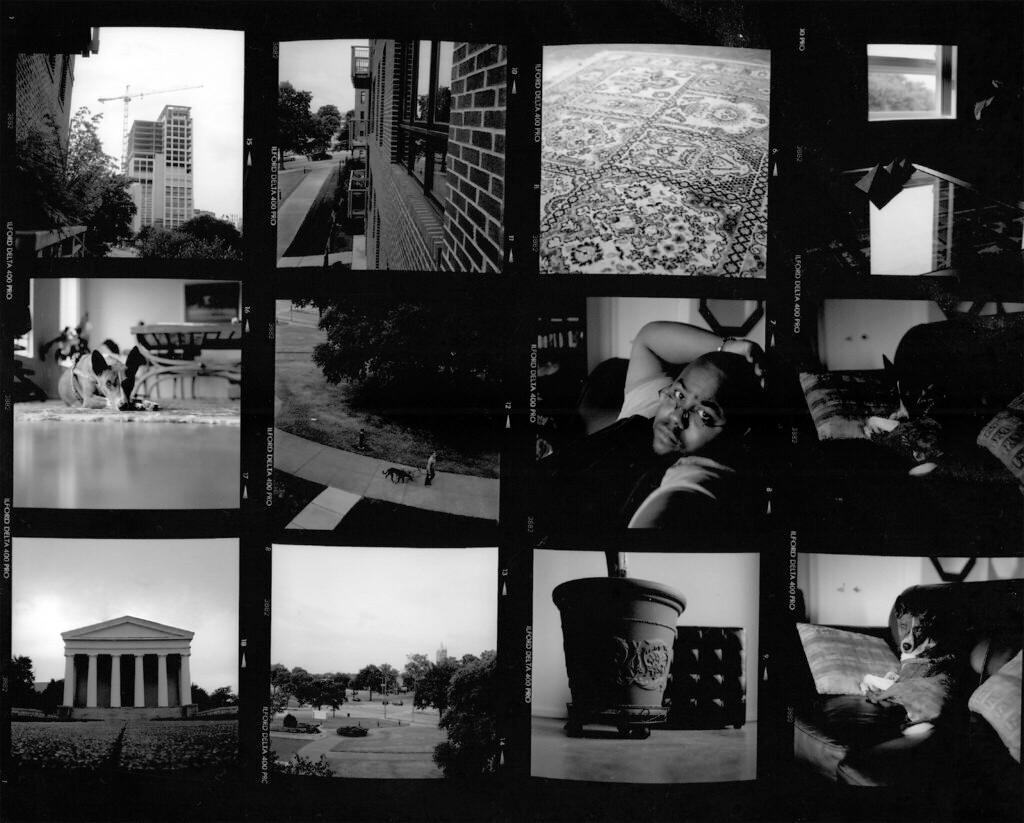
Foto di Arnett Gill con licenza CC BY-ND 2.0
5) Premi "Ok"
Quando sei soddisfatto dell'aspetto del tuo foglio di contatto, premi il pulsante "Ok" per passare all'ultimo passaggio di questo processo.
6) Salva i provini dei contatti come file JPEG o PDF
Come per la creazione di provini a contatto in Windows, vogliamo salvarli sul computer prima della stampa. Il metodo Windows funziona meglio se salvi in PDF, ma puoi creare provini a contatto in JPEG o PDF quando usi Photoshop. Assicurati di selezionare il percorso file corretto per salvare il foglio prima di finalizzarlo.
Lightroom
Lightroom offre il modo più affidabile per creare un provino a contatto. Tuttavia, poiché ci sono così tante altre opzioni, potrebbe essere necessaria un po' di pratica per diventare bravi. Ecco i passaggi da seguire.
1) Nel modulo Libreria, vai alle foto che desideri utilizzare
Lightroom offre diversi modi per selezionare le foto che desideri utilizzare. Mentre puoi utilizzare una raccolta in Lightroom, puoi anche creare una cartella (come quello che abbiamo fatto per scegliere le foto per Photoshop, sopra), oppure puoi utilizzare criteri intelligenti per ordinare le immagini.
Ciò rende Lightroom l'opzione migliore se desideri creare molti provini a contatto diversi selezionando altri gruppi di immagini.
2) Passa dal modulo Libreria al modulo Stampa
Dopo aver selezionato le immagini, passa al Modulo di stampa. Non stamperemo ancora il foglio di contatto, ma è qui che puoi cambiare tutte le cose importanti. Puoi accedere al Modulo Stampa selezionando il pulsante dal menu in alto a destra oppure premendo ALT-CTRL-6 (Windows) o ALT-CMD-6 (Macintosh).
3) Scegli il tuo modello
Successivamente, è il momento di selezionare il tuo modello. A meno che tu non stia spostando le cose, questo dovrebbe essere all'estrema sinistra della pagina. Potrebbe essere ridotto a icona, quindi in tal caso, fai clic sul piccolo pulsante del triangolo accanto ad esso per espandere l'elenco di opzioni.
Scorri i modelli in Lightroom fino a trovare i provini a contatto, quindi seleziona quello che desideri utilizzare.
Importante: Le opzioni di layout che vedrai per questi provini a contatto non fare riferimento al formato carta o alle proporzioni del foglio di contatto. Molte persone commettono questo errore e presumono che stiano preparando le cose per la stampa quando non lo sono.
Piuttosto, questi numeri si riferiscono a quante colonne e righe avrai sul foglio di contatto. Ad esempio, un foglio di contatto 5×8 significa che avrà cinque righe e otto colonne. Puoi personalizzarlo in un secondo momento, quindi non preoccuparti se non vedi il layout che desideri.
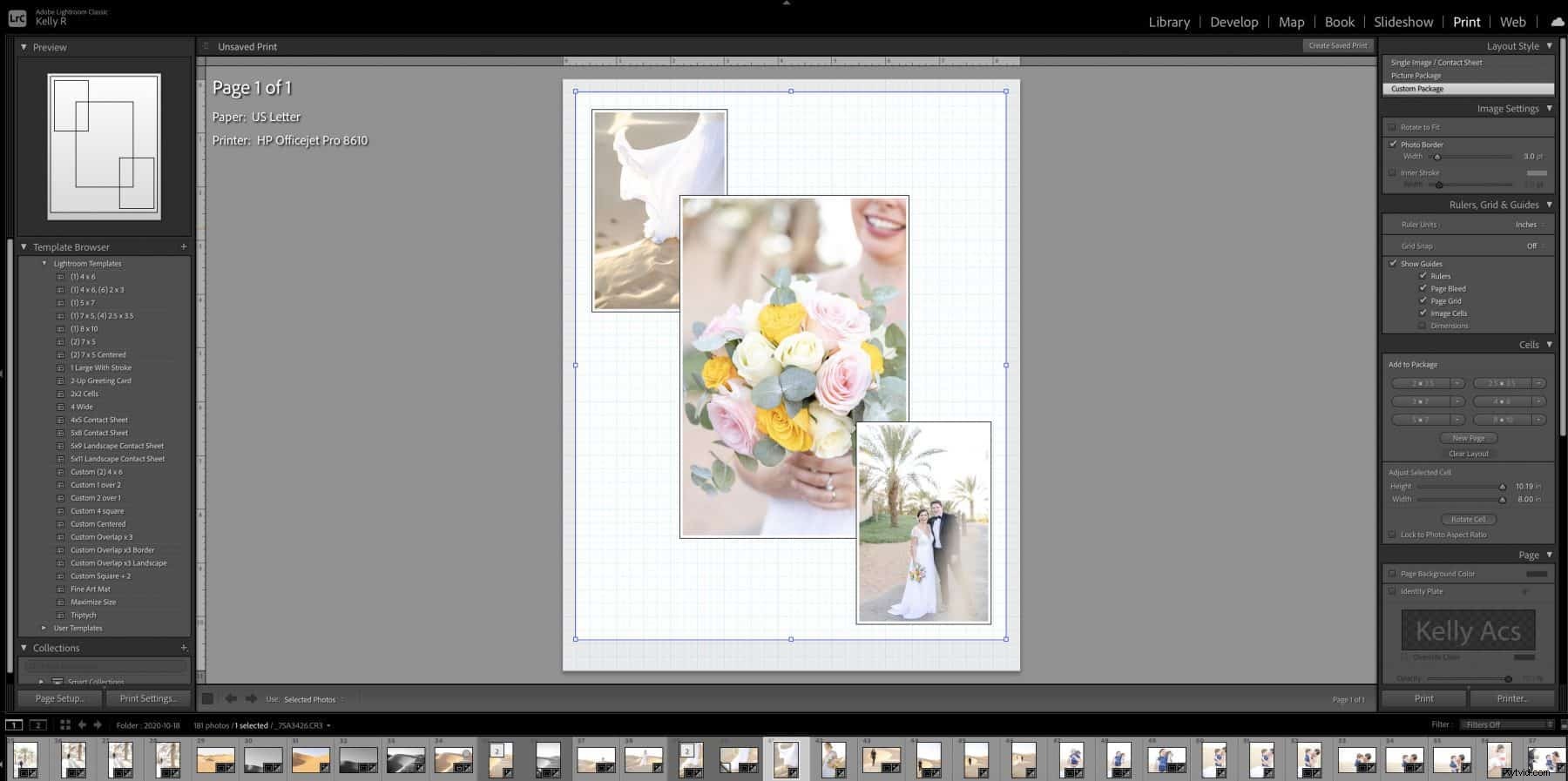
4) Personalizza le impostazioni del tuo foglio di contatto
Ora che hai pronto il tuo foglio di contatto di base, è il momento di selezionare tutte le impostazioni. Questa è la parte più complessa della creazione di un foglio in Lightroom, ma non è difficile finché segui questo processo.
Stile layout
Il primo pannello di personalizzazione che vedi offre alcune opzioni per creare i tuoi fogli. Vogliamo il primo, Immagine singola / Foglio di contatto. Gli altri stili di layout sono per processi diversi.
Impostazioni immagine
Il pannello successivo ti offre diverse opzioni a seconda di come stai organizzando le cose. Ecco come funzionano.
Zoom per riempire
Questo ingrandisce le immagini per riempire quanto più spazio possibile, a seconda del tipo di caselle della griglia che stai utilizzando. In particolare, questo ritaglierà anche dimensioni più lunghe sulle immagini per rendere ogni miniatura quadrata e garantire la migliore vestibilità.
Ruota per adattarlo
I modelli in stile orizzontale possono utilizzare questa opzione per ruotare le immagini verticali in modo che si allineino al modello. Questo di solito non fa molto per i layout verticali a meno che le tue immagini non siano già state ruotate.
Ripeti una foto per pagina
Nella maggior parte dei casi, non è necessario selezionare questa opzione. È principalmente per i casi in cui desideri avere molti piccoli duplicati della stessa immagine, ad esempio per libri d'arte o di francobolli.
Traccia il bordo
Questa opzione mette un bordo attorno a ciascuna miniatura (non la casella della griglia, intendiamoci). Sebbene non sia sempre necessario, può aiutare a creare un aspetto più uniforme e levigato per immagini che hanno molti colori diversi lungo i bordi. Puoi scegliere sia il colore che lo spessore delle linee.
Layout
Il passaggio successivo della creazione di un file di provino a contatto è il layout. Questo ti dà un controllo significativamente maggiore sulla struttura esatta del tuo foglio. Se desideri duplicare questo tipo di file in futuro, potresti voler salvare o annotare le impostazioni. Ciò renderà molto più semplice creare un file con le stesse impostazioni in futuro.
Margini
Questa impostazione controlla i margini fino al bordo della carta, ma non tra ciascuna miniatura. Questo può aiutarti a massimizzare il numero di immagini per pagina. Nella maggior parte dei casi, 0,25 pollici sono sufficienti, ma potresti voler regolarlo per situazioni di stampa speciali.
Griglia di pagina
Questi cursori ti consentono di modificare il numero di righe e colonne del tuo file. I numeri sono autoesplicativi, ma assicurati di guardare le modifiche per vedere come modificarle influiscono sul risultato finale. Cerca di avere il minor numero possibile di spazi vuoti perché non sembrano cattivi sui provini a contatto.
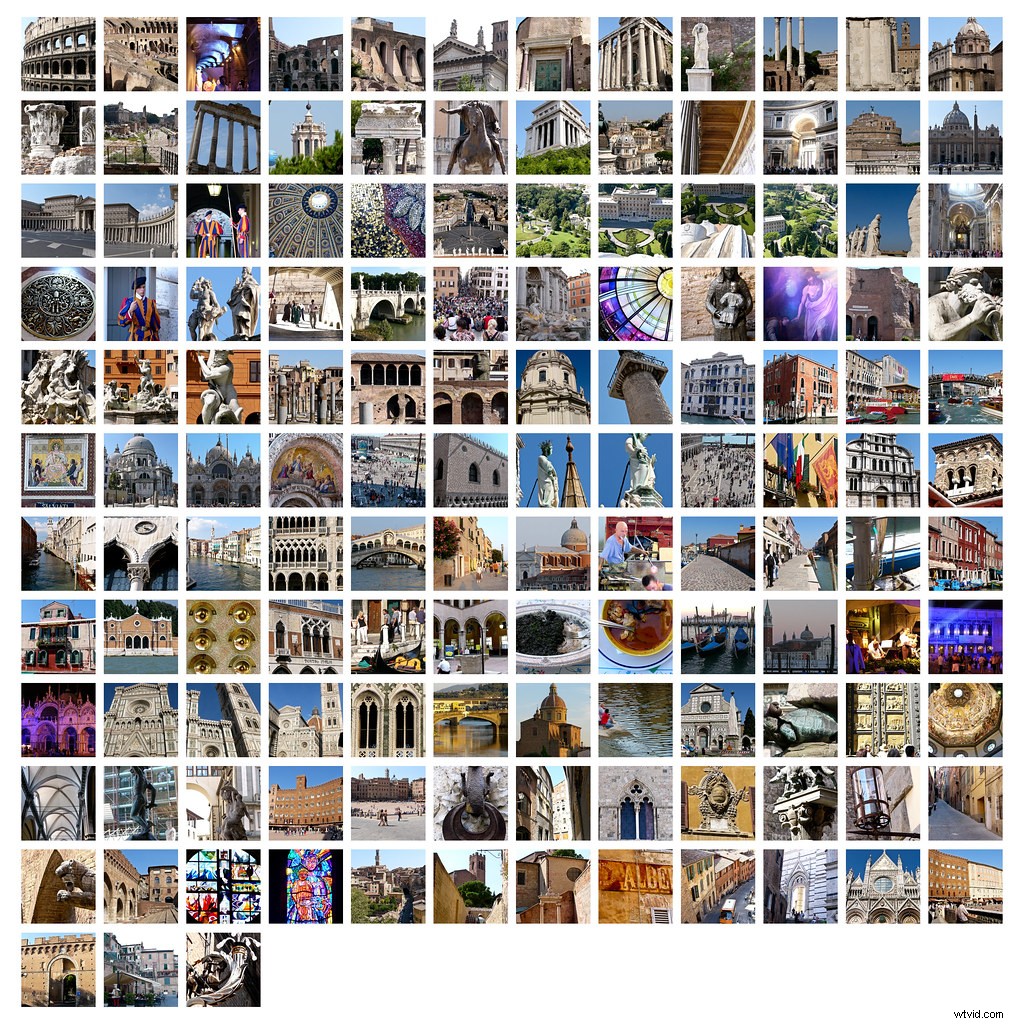
Foto di Bruce_of_Oz con licenza CC PDM 1.0
Spaziatura celle
Questi cursori controllano lo spazio tra ogni miniatura. Come con le impostazioni della griglia della pagina, queste possono consentirti di adattare più immagini su una pagina, se necessario. La spaziatura uguale in genere sembra la migliore, ma puoi anche impostarli in modo che siano proporzionali alle dimensioni della tua pagina. Qualsiasi layout oltre a questi di solito sembra strano, quindi cerca di evitarlo a meno che tu non abbia una buona ragione per usarlo.
Dimensioni cella
Infine, questa opzione controlla la dimensione delle celle stesse, piuttosto che gli spazi tra di loro. La maggior parte delle persone dovrebbe mantenere le celle quadrate, ma se stai cercando di visualizzare molte foto di paesaggi o ritratti, potresti voler regolarle di conseguenza. Prendi in considerazione la possibilità di giocare un po' per vedere cosa si adatta meglio al tuo file.
Guide
Le guide sono un componente solo di Lightroom del processo di layout. Questi possono aggiungere elementi come righelli, celle immagine, margini e informazioni sulle dimensioni della pagina dei contatti. Nessuno di questi viene visualizzato quando si stampa il file. Servono esclusivamente per ottenere misurazioni più precise all'interno di Lightroom.
La verità è che la maggior parte delle persone non deve preoccuparsi troppo di questi, ma possono essere utili se devi adattare dimensioni particolarmente esatte al tuo foglio di contatto.
Pagina
Questa scheda è l'area finale in cui modificare il file del foglio di contatto prima di creare la versione finale. Si concentra sugli elementi per la stampa.
Colore pagina
Ciò ti consente di creare un colore di sfondo diverso per l'area della tua tela (senza margini). Tuttavia, ci sono due cose da tenere a mente qui. Innanzitutto, regolerà qualsiasi testo sotto le miniature per renderlo leggibile. In secondo luogo, presuppone che tu stia stampando su carta bianca. Se stai stampando su carta colorata, potrebbe essere necessario creare e stampare alcune pagine di esempio.
Targhetta identificativa
La sezione targa identificativa ti consente di applicare loghi o informazioni di branding alle tue immagini. Devi configurarlo altrove in Lightroom, ma è particolarmente utile se desideri condividere copie di queste immagini come pubblicità. Realizzare una targa identificativa esula dagli scopi di questa particolare guida.
Filigrana
La filigrana ti consente di inserire filigrane su ciascuna delle immagini in miniatura nella pagina dei contatti. Questo è utile se vuoi impedire ad altri di utilizzare le immagini per qualsiasi motivo, e in particolare se condividi le immagini digitalmente.
Opzioni pagina
La sezione delle opzioni della pagina ti consente di aggiungere elementi come un numero di pagina in basso a destra di un foglio di contatto. Ciò è utile quando si desidera stampare più fogli insieme. Altre opzioni, come i contrassegni di ritaglio, non sono utili quanto i numeri di pagina. Puoi tranquillamente ignorare queste opzioni.
Informazioni sulla pagina
Anche se potresti non voler stampare sempre le informazioni sulla pagina insieme al numero di pagina, Lightroom ti consente di aggiungere quantità significative di informazioni per ogni pagina. È possibile visualizzare informazioni come la data, l'attrezzatura, la dimensione originale dell'immagine o persino il testo personalizzato. Puoi anche fornire informazioni personalizzate.
Ciò è utile principalmente per il marketing (applicando nomi alle foto) o per lavori professionali (includendo dati immagine rilevanti). Tuttavia, se le persone vogliono copie delle foto, assicurati di avere un modo per ritrovare l'immagine.
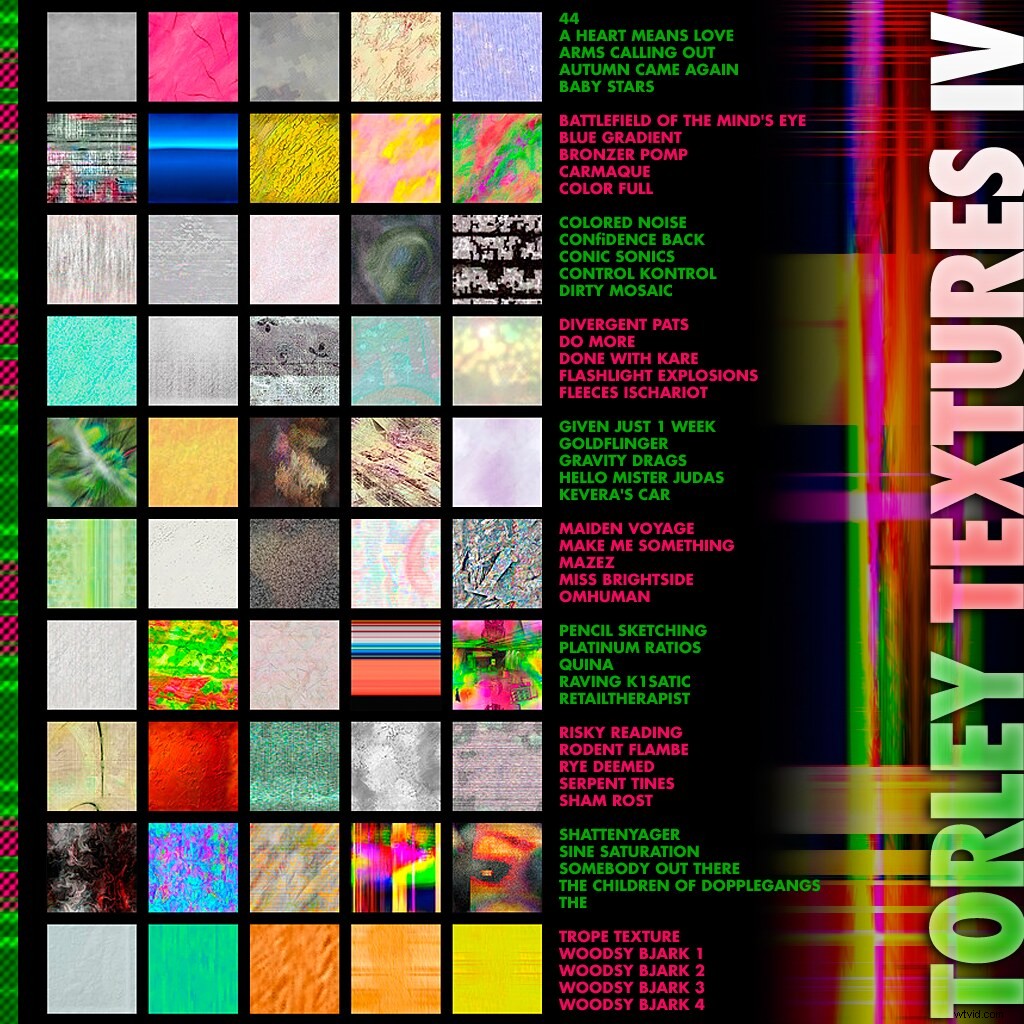
Foto di TORLEY con licenza CC BY-SA 2.0
5) Imposta l'opzione "Stampa su" su stampante e premi Stampa
Quando hai finito di modificare tutte le informazioni sulla tua pagina, premi il pulsante Stampa su.
6) Salva i provini a contatto come file JPEG o PDF
Infine, salva i tuoi provini a contatto come JPEG o PDF e sei pronto per partire! Come prima, assicurati di salvare il file nel posto giusto invece di accettare l'impostazione predefinita . Se lo salvi nel posto sbagliato, potresti non riuscire a ritrovarlo quando ne hai bisogno.
