Perché dovresti ritagliare le foto
A volte, le foto non sono esattamente come scattate, ma non è necessario rifare l'intera foto. In momenti come questo, sapere come ritagliare in Lightroom può aiutare a trasformare un'immagine mediocre in una fantastica. Tieni presente che alcune opzioni di controllo possono variare in Lightroom Classic, quindi assicurati di controllare la relativa documentazione se stai utilizzando quella versione del software.
Opzioni degli strumenti in Lightroom
Prima di studiare il ritaglio delle immagini in Lightroom, ci sono alcune cose da sapere sulle varie opzioni degli strumenti a tua disposizione.
Lo strumento Ritaglia
Questo strumento è il metodo principale per ritagliare le immagini in Lightroom. Il pulsante ha l'aspetto di un rettangolo con alcuni segni che lo attraversano. Quando fai clic su di esso, vedrai apparire alcune guide aggiuntive attorno all'immagine che puoi trascinare e spostare per selezionare il ritaglio. Queste guide sono conosciute collettivamente come overlay.
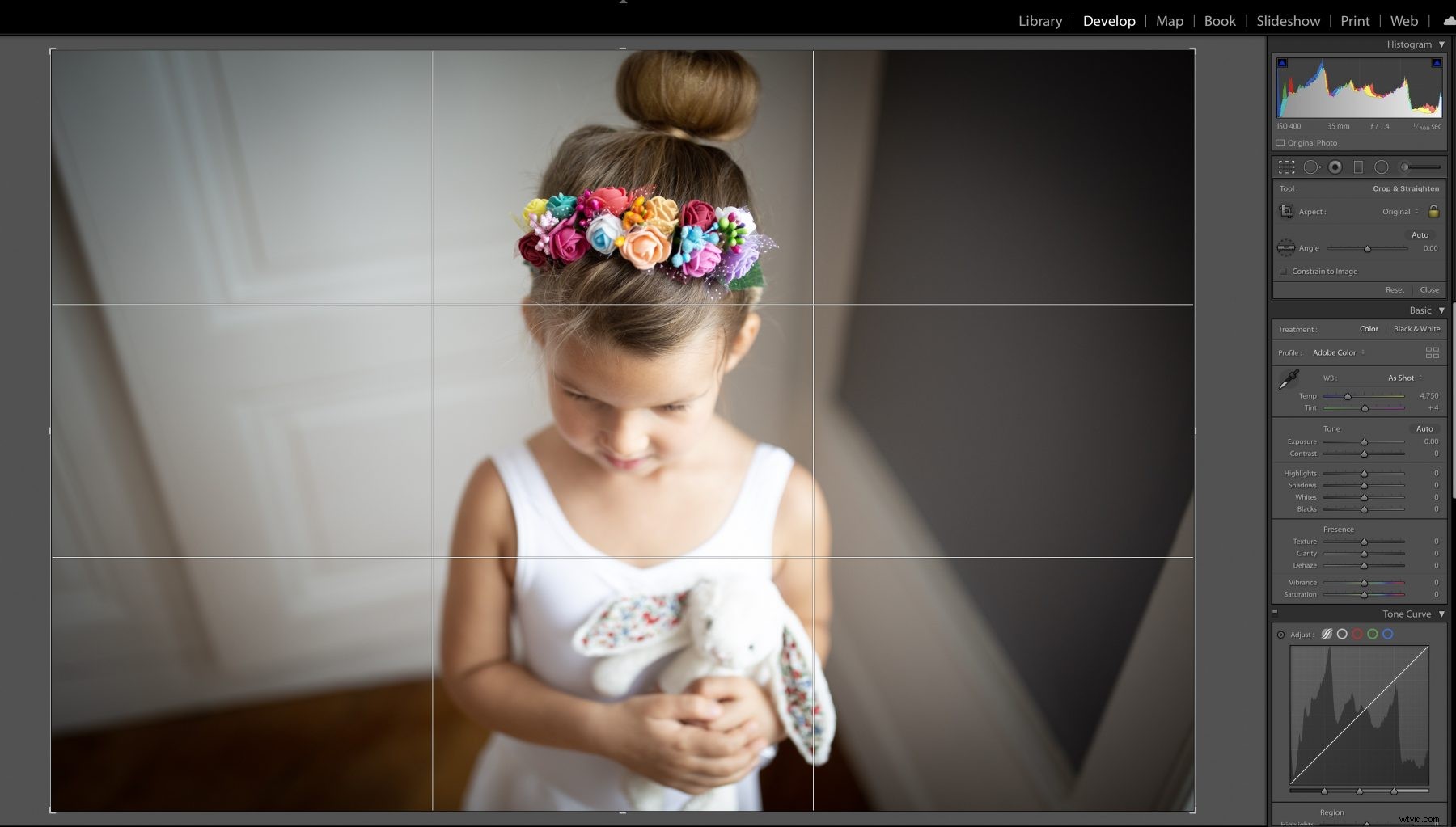
Rapporto d'aspetto
Di solito, i marcatori mantengono le proporzioni dell'immagine o per quanto tempo il lato orizzontale viene confrontato con il lato verticale. Se non desideri mantenere le stesse proporzioni, fai clic sull'icona del lucchetto durante il ritaglio di un'immagine. Ciò ti consentirà di regolare liberamente le dimensioni delle proporzioni.
Sebbene tu possa impostare le proporzioni desiderate, le preimpostazioni sono in genere l'opzione migliore.
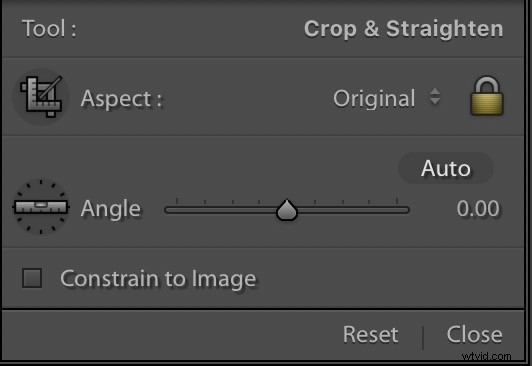
Angolo
L'impostazione dell'angolo sembra un cerchio con un righello al suo interno. Se fai clic su questo pulsante, puoi tracciare una linea sulla tua foto e Lightroom regolerà la foto per renderla dritta.
Da lì, puoi trascinare per regolarlo ulteriormente, se necessario. Lo strumento raddrizza è molto utile se l'immagine non è del tutto dritta. Puoi anche utilizzare lo strumento raddrizza se vuoi orientarlo insieme a qualcosa nell'immagine anziché nel punto in cui ti trovavi.
Slitta Angolo
Questo cursore si trova proprio accanto al pulsante dell'angolo. Puoi trascinarlo per cambiare l'angolo generale dell'immagine. Tuttavia, la maggior parte delle persone non utilizza questa funzione perché abilita anche le maniglie al di fuori dell'immagine su cui puoi fare clic e trascinare per riorientare l'immagine.
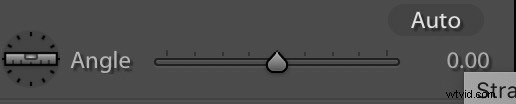
Limita all'immagine
Questo pulsante non è particolarmente rilevante quando vuoi solo ritagliare le cose. Tuttavia, se stai applicando anche la correzione dell'obiettivo, abilitarla limiterà i dati dell'immagine alla tua immagine reale in modo da poter vedere di più di quello che stai facendo mentre la cambi.
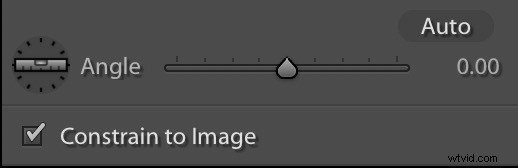
Come ritagliare in Lightroom
Per ritagliare un'immagine correttamente, segui le istruzioni di Lightroom di seguito. Il miglior ritaglio di Lightroom è un processo in più fasi che dipende dalla quantità di correzione necessaria per l'immagine di base. Occasionalmente, potrebbe essere necessario ingrandire per ottenere maggiori dettagli per il ritaglio di Lightroom.
Passaggio 1:importa l'immagine
La prima parte del ritaglio delle immagini di Lightroom è ottenere l'immagine stessa. Importa l'immagine dalla posizione in cui la memorizzi normalmente, di solito un disco rigido o un'unità di memoria della fotocamera. Da qui, ritagliare in Lightroom è un processo semplice.
Inoltre, assicurati di aver compreso i diritti legali della tua foto. Questo è raramente un problema se stai modificando la tua foto, ma se stai utilizzando l'immagine di qualcun altro, potrebbero essere riservati alcuni diritti.
Passaggio 2:accedi allo strumento Ritaglia
Dopo aver importato l'immagine, accedi allo strumento andando al modulo Sviluppo e facendo clic sul pulsante dello strumento. Puoi passare direttamente al modulo Sviluppo se ti trovi da qualche altra parte (come il modulo Libreria) premendo il pulsante D.
Fase 3:raddrizza l'immagine
Una volta che sei nello strumento di ritaglio, usa gli strumenti di regolazione descritti sopra per raddrizzare l'immagine e prepararla per il ritaglio. È sempre meglio raddrizzare la foto prima di ritagliare la foto stessa, poiché ciò ti aiuterà a capire meglio la foto finale.
Dopo aver raddrizzato l'immagine, puoi anche applicare qualsiasi altra modifica alla foto necessaria per l'immagine. Di solito è meglio farlo prima del ritaglio perché la modifica di elementi al di fuori dei limiti del ritaglio può aiutare a creare un aspetto più coerente.
Fase 4:ritaglia l'immagine
Dopo aver fatto tutto il resto, assicurati che tutto ciò che desideri conservare rientri nelle linee guida per il ritaglio, quindi fai clic sul pulsante per ritagliare l'immagine alle dimensioni che preferisci.
Fase 5:crea un ritaglio personalizzato
Dopo aver ritagliato l'immagine, non hai ancora finito. Se devi ritagliare molte immagini alla stessa dimensione, puoi anche salvare una copia delle dimensioni di ritaglio personalizzate dallo stesso strumento in Lightroom. Ciò ti consentirà di impostare una casella di ritaglio senza dover ricontrollare le proporzioni ogni volta che ne hai bisogno, rendendo l'intero processo notevolmente più semplice.
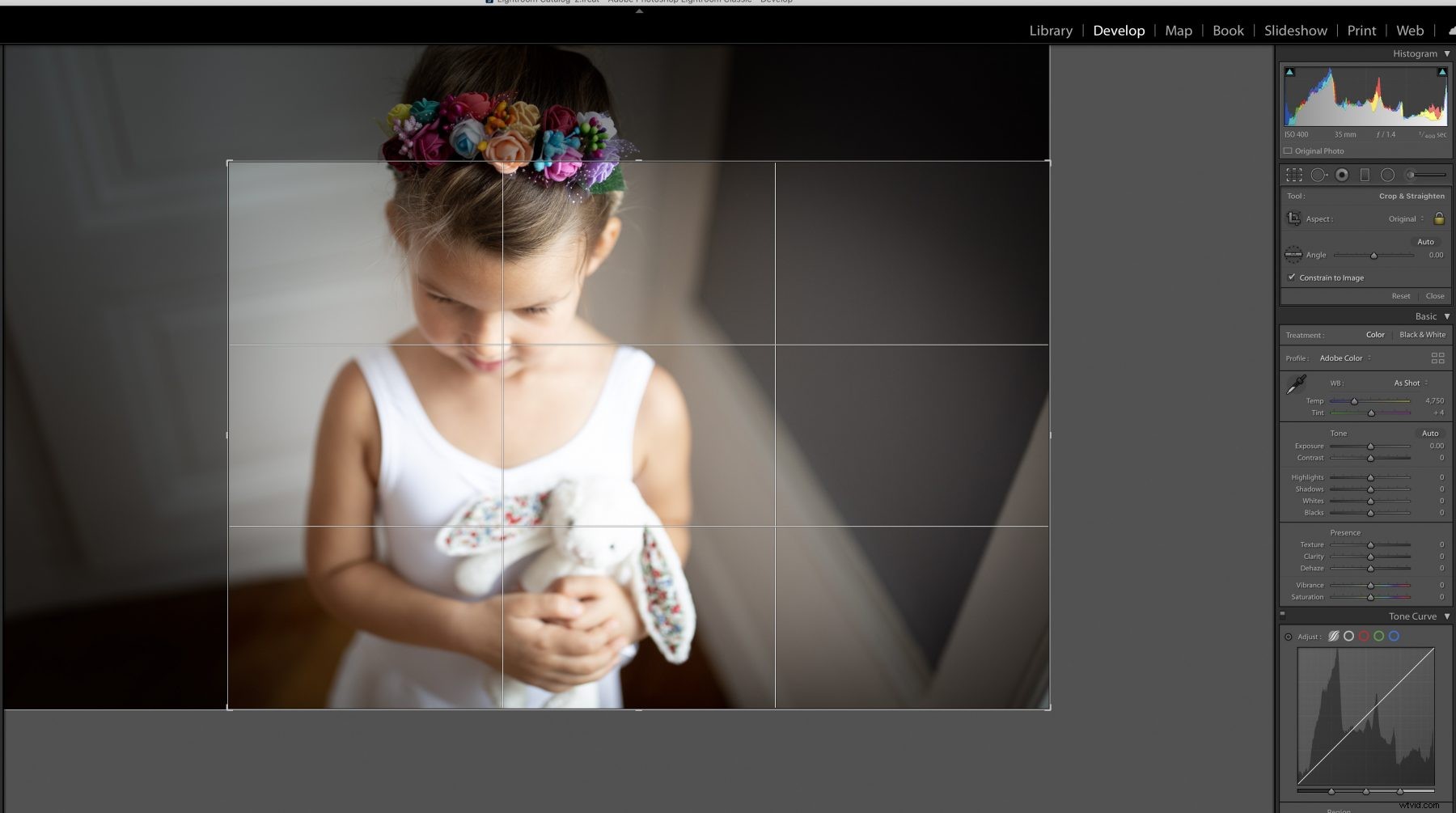
Fase 6:scegli il ritaglio perfetto
Oltre a ritagliare l'immagine, Lightroom fornisce anche sovrapposizioni di ritaglio che puoi utilizzare per guidare la tua composizione. Questi includono cose come l'applicazione di una griglia per la regola dei terzi, l'inserimento del rapporto aureo o della spirale aurea o persino l'impostazione delle diagonali.
Queste sovrapposizioni sono particolarmente utili durante la creazione di composizioni artistiche e possono aiutarti a ottenere il ritaglio perfetto. Il motivo per applicarli dopo un ritaglio iniziale è che di solito è meglio eliminare la maggior parte di ciò che sei sicuro di non utilizzare, quindi ritagliarlo di nuovo per adattarlo a una sovrapposizione per un aspetto migliore.
Passaggio 7:esporta l'immagine
Infine, dopo aver finito con lo strumento di ritaglio, è il momento di esportare l'immagine dove vuoi salvarla. Se non la esporti, non avrai una copia dell'immagine ritagliata, quindi assicurati di non dimenticare mai questo passaggio finale.
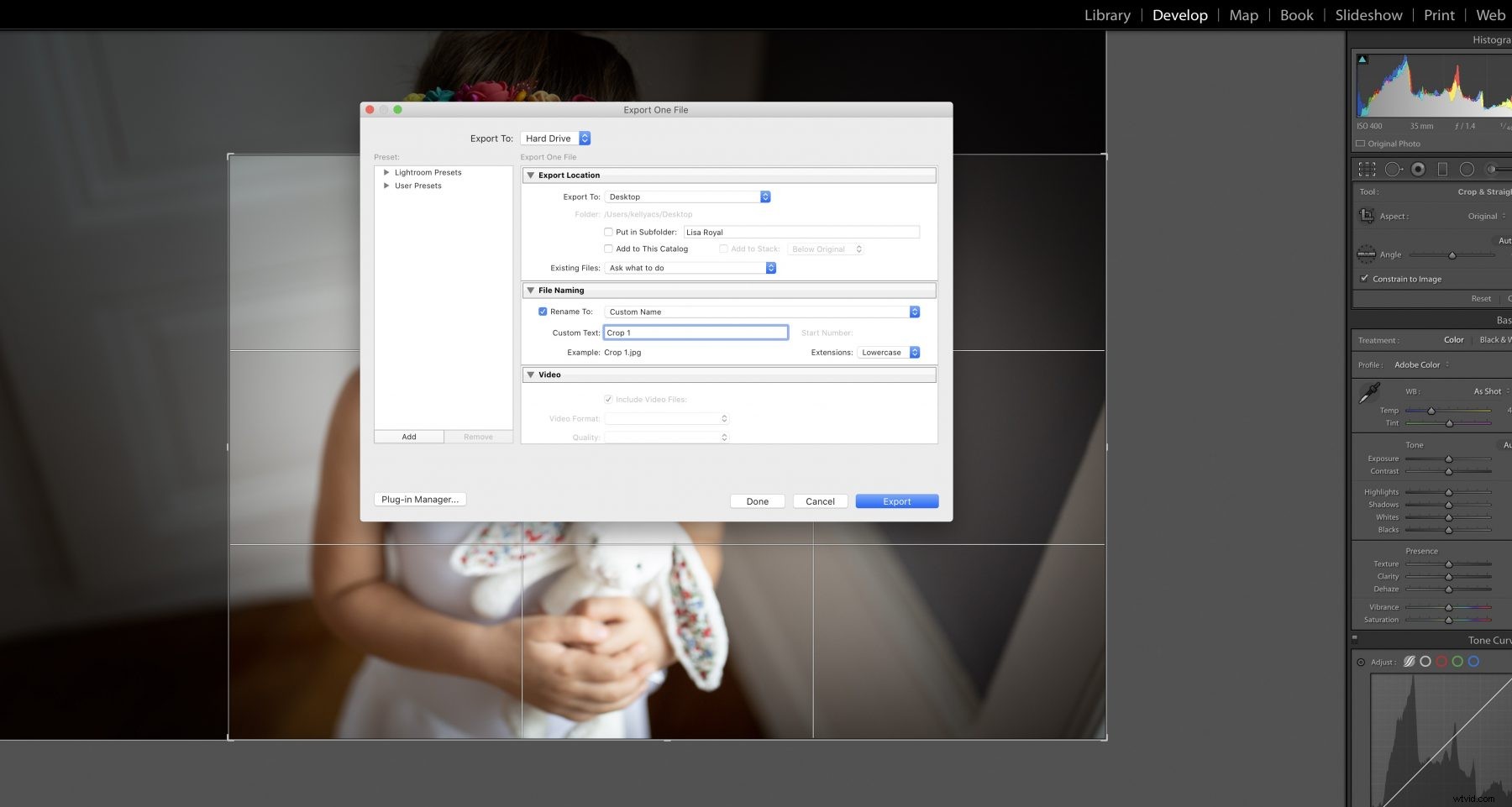
Altri metodi
Rimpicciolire semplicemente un'immagine che vuoi ritagliare è facile, ma ci sono alcune altre tecniche e metodi che dovresti tenere a mente.
La regola dei terzi
La regola dei terzi è un elemento fondamentale della fotografia. Funziona bene con il modo in cui il nostro cervello elabora le informazioni e ritagliare per creare la regola dei terzi è generalmente meglio che modificare semplicemente le dimensioni di un'immagine.
Creazione di composizioni utilizzando la sovrapposizione griglia
Ne abbiamo discusso sopra, ma l'uso della sovrapposizione della griglia è particolarmente utile quando ritagli le composizioni perché può aiutarti a ottenere un'immagine finale che abbia un bell'aspetto. Lightroom offre diversi tipi di sovrapposizioni di griglia che puoi utilizzare.
Se desideri una sovrapposizione che non è presente nel software, potrebbe essere necessario immaginarla nella tua mente o creare una sovrapposizione fisica che puoi tenere sul monitor. Questo è raramente necessario, ma non aver paura di applicare soluzioni creative quando necessario.
Ripristino del ritaglio
A volte, un ritaglio non ha un bell'aspetto dopo averlo realizzato. In questi casi, la cosa migliore da fare è reimpostare il ritaglio in modo da poterne regolare le dimensioni e la posizione, quindi riprovare. Il modo migliore per ripristinare un ritaglio è premere Ctrl Alt R dopo aver effettuato il ritaglio.
In alternativa, puoi fare clic con il pulsante destro del mouse in qualsiasi punto dell'area di anteprima dell'immagine per visualizzare un menu. Una volta visualizzato il menu, puoi accedere a controlli aggiuntivi, inclusi i pulsanti per ripristinare il ritaglio o ritagliare le stesse proporzioni. La maggior parte delle persone non ha bisogno di questo menu molto spesso, ma è bene sapere che esiste nel caso in cui finissi per richiederlo.
