Ritagliare un'immagine significa rimuovere una parte dell'immagine, per nascondere qualcosa che non vuoi che il pubblico veda o enfatizzare diversi elementi all'interno dell'immagine. Proprio come Photoshop ci consente di ritagliare immagini fisse, Final Cut Pro X ci consente di ritagliare clip video in movimento, come imparerai in questo articolo.
Questo è un tutorial di base su Apple Final Cut Pro X, software di editing video professionale. Tuttavia, se l'editing video è nuovo per te, considera Wondershare Filmora per Mac. Questo è uno strumento potente ma facile da usare per gli utenti appena agli inizi. Scarica la versione di prova gratuita qui sotto.
Come ritagliare un'immagine in Final Cut Pro X
Tuttavia, prima di mostrare come si fa, devo spiegare un fatto davvero importante sul video:tutti i video utilizzano quella che viene chiamata "risoluzione fissa". La risoluzione fissa significa che il video ad alta definizione viene sempre visualizzato in una delle due dimensioni:
Potrebbe piacerti anche: Come ritagliare immagini GIF>>
- 1920 x 1080 pixel
- 1920 x 1080 pixel
A differenza delle immagini fisse che possono essere di migliaia di pixel per lato, i video clip sono bloccati in una di queste due dimensioni. Ciò significa che se ritagli un clip video, per rimuovere qualcosa che non ti piace, i pixel rimanenti vengono spesso ingranditi per riempire il fotogramma. Ritaglia troppo e il tuo video clip apparirà sfocato, a blocchi e i bordi sembreranno a gradini.
In questo articolo ti mostrerò due modi per ritagliare un clip video, uno che mantiene un'elevata qualità dell'immagine ma riduce le dimensioni del fotogramma (chiamato "rifilatura") e l'altro che riempie il fotogramma con l'immagine ma riduce la qualità dell'immagine (chiamato "ritaglio"). Puoi scegliere quale funziona meglio per te.
RIFILATURA
Il taglio è il processo di rimozione di parti di un video clip senza modificare le dimensioni del clip. Ciò mantiene la massima qualità dell'immagine.

Ad esempio, ecco un'immagine - per gentile concessione di Pond5 (www.pond5.com). Diciamo che vogliamo mettere in risalto il fienile e non il cielo.
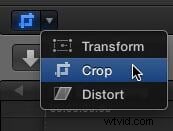
Il modo più semplice per farlo è fare clic sull'icona nell'angolo inferiore sinistro del Visualizzatore e scegliere "Ritaglia".
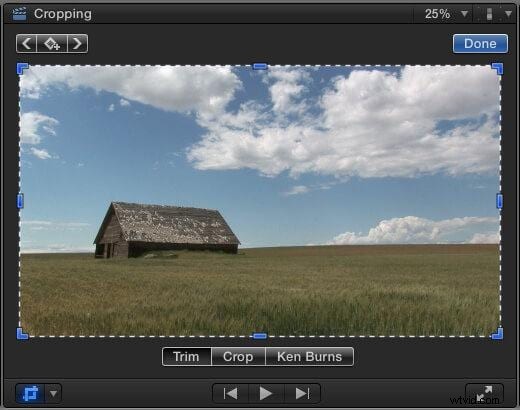
Questo mostra gli strumenti di ritaglio nel Visualizzatore.
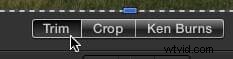
Fare clic sul pulsante Taglia per attivare la modalità Taglia. (Questo articolo tratta Taglia e Ritaglia. Tratterò l'effetto Ken Burns in un prossimo articolo.)
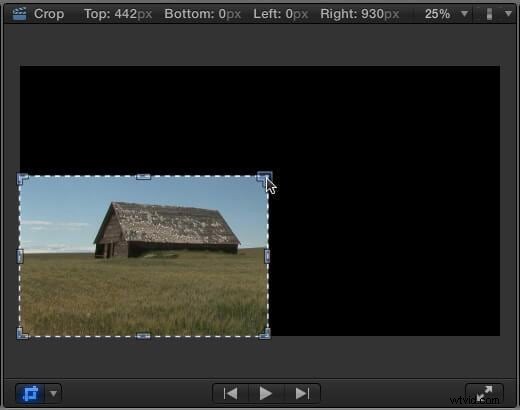
Prendi uno dei punti blu e trascina per nascondere parti della cornice. In genere prendo un angolo, ma qualsiasi punto blu andrà bene.
NOTA:tieni premuto il tasto Opzione mentre trascini per trascinare i bordi o gli angoli opposti. Tieni premuto il tasto Maiusc per vincolare il ritaglio alle stesse proporzioni della cornice.
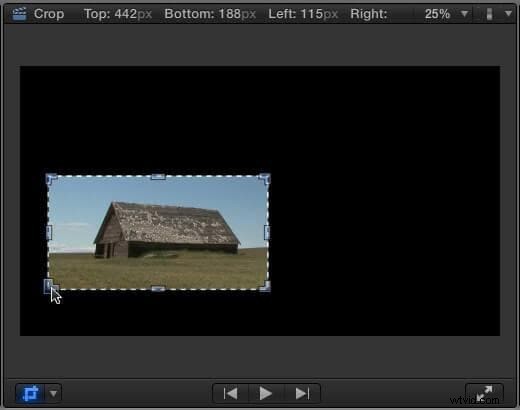
Trascina altri angoli o bordi per ritagliare ulteriormente l'immagine.
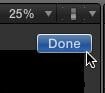
Dopo aver ritagliato l'immagine nel modo desiderato, fai clic sul pulsante "Fine" nell'angolo in alto a destra per uscire dalla modalità di ritaglio.
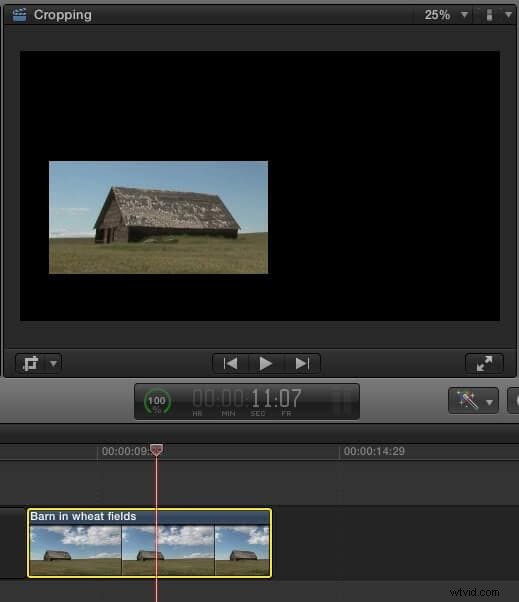
Se nessun altro clip si trova al di sotto del clip tagliato, lo sfondo sarà nero.
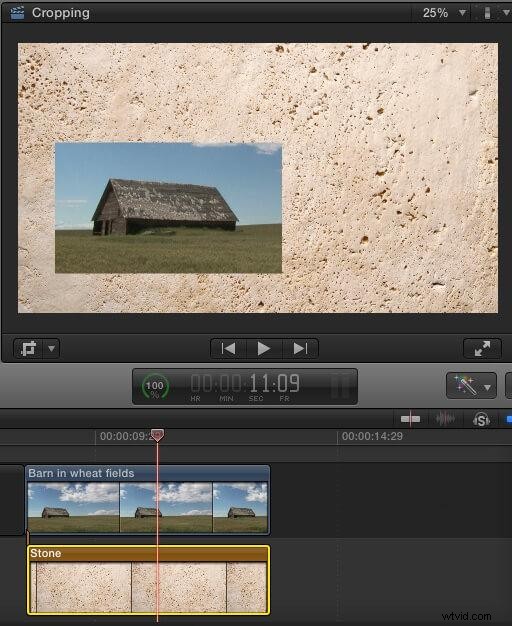
Ma in realtà non è nero, è trasparente. Se metti un'altra clip sotto di essa, vedrai la clip inferiore sotto l'immagine ritagliata.
Il taglio ci consente di nascondere porzioni di un clip video, senza modificare la qualità dell'immagine del clip rimanente. Tuttavia, il ritaglio crea sempre sezioni trasparenti all'interno di un'immagine.
COLTURA
Il ritaglio ci consente di selezionare solo una parte di un video clip, senza creare sezioni trasparenti, MA degrada la qualità dell'immagine.
Esistono diversi modi in cui possiamo scegliere di ritagliare un'immagine:

- Fai clic sull'icona Ritaglia, come illustrato sopra
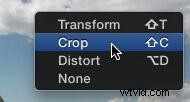
- Fai clic con il pulsante destro del mouse (o fai clic tenendo premuto il tasto Ctrl) all'interno del Visualizzatore e scegli
- Digita Maiusc+C

* In Impostazioni> scheda Video> Ritaglia (questa opzione fornisce la massima precisione, ma è la meno intuitiva da usare)
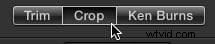
Se hai selezionato un'opzione diversa da Impostazioni, fai clic sul pulsante Ritaglia nel Visualizzatore.
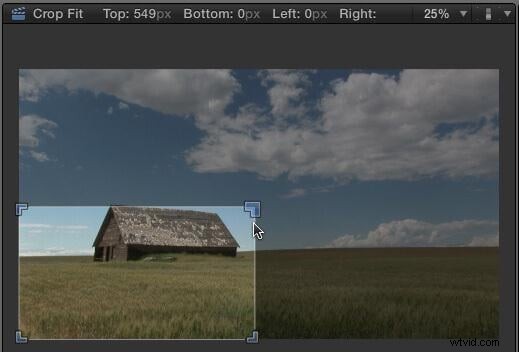
Ora trascina un pulsante blu in uno degli angoli. Poiché il ritaglio, a differenza del ritaglio, riempie il fotogramma con la parte dell'immagine che selezioniamo, possiamo solo spostare gli angoli e l'immagine viene sempre ridimensionata per corrispondere alle proporzioni della nostra sequenza.
Final Cut mostra i numeri nella parte superiore del Viewer che indicano quanto l'immagine è stata ritagliata.

Riposiziona la cornice afferrando all'interno del rettangolo e trascinando.
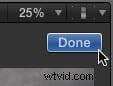
Quando sei soddisfatto dei risultati, fai clic sul pulsante Fine nell'angolo in alto a destra.
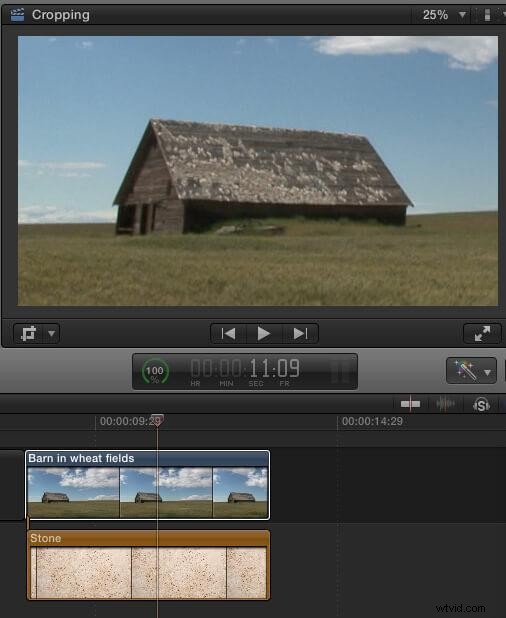
Si noti che la parte selezionata dell'immagine ora riempie la cornice. Anche se c'è una clip sotto la nostra clip ritagliata, non la vediamo.
E, se guardi da vicino, vedrai che l'immagine ritagliata è più morbida (più sfocata) rispetto all'originale e che è più probabile che i bordi siano a gradini.
REIMPOSTA
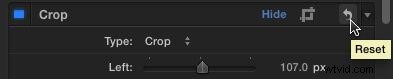
Per ripristinare le impostazioni predefinite di un'immagine ritagliata, apri Impostazioni e fai clic sulla piccola freccia curva a destra della parola "Ritaglia".
RIEPILOGO
Il ritaglio viene utilizzato per nascondere porzioni di un'immagine e sovrapporle a un'altra immagine.
Il ritaglio viene utilizzato per riformulare un'immagine, ad esempio da una ripresa media a un primo piano, ma corre il rischio di ammorbidire eccessivamente l'immagine. La regola generale è che un po' di ritaglio va bene, ma non troppo.
Uso entrambe queste tecniche frequentemente nel mio editing.
