Sapere come rendere più nitida un'immagine in Photoshop è un'abilità preziosa che può farti risparmiare tempo e aiutarti a garantire che le tue immagini mostrino linee forti e pulite senza sembrare esagerate. Quando si tratta di aumentare la nitidezza delle immagini, la qualità dell'immagine cambia quando si applicano filtri e strumenti diversi e Adobe Photoshop semplifica la creazione di modifiche a una foto con pixel o sfocata.
Perché è importante avere un'immagine nitida?
In fotografia, probabilmente hai sentito parlare della nitidezza di un'immagine, ma il termine tecnico è "acutezza". Questo termine descrive il contrasto del bordo di un'immagine rispetto a ciò che lo circonda.
Ad esempio, devi assicurarti che il contorno di un pallone da basket seduto per terra sia relativamente nitido rispetto allo sfondo, ma il modo in cui percepiamo la nitidezza in questa immagine è acuto.
Ci sono alcuni inconvenienti nell'alterare la nitidezza di un'immagine, inclusi aloni e luccicante, ma con un po' di pratica puoi ridurre al minimo questi impatti per linee pulite e forti.
Mentre spieghiamo come aumentare la nitidezza di una foto in Photoshop, la nostra guida passo passo può aiutarti a guidarti attraverso gli strumenti necessari per ridurre al minimo le modifiche indesiderate alle tue immagini mentre lavori per migliorarne la nitidezza utilizzando vari strumenti.
Cosa succede quando aumenti la nitidezza di un'immagine in Photoshop?
Non è realistico che ogni scatto che acquisisci mostri una nitidezza superiore , ma con gli strumenti di nitidezza immagine di Photoshop, puoi aumentare la nitidezza di una foto utilizzando un filtro o un altro strumento progettato per aumentare la nitidezza. Quando aggiungi un livello all'immagine e applichi un filtro o questi strumenti, scoprirai che l'aumento del contrasto ha spesso un effetto di nitidezza, ma non è l'unico modo per raggiungere l'obiettivo desiderato.
La nitidezza dell'immagine è in gran parte un'illusione che utilizza un contrasto crescente ai bordi della foto. Photoshop determina dove si trovano questi bordi in base alle variazioni di colore o alle variazioni di luminosità tra i pixel. Se desideri rendere più nitida una foto, puoi aumentare il contrasto in aree specifiche o nell'intera foto, che il tuo cervello determina come più nitido.

Cosa devi sapere prima di mettere a fuoco una foto
Nonostante l'utilizzo di un software potente, ci sono ancora limiti a ciò che può essere modificato con successo all'interno di un'immagine e quanto viene corretto.
Limiti di nitidezza, aloni e rumore
Ci sono alcuni limiti alle prestazioni della nitidezza e alla quantità che puoi applicare a una singola immagine. Alcune immagini tollereranno un grado di nitidezza maggiore rispetto ad altre e la maggior parte delle immagini avrà bisogno di un po' di nitidezza, ma in genere è quasi impossibile prendere un'immagine completamente sfocata e metterla a fuoco.
Lavorando con gli strumenti di nitidezza dell'immagine di Photoshop per rendere più nitida un'immagine, imparerai quando una foto è troppo sfocata o sfocata per essere corretta.
Aloni e rumore appaiono lungo i bordi dell'immagine quando applichi eccessivamente strumenti ed effetti di nitidezza. Queste modifiche non intenzionali rendono le foto innaturali e diventano evidenti se applichi gli strumenti in Photoshop nell'ordine sbagliato. È una buona idea ridurre il rumore nella foto prima di aumentare la nitidezza.
Capire i livelli e il mezzo
Utilizzerai livelli separati mentre regoli un'immagine, ma la quantità di nitidezza utilizzata dipende dal mezzo previsto per l'immagine. Ad esempio, creeresti un livello diverso per le immagini progettate per uno schermo, una stampa e altri mezzi.
Nitidezza delle immagini in Photoshop
Ci sono alcuni strumenti di filtro principali in Photoshop, tra cui Smart Sharpen, Camera RAW Sharpen, Unsharp Mask e High Pass. Ogni filtro funziona in modo leggermente diverso, ma sono opzioni eccellenti quando aumenti la nitidezza di un'immagine in Photoshop.
Il dispositivo di scorrimento della nitidezza RAW della fotocamera
Il filtro di scorrimento Nitidezza RAW ti consente di aumentare la nitidezza di una foto in Photoshop ma con il minimo controllo . Questo filtro è automatizzato, quindi hai meno controllo sul risultato, ma anche così vale la pena provare questo filtro dopo aver creato un livello duplicato per proteggere l'immagine originale.
L'effetto di nitidezza intelligente
Questo effetto ti offre il massimo controllo e consente di regolare una serie di variabili. I predefiniti semplificano il processo di nitidezza dell'immagine e puoi creare i tuoi predefiniti per automatizzare la modifica di batch di foto.
L'effetto maschera di contrasto
Il filtro Maschera di contrasto è migliore per aumentare la nitidezza rispetto all'effetto precedente o ai filtri RAW Sharpen. Questo filtro ha un effetto più pronunciato sui supporti stampati rispetto allo schermo, ma ci sono meno variabili da modificare nella finestra di dialogo.
Informazioni su Passa alto e altri filtri
High Pass è un semplice filtro di nitidezza che ha solo un'impostazione e questo rende questo filtro ideale per la nitidezza dell'immagine semplice per utenti di tutti i livelli di abilità. Tutto quello che devi fare è impostare la scala del raggio su un numero e fare clic su OK.
Sapere come aumentare la nitidezza delle immagini Photoshop utilizzando questi strumenti è un ottimo inizio, ma ci sono altri filtri che si dimostrano utili. Se hai Photoshop CC, puoi eseguire le stesse modifiche e trovare gli stessi filtri. I metodi avanzati includono l'uso della separazione di frequenza, l'uso di una modalità di fusione e tecniche avanzate di nitidezza.
La nostra guida alla nitidezza di un'immagine in Photoshop
Se desideri eliminare una foto sfocata o pixelata , segui la nostra guida passo passo che illustra il modo migliore per aumentare la nitidezza delle immagini. Durante questo processo di nitidezza dell'immagine, puoi anche schiarire un'immagine e applicare altri filtri e strumenti.
Apri la tua foto e applica la nitidezza
Ti consigliamo di aprire la foto che desideri rendere più nitido e ingrandirla, in modo che visualizzi al 100% le sue dimensioni reali. Questo dimensionamento ti consentirà di vedere l'immagine più chiaramente e di apprezzarne gli effetti a un livello di dettaglio più elevato.
Assicurati di aggiungere un livello sull'immagine originale prima di utilizzare uno qualsiasi degli strumenti o filtri, ma una volta che è a posto, puoi aggiungere livelli aggiuntivi secondo necessità e apportare modifiche a qualsiasi livello. Imposta il nuovo livello sulla modalità di fusione "Luminosità" che impedisce la formazione di frange di colore vicino ai bordi dell'immagine.
Opzione 1:utilizzo della maschera di contrasto
Dalla finestra di dialogo del filtro, puoi selezionare l'opzione "Maschera di contrasto" e viene visualizzata una finestra. Da qui, puoi visualizzare in anteprima le modifiche e regolare il cursore di nitidezza.
Per stampe più grandi, puoi modificare il cursore per una nitidezza più evidente. Il dispositivo di scorrimento Soglia può alterare i cambiamenti di colore e altri effetti, ma a meno che tu non stia eseguendo un drastico aumento della nitidezza, questo dispositivo di scorrimento rimane a zero.
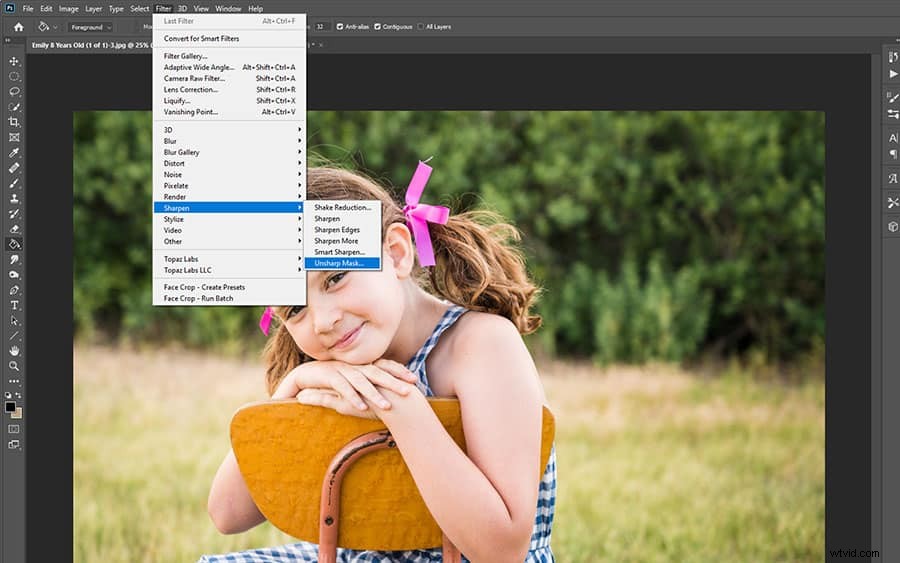
Opzione 2:utilizzo di Smart Sharpen
Puoi accedere al menu Smart Sharpen dal menu Filtro e ti consigliamo di iniziare impostando il dispositivo di scorrimento Quantità su 150%. Il raggio rimarrà intorno a 1 o 2 ed è una buona idea provare sempre prima "1". Smart Sharpen ha una riduzione del rumore , che manca alla Maschera di contrasto, e puoi usarla per ridurre il rumore che accompagna la nitidezza.
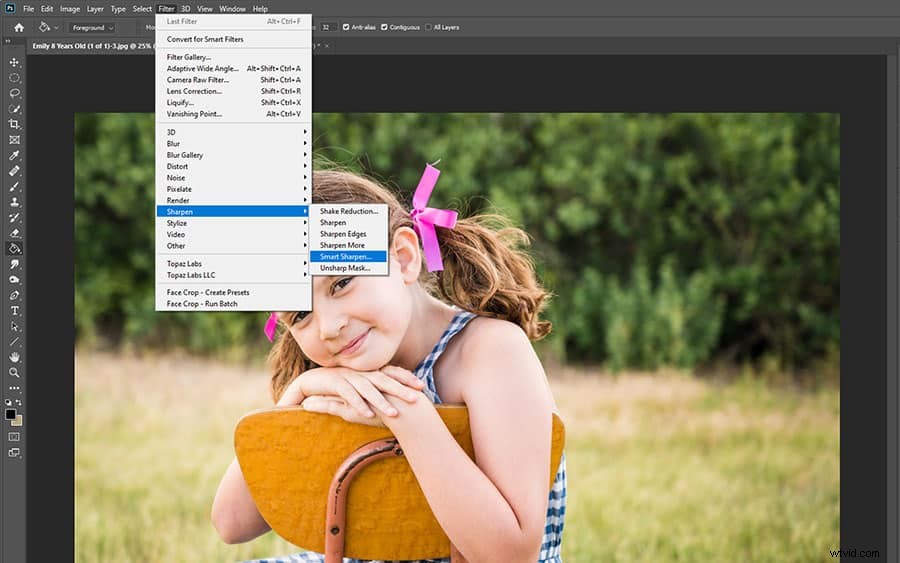
Come utilizzare la nitidezza selettiva in Photoshop
La nitidezza selettiva in Photoshop richiede solo pochi passaggi:
- Apri la foto con cui vuoi lavorare
- Applica un filtro Contrasta a un nuovo livello immagine
- Aggiungi una maschera di livello al livello più in alto dell'immagine utilizzando il pannello dei livelli
- Nascondi lo strato affilato impostando il secchio di vernice su 100% nero
- Dipingi con il bianco secondo necessità per rivelare le aree più nitide
Questo processo ti consente di affinare qualsiasi singola area di un'immagine che desideri mentre contiene ancora le modifiche in un singolo livello dell'immagine. La modalità di fusione ti consente anche di decidere da dove viene la nitidezza e puoi sempre aggiungere più livelli per lavorare con un altro filtro utilizzando il pannello dei livelli.
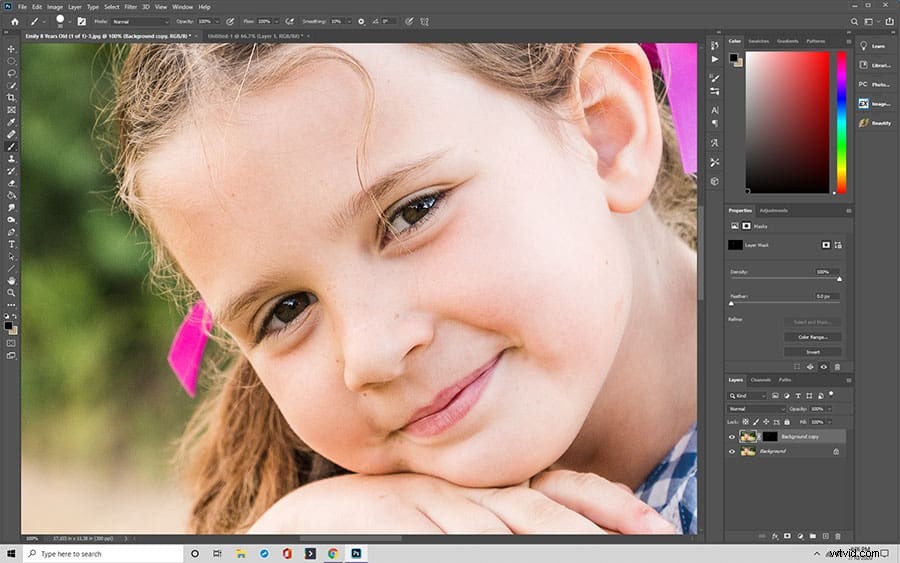
Nitidezza di un'immagine in Photoshop utilizzando High Pass
Saper aumentare la nitidezza di una foto in Photoshop utilizzando lo strumento Passa alto è un'abilità essenziale che ti consentirà di apportare modifiche e filtrare aumentare la nitidezza di una foto rapidamente e facilmente.
- Convertire il livello Sfondo in un oggetto intelligente per proteggere l'immagine originale
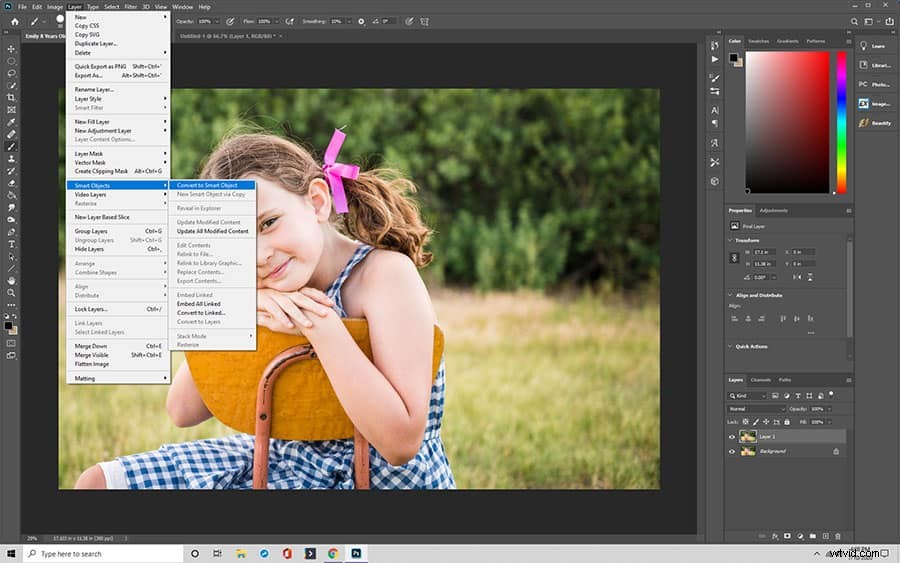
- Seleziona il filtro High Pass che renderà le tue immagini grigie.
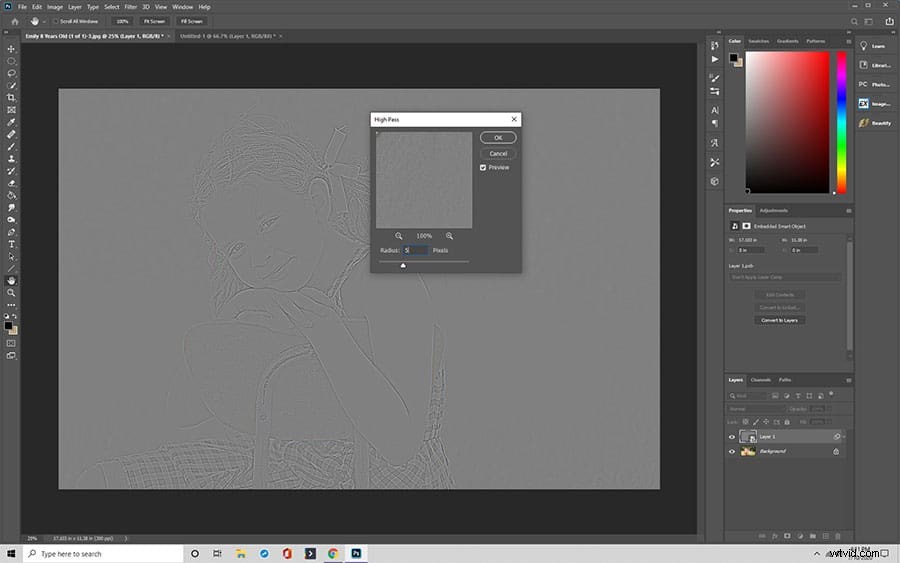
- Regola il valore del Raggio per evidenziare i bordi partendo prima dal valore più basso
- Chiudi il filtro High Pass quando l'impostazione del raggio è idealmente impostata tra 2 e 5
Con i bordi evidenziati , ora puoi aumentare la nitidezza dell'immagine modificando la modalità di fusione del filtro, che altererà la nitidezza, la qualità dell'immagine e aumenterà il contrasto. Puoi scegliere tra luce soffusa, luce intensa, luce sovrapposta e luce lineare per rendere più nitida l'immagine con un filtro personalizzato.
- Perfeziona la nitidezza abbassando l'opacità del filtro nella finestra di dialogo delle opzioni di fusione (questo riduce l'effetto)
- Chiudi la finestra di dialogo Opzioni di fusione quando sei soddisfatto del risultato.
- Attiva o disattiva la nitidezza dell'immagine facendo clic sull'icona del filtro intelligente passa alto nel pannello dei livelli per vedere un confronto tra le immagini nitide e non nitide.
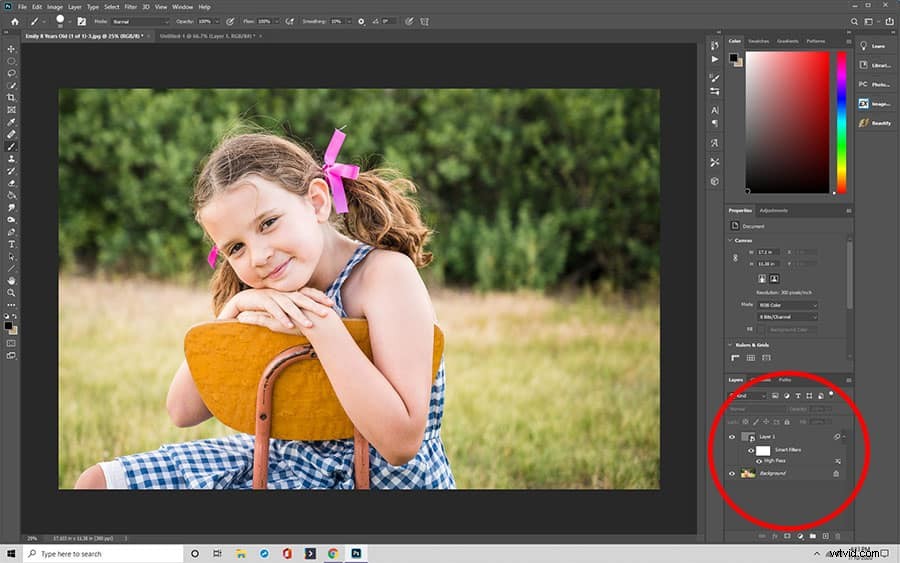
Esistono modi più avanzati e dettagliati per aumentare la nitidezza delle immagini in Photoshop, ma Maschera di contrasto, Contrasto intelligente e Passa alto sono ottimi punti di partenza.
