L'unione di foto è il processo di acquisire più immagini e di metterle una accanto all'altra per formare una foto panoramica. Adobe Lightroom offre un Panorama di unione di foto facile da usare che ti consente di creare splendide immagini panoramiche. In questo articolo, ti mostreremo come unire le foto in Lightroom in modo da poter ricostruire l'aspetto dei tuoi paesaggi preferiti quando le singole foto non riescono a farlo.
Passaggio 1:scatta varie foto con la tua fotocamera

La foto di Kristoffer Trolle è concessa in licenza CC BY 2.0
La prima cosa di cui avrai bisogno prima di unire le immagini è un sacco di foto del panorama che vuoi creare. Per massimizzare la qualità dell'unione, usa un treppiede e imposta le impostazioni della fotocamera su panoramica.
Quindi imposta la videocamera sulla modalità manuale in modo da poter controllare la dimensione dell'apertura, la velocità dell'otturatore e l'ISO. Queste esposizioni devono essere le stesse per ogni foto che cucerai in Lightroom. In questo modo, la luminosità apparirà uniforme su tutta la linea.
Dovrai anche impostare la distanza focale e mantienilo coerente tra tutti i colpi. Assicurati di impostare il bilanciamento del bianco manualmente. Altrimenti, la tua fotocamera potrebbe cambiare l'ombreggiatura del colore da un'immagine all'altra, facendo sembrare che tu abbia scattato le foto in diversi momenti della giornata.
Infine, scattare le tue foto in verticale offrirà più opportunità per cuciture senza cuciture quando usi Lightroom. Assicurati di sovrapporre i tuoi scatti di circa un terzo poiché è un passaggio di cui avrai bisogno durante la fase di fusione.
Passaggio 2:carica le immagini su Lightroom
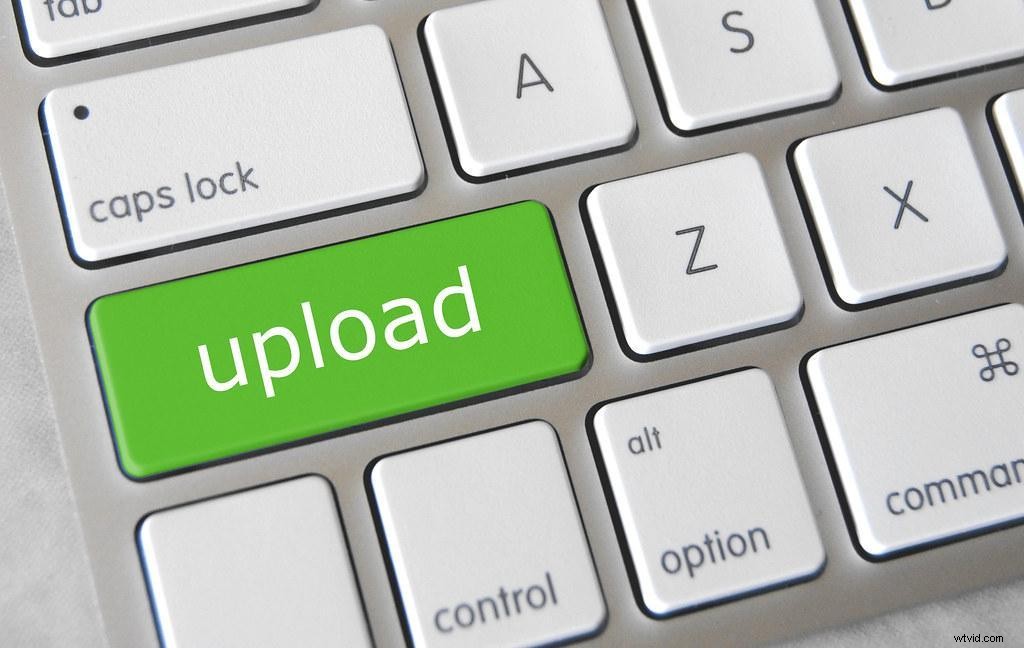
Photo by Got Credit è concesso in licenza con CC BY 2.0
Dopo aver scattato molte foto sbalorditive, dovrai caricarle sul tuo account Adobe Lightroom CC o Lightroom 6. Il software di Lightroom è lo stesso in entrambi i casi. Tuttavia, CC sta per Creative Cloud ed è un servizio in abbonamento online, mentre Lightroom 6 è un pacchetto autonomo.
Per caricare le tue immagini, inserisci la scheda di memoria della fotocamera nel computer o collega direttamente la fotocamera. Verrà visualizzata una finestra di dialogo di importazione di Lightroom in cui selezionerai la tua origine di importazione. Indicherai quindi come desideri che Lightroom aggiunga le foto al tuo catalogo.
Infine, seleziona tutte le foto che hai scattato e fai clic su Importa . Si è tentati di scegliere le immagini migliori direttamente dalla fotocamera, ma è più facile caricarle tutte in batch durante questo passaggio.
Fase 3:scegli le tue immagini preferite
Photo by philhearing è concesso in licenza con CC BY 2.0
Seleziona le miniature delle immagini che desideri utilizzare in Lightroom CC. Se le tue foto sono in qualsiasi tipo di file diverso da RAW, dovrai svilupparle.
Una volta sviluppate, assicurati che le impostazioni sviluppate siano le stesse in tutte le foto per evitare incongruenze. Lightroom offre la possibilità di specificare il tipo di obiettivo utilizzato nella sezione Correzioni obiettivo, migliorando le impostazioni di sviluppo.
Anche se siamo in tema di incongruenze, non dovresti mai modificare le singole foto prima di cucirle . In caso contrario, le impostazioni di esposizione potrebbero essere disattivate, il che trasformerà la tua foto panoramica in un'immagine che sembra assemblata.
Fase 4:unisci le immagini scelte
Foto della NASA Goddard Photo and Video è concessa in licenza CC BY 2.0
La magia delle cuciture di Lightroom è in fase di fusione. Per unire le tue foto, seleziona le immagini desiderate. Quindi, fai clic con il pulsante destro del mouse sulle immagini e seleziona "Panorama".
Apparirà una schermata con un'anteprima. Qui, dovrai scegliere tra una delle tre opzioni di panorama:
- Sferico cilindrico fa sembrare le foto all'interno di una sfera.
- Prospettiva è il layout panoramico più tradizionale poiché è piatto ed enfatizza la parte centrale della foto.
- Cilindrico conferisce alle immagini un aspetto cilindrico ma mantiene le linee verticali nella loro posizione originale.
Dopo aver scelto la tua opzione panoramica preferita, avrai l'opportunità di lavorare con il Ritaglio automatico ambientazione. Il ritaglio rimuoverà qualsiasi spazio bianco generato dalla vista panoramica.
Infine, gioca con il Boundary Warp impostazione, in quanto ciò ti aiuterà a riempire la porzione di tela eliminata durante il ritaglio.
Dopo aver completato questi passaggi, premi il pulsante Unisci per generare la tua unione di foto.
Fase 5:finalizzare l'immagine cucita
La foto di heiwa4126 è concessa in licenza CC BY 2.0
La tua foto panoramica unita è quasi pronta, ma potresti essere propenso a fare qualche altra regolazione con il tasto destro del mouse.
In questo caso puoi scegliere di regolare i filtri, la luminosità e la saturazione dell'immagine finale. Ricorda che ora è il momento migliore per farlo poiché consentirà alle regolazioni che apporti di rimanere uniformi in tutta la foto panoramica.
Riceverai la tua foto Lightroom cucita in un formato DNG RAW , in quanto ciò manterrà le impostazioni di sviluppo attive. Tuttavia, puoi esportare la tua immagine per scegliere il formato e la dimensione che preferisci.
Quando non utilizzare la funzione di cucitura panoramica
La funzione di unione del panorama di Lightroom copre le basi, ma è in ritardo nella quantità di controllo di modifica che offre. Esempi di quando non dovresti utilizzare la funzione di cucitura panoramica includi se vuoi:
- Unisci parti di una foto
- Utilizza l'attenuazione vignettatura
- Utilizza una funzione di mascheramento
- Regola l'orizzonte
Compatibilità dei tipi di file con Lightroom
Lightroom funziona con vari tipi di file, inclusi:
- JPEG
- PNG
- Photoshop
- RAW
- DNG
- TIFF
- PSD
Domande frequenti su Lightroom
Foto di Lenny K La fotografia è concessa in licenza CC BY 2.0
Ora che abbiamo spiegato come creare un panorama in Lightroom CC, affronteremo alcune altre domande comuni.
Cosa dovresti fare quando Lightroom non è in grado di unire le foto panoramiche?
Se ricevi un messaggio di errore che indica che Lightroom non è in grado di unire il tuo panorama nelle foto di Lightroom, prova quanto segue:
- Prova un'opzione panoramica diversa dalle tre opzioni fornite.
- Verifica che le tue immagini abbiano le stesse dimensioni. In caso contrario, seleziona immagini della stessa dimensione e riprova.
- Scegli foto con le stesse lunghezze focali.
Come cuci le foto in Lightroom mobile?
Al momento, non è possibile unire foto in Lightroom CC mobile. L'unico modo per cucire una foto panoramica in Lightroom è utilizzare un desktop .
Riepilogo di punti foto di Lightroom
Il software Lightroom di Adobe offre un'interfaccia intuitiva per offrire la cucitura di immagini panoramiche di base. Quindi, esci e inizia a scattare foto della tua città e dei tuoi paesaggi naturali preferiti. Con un po' di pratica, riempirai le tue pareti con fotografie panoramiche cucite in pochissimo tempo.
