Hai mai avuto questo problema:un corso di qualche programma che vuoi condividere con gli amici, ma non sai come condividere lo schermo del tuo computer. Per questo problema, ecco che arrivano molte app per la condivisione dello schermo. In questa pagina, ti mostrerò i primi tre registratori dello schermo per computer su Windows e online. Puoi anche usarli nel lavoro per avere un incontro online con il tuo collega per questi programmi.
Come condividere lo schermo con un altro computer gratuitamente
Questa parte ti guiderà attraverso i passaggi per svolgere attività di condivisione dello schermo in remoto con gli amici utilizzando alcuni programmi di condivisione dello schermo, tra cui Unisciti a me, TeamViewer e Screenleap.
#1. Condividi lo schermo del computer con Unisciti a me
Unisciti a me è un potente software di condivisione dello schermo. Puoi utilizzare questo software per tenere una riunione e condividere il tuo computer con il tuo collega.
Utilizzando questo programma, puoi creare il tuo URL personalizzato, personalizzare lo sfondo della riunione e altre altre funzioni. E questo software supporta la condivisione dello schermo con un clic che puoi facilmente condividere lo schermo del tuo computer. Ma, prima di utilizzare questo software, devi creare un account.
Caratteristiche:
- Supporta la stampa dal computer remoto
- Supporto per condividere lo schermo del tuo computer
- Supporto per personalizzare lo sfondo della riunione
- Supporta la telefonata gratuita
I passaggi per condividere lo schermo del computer utilizzando TeamViewer:
Passaggio 1. Apri questo software sul tuo computer.
Passaggio 2. Seleziona il pulsante "Avvia una riunione" e fai clic su "Avvia" per iniziare a registrare lo schermo del tuo computer.

Passaggio 3. Se vuoi condividere lo schermo del tuo computer con i tuoi amici, devi solo copiare il link da inviare ai tuoi amici che vedranno il tuo schermo tramite l'ID del link.
Passaggio 4. Al termine della registrazione, chiudi semplicemente le finestre di registrazione in cui puoi interrompere la registrazione.
#2. Condivisione schermo con altri utilizzando TeamViewer
TeamViewer è uno dei software di terze parti più popolari per la condivisione remota dello schermo. Con il suo aiuto, puoi condividere il contenuto del tuo schermo con un altro computer. Inoltre, questo software di condivisione desktop consente al destinatario non solo di visualizzare il materiale, ma anche di osservare l'interazione dell'utente in tempo reale.
Inoltre, puoi anche usarlo per trasferire file tra PC collegati, condurre conferenze Web e fare presentazioni online senza problemi.
Caratteristiche:
- Compatibile con quasi tutte le piattaforme desktop e mobili
- Lascia note adesive su computer remoti
- Schermo nero per accesso remoto privato
Una guida passo passo per condividere lo schermo con TeamViewer:
Passaggio 1. Installa TeamViewer sul computer da cui desideri avviare una connessione, quindi installalo sul computer di destinazione.
Passaggio 2. Inserisci l'ID e la password del tuo partner di connessione sul dispositivo in uscita, quindi controlli o condividi lo schermo.
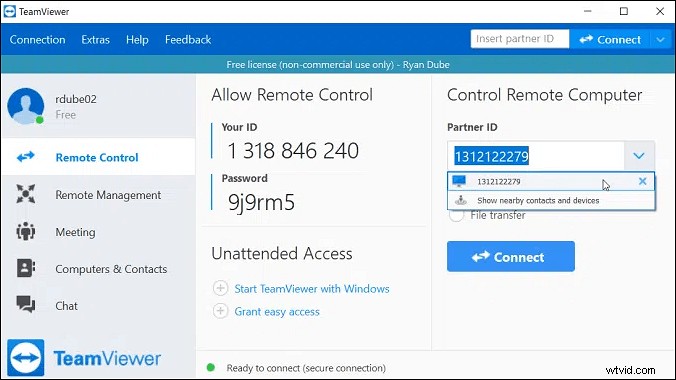
#3. Condividi uno schermo con Screenleap
Screenleap è un registratore di schermo online. Questo software è facile da usare, quando apri questo sito Web e fai clic su alcuni pulsanti, puoi registrare lo schermo. E questo software è anche facile da condividere quando crei una finestra di registrazione e incolli il link per inviare al tuo amico che il tuo amico vedrà la registrazione dello schermo del tuo computer sul suo schermo.
Utilizzando questo sito Web, non è nemmeno necessario creare un account per poter utilizzare questo programma. Ma questo programma ti consente di registrare gratuitamente 40 minuti al giorno e limitare la condivisione a otto spettatori. Se vuoi registrare più intoppi di tempo e desideri condividere più spettatori, devi pagare per utilizzarlo.
Caratteristiche:
- Supporta la condivisione da Windows, Mac, iOS, Android e qualsiasi altro sistema
- Supporta la condivisione dello schermo con migliaia di persone
- Supporto per lo svolgimento di webinar
I passaggi per condividere lo schermo del computer utilizzando Screenleap:
Passaggio 1. Avvia questo sito Web e vedrai il messaggio "Condividi il tuo schermo ora!" pulsante al centro della schermata principale. Fare clic per avviare la registrazione.
Passaggio 2. Prima di iniziare la registrazione, puoi scegliere di registrare l'intero computer o Windows. Selezionane uno e fai clic sul pulsante "Condividi" per consentire a questo sito Web di registrare lo schermo del tuo computer.
E puoi anche condividere la registrazione dello schermo con il tuo amico o collega copiando il link.
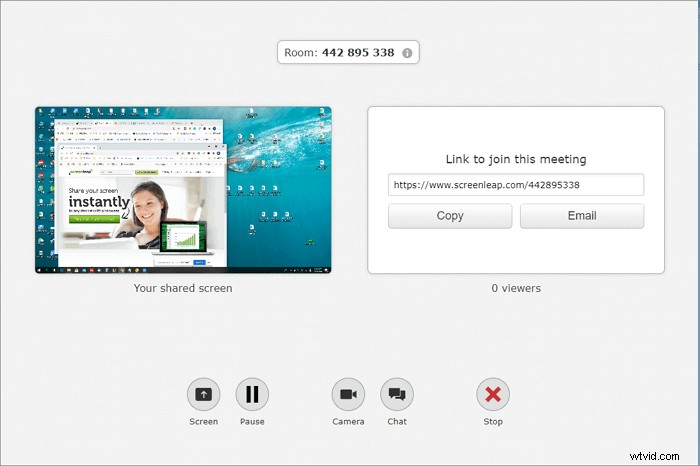
Passaggio 3. Al termine della registrazione, fai clic sul pulsante "Interrompi" per interrompere la registrazione dello schermo.
Condivisione dello schermo con un potente registratore dello schermo - EaseUS RecExperts
Oltre ai programmi professionali di condivisione dello schermo, esiste un altro modo per condividere il contenuto sullo schermo, ovvero registrarlo con alcuni software di registrazione dello schermo come EaseUS RecExperts.
Sia che tu voglia condividere un video, un'immagine o anche una presentazione sullo schermo del tuo computer, puoi sempre utilizzare EaseUS RecExperts. Questo software ti consente di registrare qualsiasi area dello schermo con semplici clic e puoi scegliere in modo flessibile di catturare lo schermo intero o registrare parte dello schermo. Inoltre, fornisce anche alcune altre funzionalità avanzate. Ad esempio, interromperà o dividerà le registrazioni a un'ora o alla dimensione del file specificata da te.
EaseUS RecExperts
- Supporta l'acquisizione di schermo, audio e webcam
- È disponibile la funzione di registrazione programmata
- Consenti di acquisire screenshot prima, durante e anche dopo la registrazione
- Offri alcuni strumenti di modifica
- Funziona senza problemi sia su PC che su Mac
Come registrare lo schermo del tuo computer per la condivisione:
Passaggio 1. Avvia EaseUS RecExperts. Sono disponibili due diverse opzioni per la registrazione dello schermo, ad esempio "Schermo intero" e "Regione" . Se selezioni "Schermo intero", catturerai l'intero schermo.
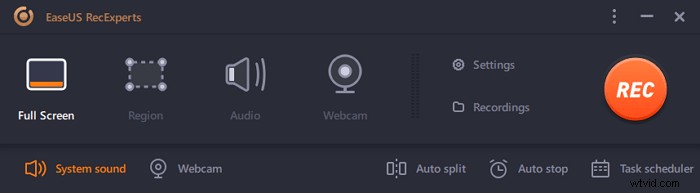
Passaggio 2. Se selezioni la "Regione" opzione, questo software ti chiederà di personalizzare l'area di registrazione . Assicurati che tutto ciò che desideri acquisire rientri nei limiti della casella di selezione.
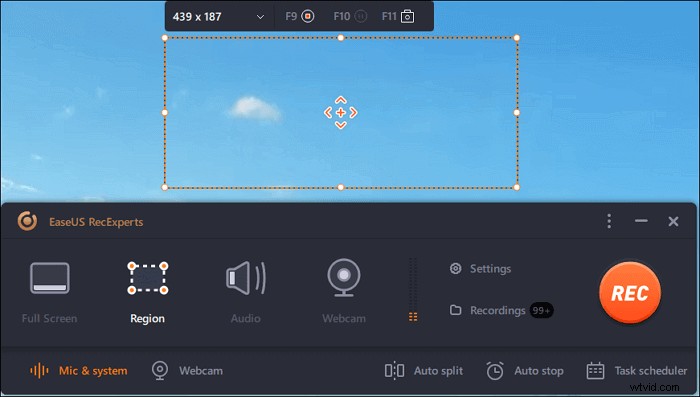
Passaggio 3. Tocca il pulsante in basso a sinistra dell'interfaccia principale e ci saranno molte opzioni che puoi selezionare. Questo registratore supporta la registrazione del microfono e dell'audio del sistema separatamente o simultaneamente. Le "Opzioni" il pulsante consente di regolare il volume e il microfono del dispositivo.
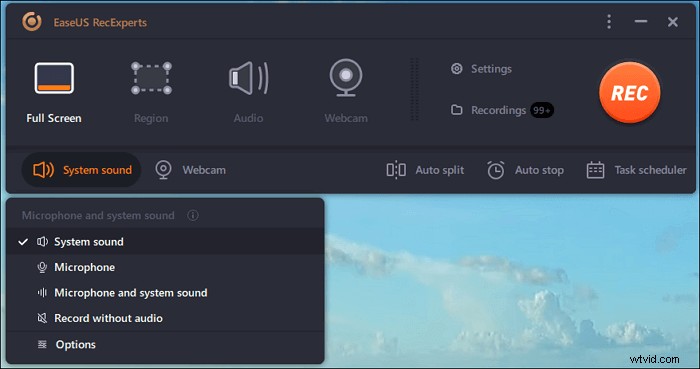
Passaggio 4. Per registrare la webcam contemporaneamente, fai clic sull'icona "Webcam" nella parte inferiore dell'interfaccia . Tocca il pulsante per abilitare la registrazione della webcam e ci sarà un menu a discesa per selezionare il dispositivo di registrazione. Fare clic su "OK" per confermare le impostazioni.
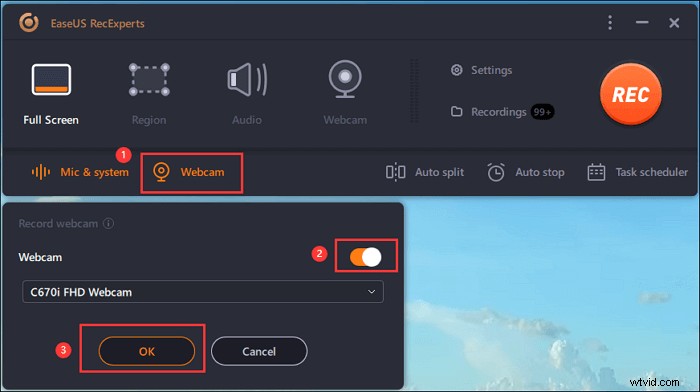
Passaggio 5. Quando torni all'interfaccia principale, fai clic sul pulsante "REC" per avviare la registrazione. Una barra degli strumenti mobile ti offre pulsanti per mettere in pausa o fermati la registrazione durante il processo di registrazione. Inoltre, l' icona della fotocamera può essere utilizzato per acquisire screenshot e l'icona del timer può aiutare a fermarlo automaticamente.
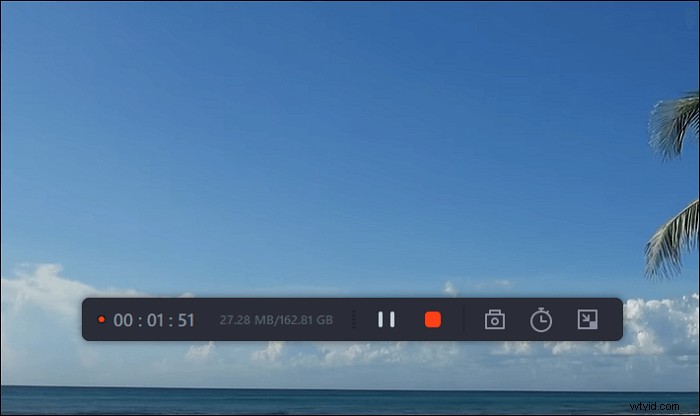
Passaggio 6. I video clip registrati verranno salvati sul tuo computer. Quando viene visualizzato il lettore multimediale, viene visualizzata una serie di strumenti che puoi utilizzare per ritagliare le registrazioni, estrai l'audio e aggiungi titolo di apertura e titoli di coda al risparmio.
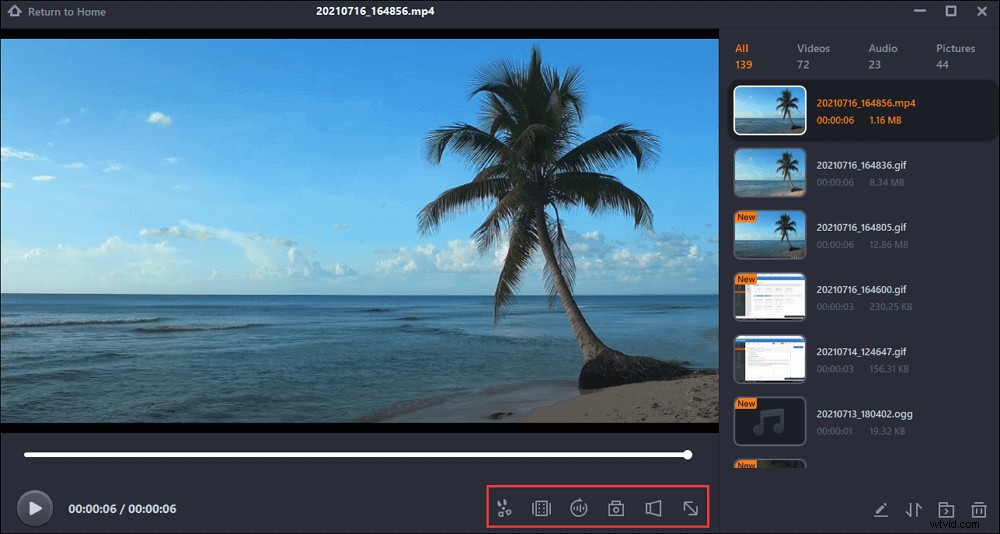
Al termine della registrazione del video, puoi salvare il file video sul tuo computer e inviare il file alle altre persone.
Conclusione
Per riassumere, stiamo parlando dei migliori tre software di condivisione dello schermo del computer in questa pagina. Puoi scegliere quello che ti serve in base alle tue esigenze. Ma qui, se desideri condividere e salvare i contenuti sul tuo computer, ti suggeriamo comunque di scegliere EaseUS RecExperts, un registratore dello schermo all-in-one. Provalo e non ti deluderà mai.
