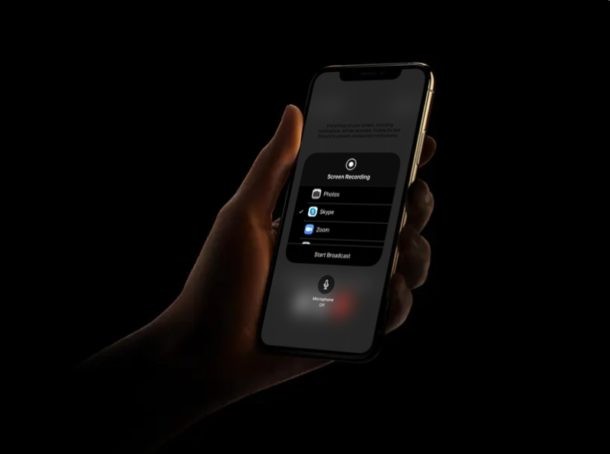
Skype è uno dei servizi di videochiamata più popolari che ti consente di rimanere in contatto con amici, familiari e colleghi indipendentemente da dove ti trovi, utilizzando solo il tuo iPhone o iPad (o anche altri dispositivi).
Oltre alla chat video e alla chat video di gruppo, Skype ti consente anche di condividere lo schermo del tuo dispositivo. Questo è ciò su cui ci concentreremo qui, quindi continua a leggere per scoprire come condividere lo schermo di iPhone o iPad tramite una chiamata Skype.
Se utilizzi Skype per videoconferenze con i tuoi colleghi, la condivisione dello schermo può essere particolarmente utile. Con questa funzione, sarai in grado di condividere qualsiasi contenuto presente sul tuo dispositivo con tutti i partecipanti alla videochiamata, rendendo molto più semplice eseguire presentazioni e altre attività lavorative.
Come condividere lo schermo con Skype su iPhone e iPad
Per sfruttare questa funzione di condivisione dello schermo, il tuo iPhone o iPad deve eseguire iOS 11 o versioni successive in modo che sia abilitata la funzione di registrazione dello schermo nativa. Avrai anche bisogno di Skype e di un account Microsoft per iniziare con Skype sul tuo dispositivo. Ora, senza ulteriori indugi, diamo un'occhiata ai passaggi necessari.
- Apri l'app Skype sul tuo iPhone o iPad.
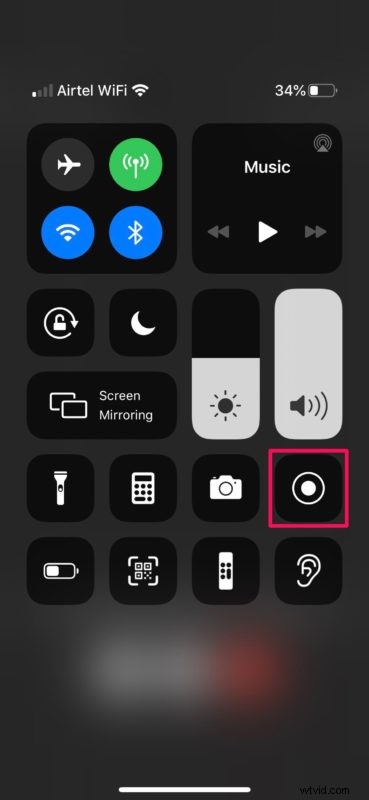
- Tocca "Accedi o crea" per accedere a Skype con il tuo account Microsoft.
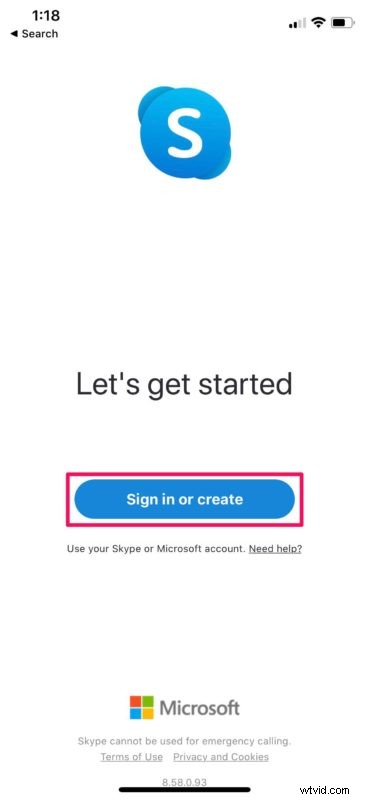
- Una volta effettuato l'accesso e quando sei nel menu principale dell'app, tocca "Sincronizza contatti" se i tuoi contatti non vengono visualizzati automaticamente.
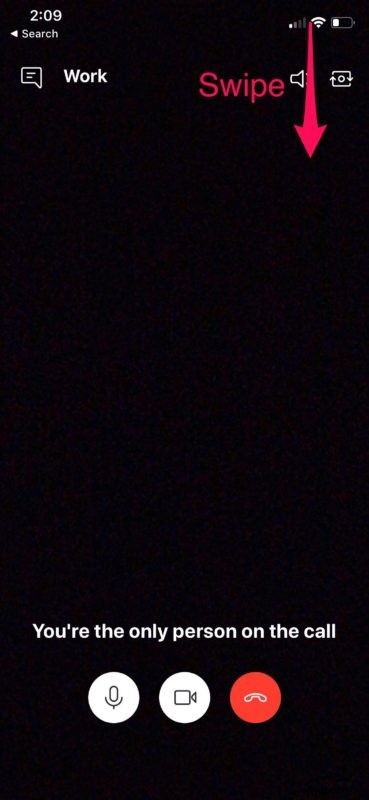
- Ora vai alla sezione "Chiamate" e scorri i tuoi contatti per trovare la persona con cui vuoi videochiamare. Toccare l'icona "video" per avviare la chiamata. In alternativa, puoi accedere alla funzione "Incontra ora" toccando l'icona del video situata in alto a destra. Ciò ti consente di creare rapidamente una sessione video di gruppo che può essere utilizzata per invitare i partecipanti a una riunione.
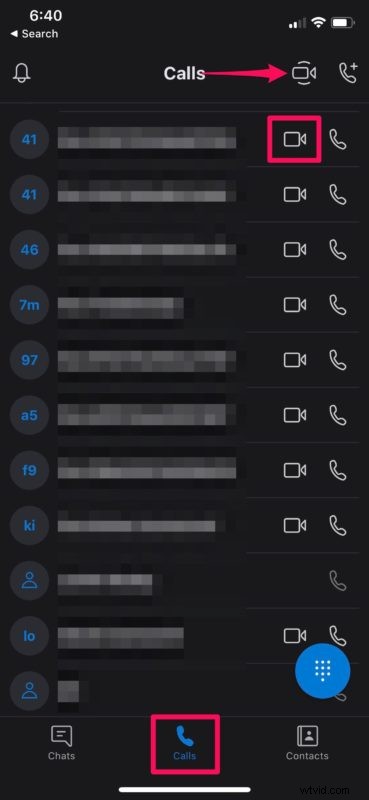
- Una volta che sei nella videochiamata, scorri verso il basso dall'angolo in alto a destra dello schermo per accedere al Centro di controllo iOS. Questo è se stai utilizzando un dispositivo iPad, iPhone X o più recente. Se utilizzi un iPhone meno recente con un pulsante Home fisico, scorri semplicemente verso l'alto dalla parte inferiore dello schermo.
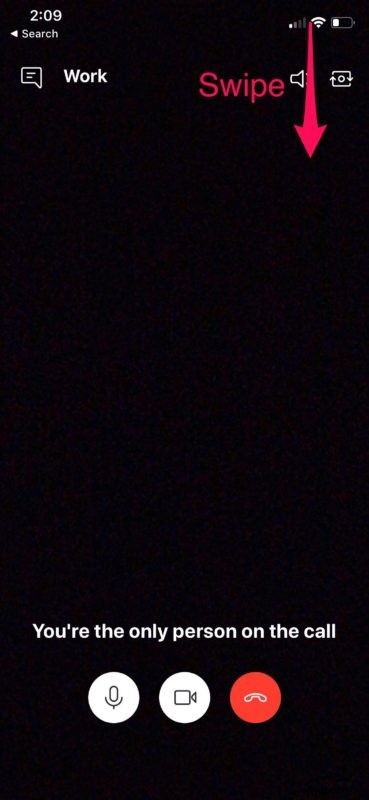
- Nel Centro di controllo, premi a lungo sull'interruttore di registrazione dello schermo per visualizzare più opzioni.
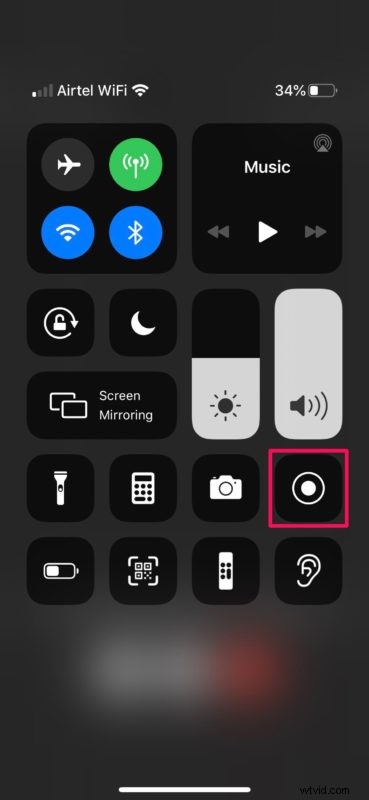
- Ora, seleziona "Skype" come mostrato di seguito e tocca "Avvia trasmissione" per iniziare a condividere i contenuti che sono sullo schermo.
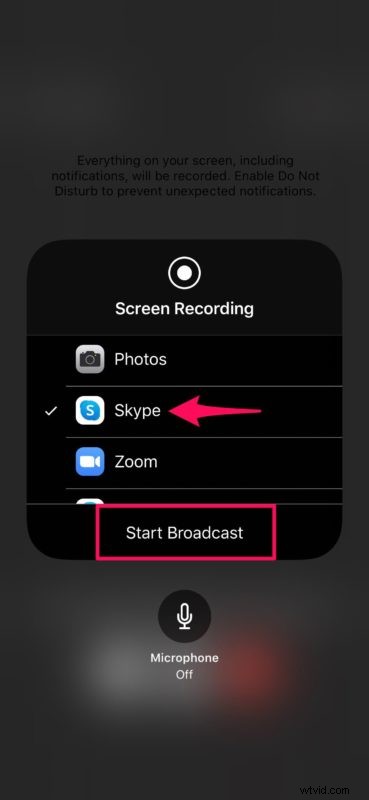
Questo è tutto. Ora hai imparato a condividere lo schermo mentre sei in una chiamata Skype su iPhone e iPad.
Skype non è l'unico servizio di videochiamata che ti consente di condividere lo schermo. Pertanto, se non sei interessato alle funzionalità di Skype, puoi provare la condivisione dello schermo con Zoom o utilizzare Google Hangouts per condividere lo schermo in un modo molto simile tramite il Centro di controllo iOS. Entrambi questi servizi ti consentono anche di condividere lo schermo con un massimo di 100 partecipanti, il doppio dell'offerta di Microsoft. Quindi, se stai partecipando a una grande riunione online, Skype potrebbe non fare il taglio. Oltre alla condivisione dello schermo, sono disponibili molte altre opzioni di videoconferenza, con Zoom Meetings su iPhone e iPad, chat video FaceTime di gruppo con iPhone e iPad e FaceTime di gruppo su Mac e altre ancora.
Sebbene Skype sia sempre stata una scelta popolare per le videochiamate tra le masse, forse è ancora più pertinente e utile che mai in questo periodo di quarantena in cui molte persone sono confinate nelle loro case o lavorano e vanno a scuola da casa.
Ci auguriamo che ti sia piaciuta la funzione di condivisione dello schermo di Skype disponibile su iPhone e iPad. In caso negativo, quali altre opzioni hai provato per la condivisione dello schermo in iOS e iPadOS e come si confronta con Skype? Condividi i tuoi pensieri e opinioni nei commenti!
