Le riunioni virtuali consentono ai team di rimanere altamente produttivi anche quando lavorano in remoto. Zoom è una piattaforma che consente ai suoi utenti di ospitare e partecipare a webinar o tenere riunioni in modo che le aziende possano mantenere un alto livello di produttività anche quando lavorano da casa.
Concedere l'accesso al tuo computer a uno o tutti i partecipanti a una riunione può aiutarti a risolvere problemi urgenti e farti risparmiare tempo nell'invio di diversi tipi di file. Gli strumenti di condivisione dello schermo di Zoom possono favorire la collaborazione del tuo team e rendere la formazione più efficace. Ecco perché in questo articolo ti mostreremo come condividere lo schermo del tuo dispositivo con Zoom.
- Parte 1:Come condividere lo schermo durante Zoom Meeting su iPhone/Android/Web/Desktop
- Parte 2:come condividere più schermi con Zoom?
- Parte 3:Risoluzione dei problemi di condivisione dello schermo con zoom
Come condividere lo schermo su dispositivi diversi
Ogni versione di Zoom dispone di strumenti di condivisione dello schermo, anche se i passaggi esatti che dovrai eseguire per condividere lo schermo con i tuoi colleghi dipendono dalla versione di Zoom che stai utilizzando. Inoltre, devi anche assicurarti che Zoom sia compatibile con il sistema operativo installato sul tuo dispositivo prima di poter iniziare a utilizzare questa app di videoconferenza. Ecco come condividere schermi su diversi dispositivi.
1. Condivisione dello schermo con Zoom dal browser Web
Il client Web Zoom offre la possibilità di partecipare a riunioni o condividere schermate direttamente dal browser Web, senza previa installazione dell'applicazione sul computer o sullo smartphone. Tuttavia, la versione web di Zoom ha funzionalità limitate e funziona al meglio con Google Chrome .
Per iniziare a condividere uno schermo devi solo fare clic su Condivisione schermo pulsante che si trova nella barra degli strumenti della riunione, seleziona lo schermo che desideri condividere e quindi fai clic sul pulsante Condividi nell'angolo in basso a destra della finestra.
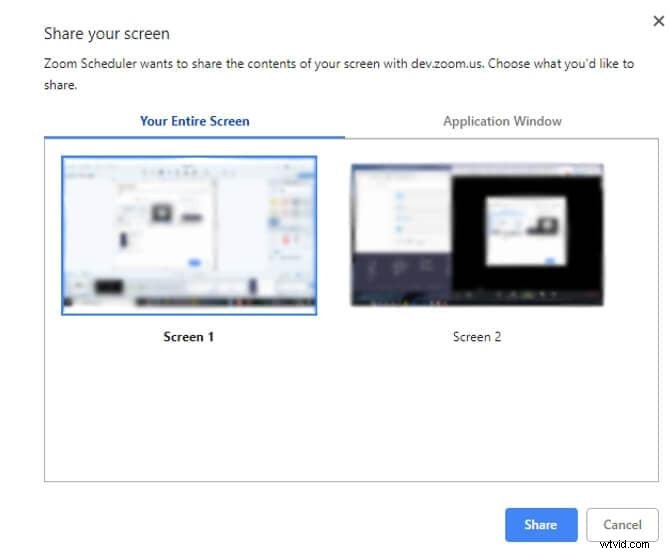
Zoom mostra l'anteprima dello schermo che hai condiviso all'interno della finestra della riunione e ti consente di mettere in pausa, riprendere o interrompere la condivisione dello schermo in qualsiasi momento. Facendo clic sulla freccia verso l'alto che si trova accanto al pulsante Condividi schermo, potrai scegliere chi avrà accesso allo schermo che hai condiviso.
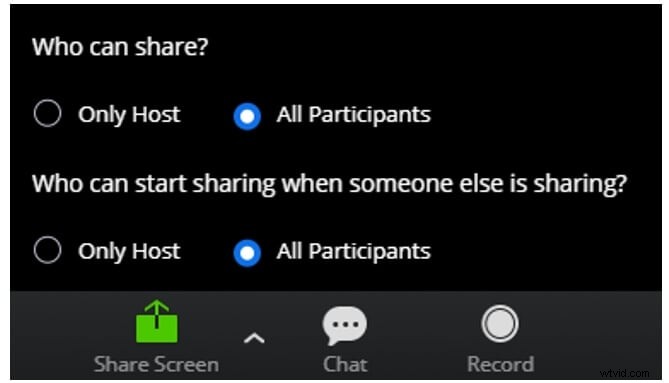
Puoi scegliere di condividere uno schermo solo con tutti i partecipanti a una riunione o con l'organizzatore mentre la condivisione di uno schermo con i partecipanti selezionati non è un'opzione.
Vuoi registrare la condivisione dello schermo su Zoom e guardarla più avanti nei dettagli, consulta la guida per Registrare Zoom Meeting.
2. Condivisione dello schermo da iPhone o iPad
Prima di poter iniziare a condividere uno schermo con Zoom dal tuo iPhone o iPad, devi eseguire la prima configurazione. Vai all'app Impostazioni, seleziona l'opzione Personalizza controlli dal Centro di controllo.
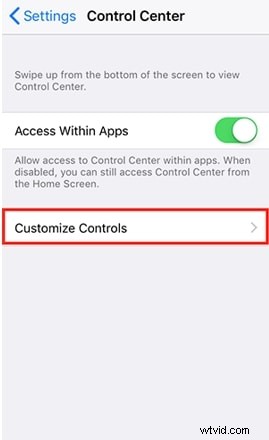
Una volta aperta la nuova finestra, tocca l'icona + accanto all'opzione Registrazione schermo per aggiungerla al centro di controllo del dispositivo.
Procedi ad avviare l'app Zoom sul tuo iPhone o iPad e tocca l'icona Condividi contenuto che si trova nella barra degli strumenti della riunione nella parte inferiore dello schermo.
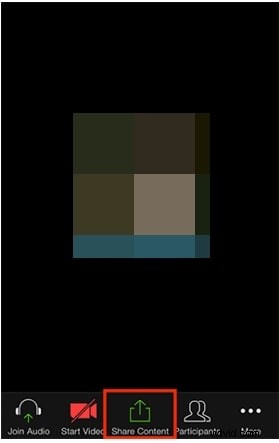
Scegli l'opzione Schermo dal menu, quindi scorri verso l'alto dalla parte inferiore dello schermo del dispositivo per accedere al Centro di controllo. Tieni premuto il pulsante Registra finché l'opzione Registrazione schermo non diventa visibile, quindi seleziona Zoom e scegli l'opzione Avvia trasmissione.
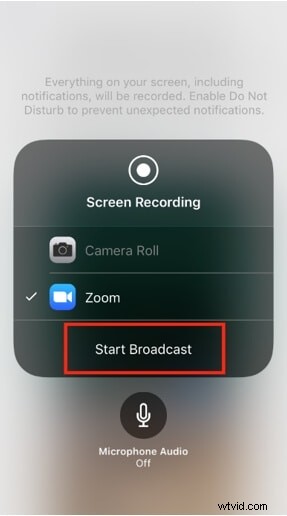
Lo schermo dell'iPhone o dell'iPad sarà condiviso con tutti i partecipanti e puoi interrompere la trasmissione toccando la barra rossa nella parte superiore dello schermo e toccando il pulsante Interrompi nella finestra di dialogo Registrazione schermo.
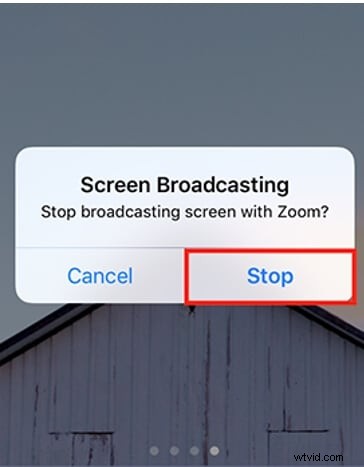
Nel caso in cui desideri includere l'audio nella trasmissione dello schermo, tocca l'opzione Condividi audio dispositivo nella finestra della riunione.
Nota:se desideri registrare lo schermo su iPhone e iPad per molto tempo, dovresti controllare alcuni registratori dello schermo di terze parti per iOS per una migliore esperienza di registrazione.
3. Condivisione dello schermo da un dispositivo Android
Non potrai condividere lo schermo con Zoom se non hai Android 5.0 o una versione più recente del sistema operativo installata sul tuo Smartphone. Tocca l'icona Condividi, dopo aver avviato Zoom e seleziona l'opzione Schermo dal menu.
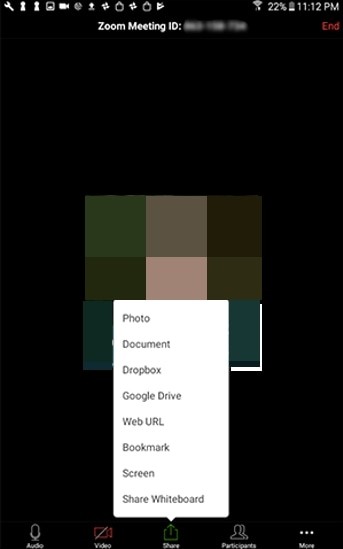
Successivamente, dovresti semplicemente toccare l'icona Inizia ora e iniziare a condividere lo schermo insieme a qualsiasi applicazione desideri con altri partecipanti. Facoltativamente, puoi utilizzare gli strumenti di annotazione toccando l'icona Annota nell'angolo inferiore sinistro della finestra della riunione o toccando il pulsante Interrompi condivisione se non desideri più condividere lo schermo del dispositivo.
4. Condivisione dello schermo su Mac e PC
Utilizzare l'opzione Condividi schermo di Zoom da Mac e PC è facile poiché devi solo fare clic sull'icona Condividi schermo nella barra degli strumenti della riunione.

Ti verrà quindi chiesto di selezionare lo schermo che desideri condividere, scegliere l'applicazione che verrà condivisa o scegliere di condividere una lavagna. Fare clic sulla casella di controllo Condividi suono del computer nell'angolo inferiore destro della finestra se si desidera che altri partecipanti ascoltino i suoni dal computer. Abilita l'opzione Ottimizza per clip video a schermo intero nel caso in cui desideri riprodurre un clip video a schermo intero durante la riunione, ma assicurati che questa impostazione non sia selezionata in nessun altro scenario.
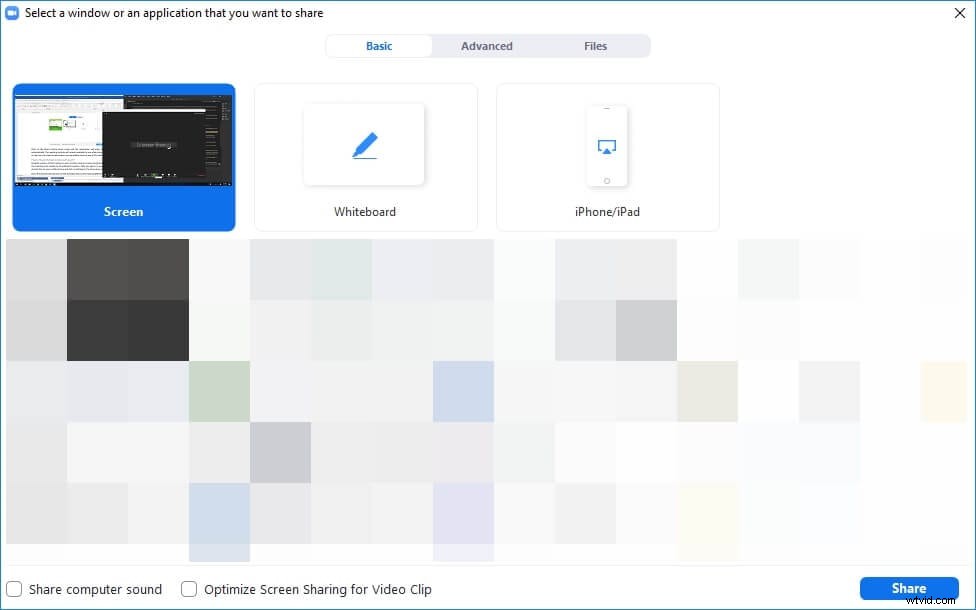
Fare clic sul pulsante Condividi quando è pronto e l'applicazione entrerà automaticamente nella modalità a schermo intero. I controlli della riunione rimarranno disponibili durante la condivisione dello schermo in modo da poter condividere un nuovo schermo, utilizzare gli strumenti di annotazione o una qualsiasi delle altre opzioni disponibili.
Come condividere più schermi con Zoom?
Le versioni desktop di Zoom consentono agli utenti di condividere più schermi contemporaneamente, ma l'ospite della riunione deve abilitare l'opzione Dual-Monitor. Dopo aver effettuato l'accesso al tuo account Zoom, dovresti fare clic sulla tua immagine del profilo e fare clic su Impostazioni nel menu a discesa.
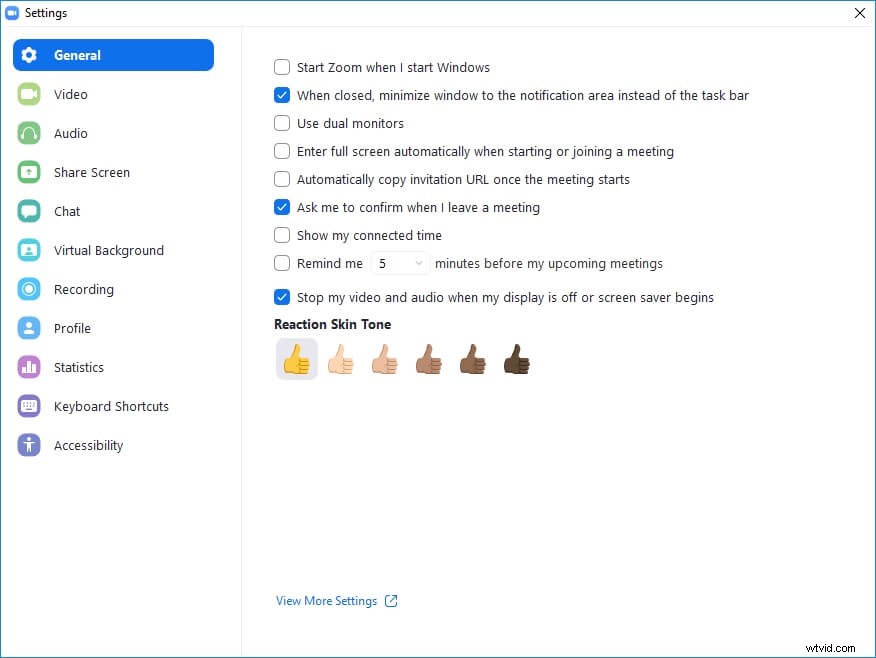
Vai alla scheda Generale e fai clic sulla casella di controllo accanto all'opzione Usa doppio monitor. Inoltre, è necessario disabilitare l'impostazione Supporto remoto prima di avviare una riunione. Una volta avviata la riunione, fare clic sulla freccia accanto all'icona Condividi schermo e selezionare l'opzione Più partecipanti possono condividere contemporaneamente dal menu.

Una volta attivata questa opzione, tutti i partecipanti potranno condividere i propri schermi, anche se i partecipanti che utilizzano l'app mobile per partecipare a una riunione possono condividere gli schermi solo se nessun altro sta condividendo il proprio schermo.
I partecipanti alla riunione che utilizzano una configurazione a doppio monitor potranno vedere gli ultimi due schermi condivisi, mentre i partecipanti che dispongono di un solo monitor possono vedere solo uno schermo alla volta. Facendo clic sulle Opzioni di visualizzazione potrai selezionare lo schermo che stai attualmente visualizzando.
Non è possibile modificare lo schermo che stai visualizzando dall'app mobile Zoom. Inoltre, Condividi l'audio del computer e Ottimizza per video clip a schermo intero non sono disponibili quando più schermi sono condivisi contemporaneamente.
Cosa fare se l'opzione Condividi schermo non funziona?
Prima di installare Zoom sul tuo computer o sul tuo Smartphone devi assicurarti che l'app sia compatibile con la versione del sistema operativo in uso sul tuo dispositivo. Quindi, se non riesci a trovare il pulsante Screen Share, dovresti verificare se l'applicazione è compatibile con il sistema operativo.
Inoltre, gli utenti Windows che vedono solo una schermata nera dopo aver condiviso lo schermo dovrebbero tornare alla grafica integrata del computer. Puoi farlo andando al Pannello di controllo di Windows e selezionando il pannello di controllo della scheda grafica.
Fare clic sull'opzione Gestisci impostazioni 3D e quindi scegliere Vorrei utilizzare le seguenti impostazioni 3D dal menu Impostazioni programma. Dovresti quindi andare al menu Seleziona un programma per personalizzare e aggiungere il file Cphost.exe dalla directory Zoom Bin.
Procedi a cliccare su Aggiungi Programma Selezionato, scegli l'impostazione Grafica Integrata e clicca sul pulsante Applica. Torna a Zoom e controlla se il problema dello schermo nero è stato risolto.
Conclusione
Condividere uno o più schermi durante le riunioni su Zoom è facile e non ci vorrà molto più di pochi istanti del tuo tempo, indipendentemente dal dispositivo che stai utilizzando per eseguire questa applicazione. Tuttavia, tieni presente che le versioni mobili e basate sul Web dell'app offrono solo funzionalità limitate e che solo le versioni per Mac e PC dell'app consentono agli utenti di condividere più schermi contemporaneamente. Hai trovato questo articolo utile? Lascia un commento e condividi le tue esperienze con le opzioni di condivisione dello schermo di Zoom.
Fai clic qui per conoscere i suggerimenti per migliorare la qualità video in Zoom Meetings.
