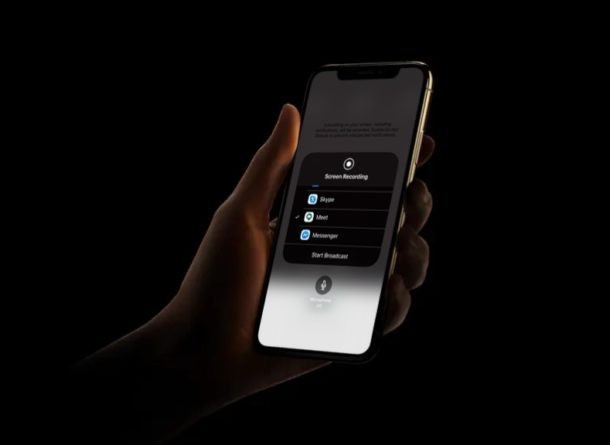
Se fai parte dei milioni di persone che utilizzano Google Hangouts per le videochiamate di gruppo, potresti apprezzare di aver imparato a condividere lo schermo con altri partecipanti alla chat video.
Le videoconferenze e la condivisione dello schermo di Google Hangouts sono utili per riunioni, presentazioni, lavoro, scuola, chiamate personali e molto altro, in ufficio, a casa, al lavoro da casa durante la quarantena o in qualsiasi altra situazione. Ma la funzionalità di condivisione dello schermo di Google Hangouts è limitata a Hangouts Meet per il business, che viene fornito in bundle con G Suite.
Se utilizzi G Suite di Google per le tue esigenze aziendali o educative, potresti essere interessato a sfruttare la funzione di condivisione dello schermo che Hangouts Meet ha da offrire. Qui ti spiegheremo come condividere lo schermo con Hangouts Meet sia su iPhone che su iPad.
Come condividere lo schermo con Hangouts su iPhone e iPad
Per creare una riunione video utilizzando Hangouts, devi aver eseguito l'accesso a un account G Suite. Tuttavia, se disponi di un normale account Google, potrai comunque partecipare a una riunione con un codice e condividere lo schermo una volta connesso. Segui semplicemente i passaggi seguenti per partecipare a una riunione e iniziare a condividere lo schermo utilizzando Hangouts sul tuo dispositivo iOS.
- Installa l'app Hangouts Meet dall'App Store e aprila sul tuo iPhone o iPad.
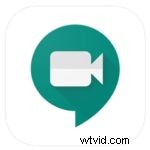
- Qui, tocca "Inserisci un codice riunione" come mostrato nello screenshot qui sotto.
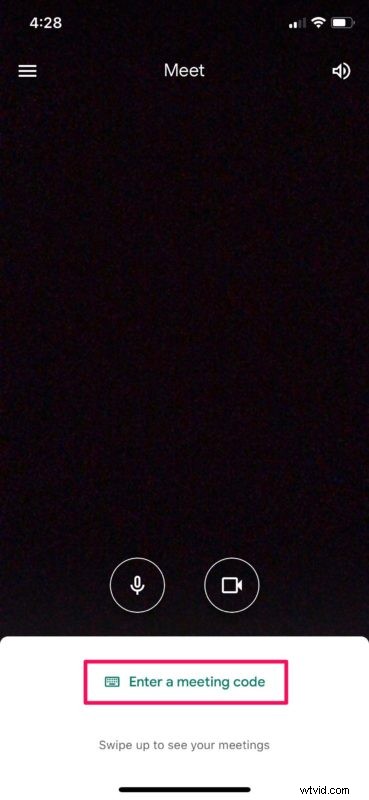
- Ora, inserisci il codice riunione che è stato condiviso con te e tocca "Partecipa alla riunione" per partecipare alla videochiamata.
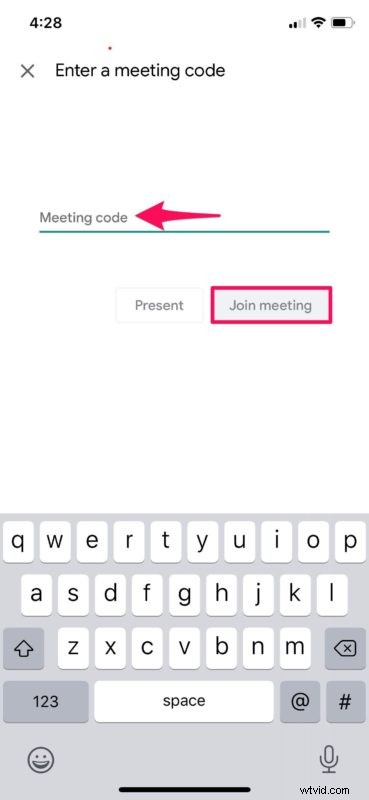
- Per quanto riguarda il passaggio successivo, dovrai andare al Centro di controllo. Se utilizzi un dispositivo iPad, iPhone X o più recente, puoi accedere al Centro di controllo scorrendo verso il basso dal bordo in alto a destra dello schermo. Tuttavia, se stai utilizzando un iPhone con fronte e mento grandi, come iPhone 8 o precedenti, scorri semplicemente verso l'alto dalla parte inferiore dello schermo. Ora, premi a lungo sull'interruttore di registrazione dello schermo come mostrato di seguito.
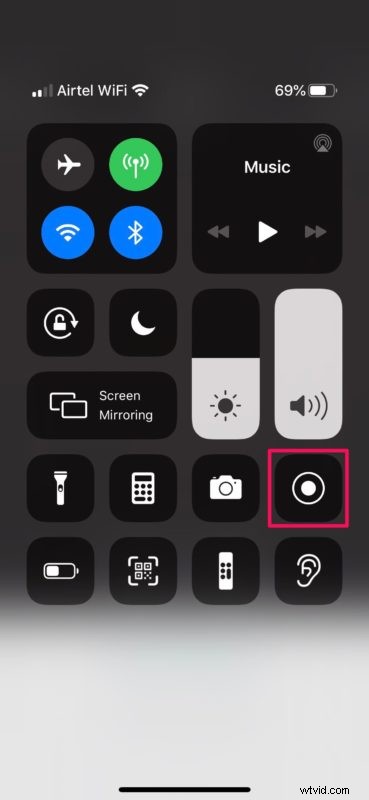
- Ora, seleziona l'app "Incontra" e tocca "Avvia trasmissione" per iniziare a condividere lo schermo del tuo dispositivo con altri partecipanti alla videochiamata.
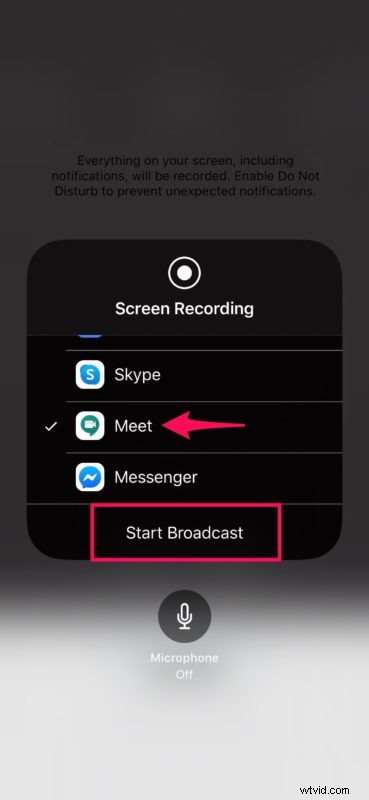
Ora sai come condividere il tuo schermo con Hangouts Meet sia su iPhone che su iPad. È una caratteristica molto carina, vero?
Potresti aver notato che stai fondamentalmente utilizzando la registrazione dello schermo su iPhone e iPad per realizzare la funzione di condivisione dello schermo su iOS e iPadOS, quindi se hai già familiarità con come funziona, probabilmente troverai questo processo abbastanza semplice.
Come accennato in precedenza, per avviare una riunione su Hangouts Meet, devi avere un abbonamento a G Suite, che costa $ 6 al mese per la base, $ 12 al mese per le aziende e $ 25 al mese per le aziende. Se utilizzi Google Hangouts Meet per il lavoro o la scuola, è probabile che qualcun altro scelga quella scheda, ma se sei un appaltatore indipendente o un libero professionista o chiunque altro puoi iscriverti direttamente al servizio.
Se vuoi controllare cosa ha da offrire G Suite, puoi semplicemente ottenere una prova gratuita di 14 giorni prima di decidere di acquistarlo. In alternativa, puoi comunque avviare le videoconferenze sulla normale app Hangouts senza un abbonamento a G Suite, ma perderai la funzionalità di condivisione dello schermo.
Detto questo, Hangouts non è l'unico software di videoconferenza che ti consente di condividere il contenuto sullo schermo del tuo iPhone o iPad. Se non sei abbastanza soddisfatto delle funzionalità che G Suite ha da offrire, puoi anche provare altre soluzioni come Zoom, Skype for Business, chat video di gruppo FaceTime su iPhone, iPad o Mac e altro per gestire le chat video o persino presentazioni durante una videoconferenza. Con così tante persone che stanno in casa e lavorano da casa per essere al sicuro durante la pandemia, le app di videoconferenza sono ampiamente utilizzate in tutto il mondo, come mai prima d'ora, per rimanere in contatto.
Questo vale ovviamente per iPhone e iPad, ma puoi anche condividere lo schermo dal desktop anche con Google Hangouts. E se sei su un Mac, puoi utilizzare la condivisione dello schermo in Mac OS in modo nativo senza download o app aggiunti, è semplicemente integrato nel sistema operativo:puoi persino avviare la condivisione dello schermo sul Mac direttamente dall'app Messaggi con qualsiasi contatto tu stai comunicando con.
Sei riuscito a condividere lo schermo del tuo iPhone o iPad utilizzando Hangouts Meet senza problemi? Hai usato altri software per fare le tue presentazioni, diapositive e lezioni online? Facci sapere i tuoi pensieri e le tue opinioni sugli Hangout di Google nella sezione commenti in basso.
