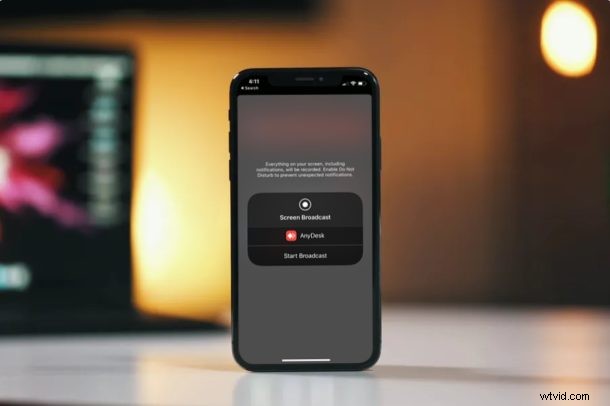
Vuoi un modo gratuito e conveniente per condividere lo schermo del tuo iPhone o iPad con qualcun altro in remoto? Forse vuoi dimostrare qualcosa, o forse desideri condividere lo schermo del dispositivo iOS con qualcuno che è disposto a offrirti assistenza tecnica da una posizione remota? Bene, il software per desktop remoto AnyDesk ti consente di fare proprio questo. È un'alternativa popolare a TeamViewer e ti mostreremo come usarlo.
AnyDesk viene utilizzato principalmente per controllare a distanza un desktop e fornire supporto tecnico. Grazie all'app AnyDesk disponibile su iOS, i possessori di iPhone e iPad possono condividere il proprio schermo in modo sicuro con altri utenti AnyDesk in pochi secondi. Sebbene non sia possibile controllare in remoto un iPhone o un iPad utilizzando AnyDesk su un computer, la funzione di condivisione dello schermo dovrebbe essere sufficiente per qualsiasi tipo di guida nella maggior parte dei casi.
Stai cercando di sfruttare la funzionalità di condivisione dello schermo che AnyDesk ha da offrire? Continua a leggere per scoprire come condividere lo schermo del tuo iPhone o iPad con AnyDesk.
Come condividere lo schermo di iPhone e iPad con AnyDesk
Prima di iniziare la procedura, devi scaricare e installare l'app AnyDesk dall'App Store di Apple. È gratuito da scaricare e utilizzare. Dopo averlo installato, segui semplicemente i passaggi seguenti.
- Apri l'app "AnyDesk" sul tuo iPhone o iPad.
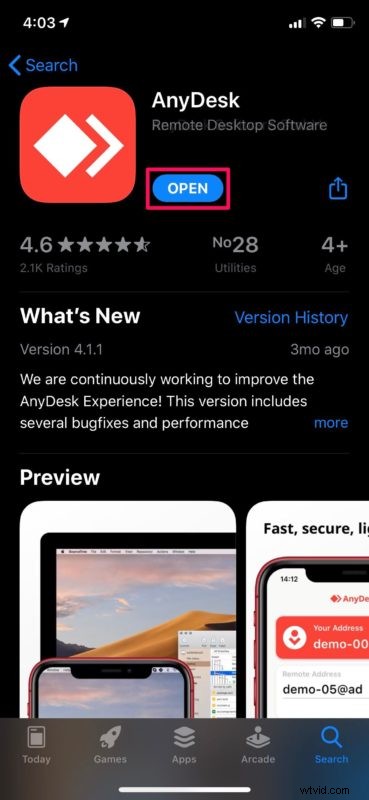
- Noterai il tuo indirizzo AnyDesk non appena aprirai l'app. Questo indirizzo verrà utilizzato da qualsiasi altro utente AnyDesk per connettersi al tuo dispositivo.
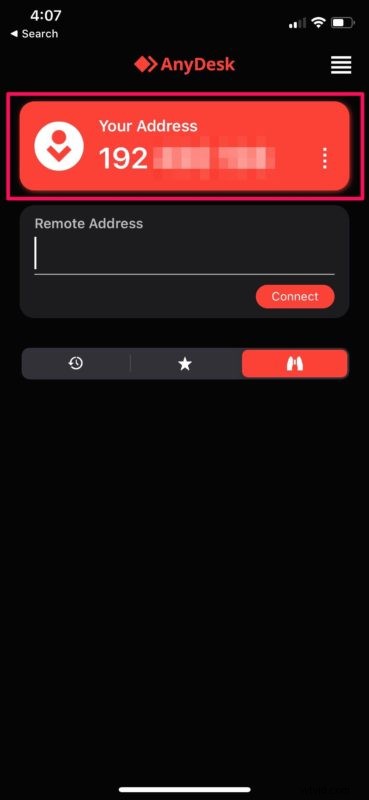
- Dirigiti su anydesk.com/download sul tuo computer utilizzando un browser web e installa il software sul tuo PC. Ora aprilo e digita l'indirizzo AnyDesk del tuo iPhone o iPad. Fai clic su "Connetti" come mostrato di seguito.
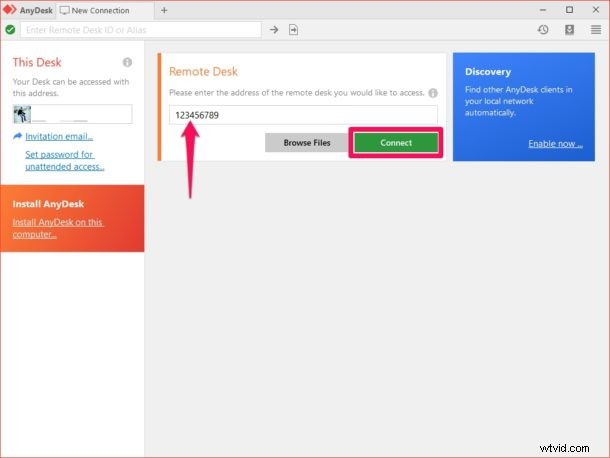
- Ora riceverai un messaggio all'interno dell'app AnyDesk sul tuo dispositivo iOS. Tocca l'icona "registrazione".
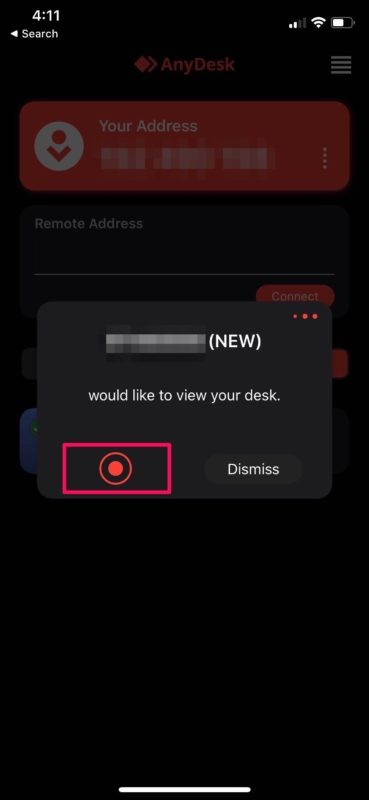
- Quindi, tocca "Avvia trasmissione" come mostrato nello screenshot qui sotto per iniziare la sessione di condivisione dello schermo.
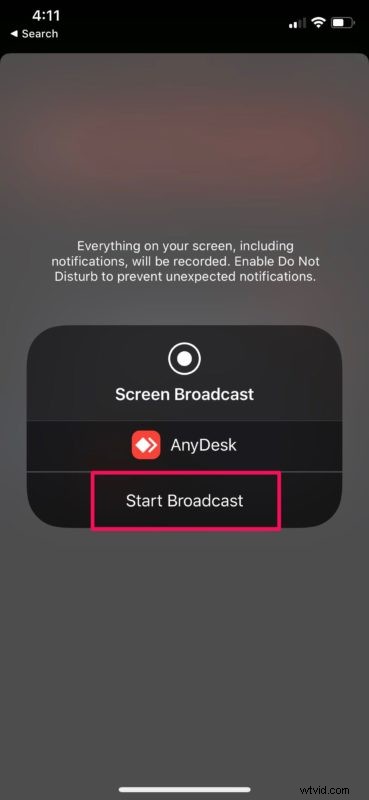
- Come puoi vedere qui, ora puoi visualizzare lo schermo del tuo dispositivo iOS su un computer utilizzando AnyDesk.
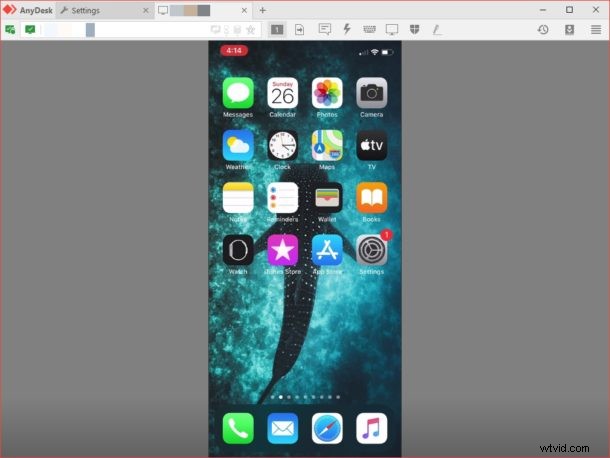
Questo è tutto ciò che c'è da fare. Ora hai le idee chiare su come stabilire una connessione remota per la condivisione dello schermo utilizzando AnyDesk. Abbastanza facile, vero?
Puoi seguire la stessa procedura per condividere lo schermo con un altro dispositivo iOS utilizzando AnyDesk, quindi non sei solo limitato all'utilizzo di un PC o Mac. Ciò non sarebbe possibile senza la funzione di registrazione dello schermo integrata che Apple ha introdotto insieme al rilascio di iOS 11.
Allo stesso modo, puoi anche utilizzare l'app AnyDesk per controllare in remoto il tuo computer desktop. Hai dimenticato di spegnere il PC a casa? Utilizzando la funzione di accesso automatico di AnyDesk, puoi connetterti al tuo computer usando solo una password. Ciò elimina la necessità di approvare manualmente una richiesta di connessione all'interno di AnyDesk.
Il personale di supporto e i guru della tecnologia possono sfruttare questa pratica funzionalità per assistere le persone e risolvere i problemi che devono affrontare con i loro dispositivi. Se non sei soddisfatto di AnyDesk o se non funziona correttamente sul tuo sistema, puoi provare TeamViewer per condividere lo schermo del tuo dispositivo iOS in modo simile. I servizi di videochiamata popolari come Skype, Zoom e Hangouts possono essere utilizzati anche per condividere lo schermo senza sforzo.
Ci auguriamo che tu sia riuscito a condividere lo schermo del tuo iPhone e iPad utilizzando AnyDesk per l'assistenza remota. Hai provato qualche altro software per lo stesso scopo? In tal caso, come si accumula su AnyDesk? Facci sapere i tuoi pensieri e opinioni nella sezione commenti in basso.
