Lo screenshot è diventato una parte essenziale della vita lavorativa con tutti i progressi tecnologici. A volte, lo schermo del computer mostra contenuti significativi che devono essere salvati o condivisi con altri. Gli screenshot ti consentono di catturare esattamente ciò che viene visualizzato sullo schermo del tuo PC.
Esistono molti modi per eseguire uno screenshot su PC Windows 10, con o senza la schermata di stampa. Utilizzando Print Screen con l'aiuto di tasti brevi, devi dedicare molto tempo perché comporta passaggi aggiuntivi per trovare, incollare e salvare il file immagine. Per evitare passaggi inutili e dispendio di tempo, devi scaricare il software sul tuo PC una volta.
Ecco una procedura dettagliata per acquisire schermate su Windows 10 utilizzando il software e la funzione di stampa dello schermo sul PC tramite tasti di scelta rapida o strumento di cattura.
Come acquisire schermate su PC Windows 10 senza schermo di stampa
Per acquisire uno screenshot su PC Windows 10 senza una schermata di stampa, è necessario un software veloce per eseguire l'attività senza consumare tempo ed energia. Quel software sarebbe EaseUS RecExpert.
È un registratore dello schermo facile da usare e veloce che può consentire di acquisire lo schermo intero e la webcam. Ha funzionalità e strumenti illimitati per rendere questo processo di acquisizione/registrazione dello schermo più facile per tutti.
A tuo vantaggio, questo software ti consente di eseguire uno screenshot dell'intero schermo, di una parte specifica dello schermo e di una webcam. Inoltre, puoi salvare gli screenshot in formato GIF o PNG in base alle tue esigenze.
Il processo di acquisizione e salvataggio degli screenshot non è mai stato così fluido e veloce come con questo software. Devi eseguire alcuni semplici passaggi per ottenere i risultati desiderati gratuitamente. Non compromettere la qualità è ciò che rende questo strumento il migliore.
EaseUS RecExperts
- Strumento di cattura gratuito integrato
- Acquisisci in modo flessibile qualsiasi area del tuo schermo
- Funzione di arresto automatico e suddivisione automatica
- Crea attività di registrazione pianificata con un clic
- Modifica le registrazioni con gli strumenti di modifica di base
Controlla il seguente tutorial per eseguire uno screenshot sul tuo PC Windows 10:
Passaggio 1. Scarica e avvia questo programma sul tuo computer. Vedrai tutte le funzionalità che offre, tra cui registrazione webcam, registrazione audio, acquisizione regione e altre opzioni come Impostazioni e registrazione a schermo intero.
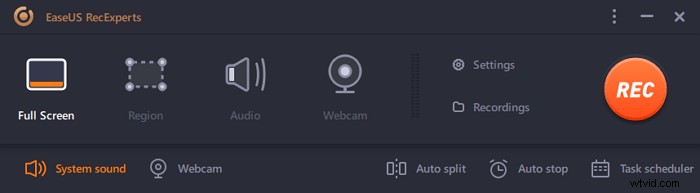
Passaggio 2. Fai clic su "Schermo intero" o "Regione" secondo la tua esigenza. Lo schermo si oscurerà e trascina il cursore coprendo ciò che desideri acquisire.
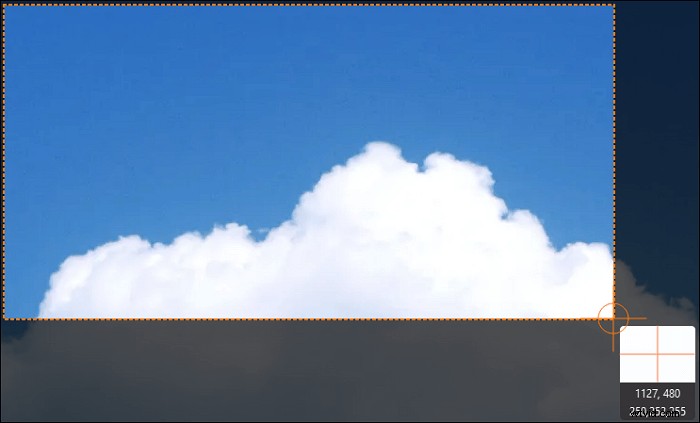
Passaggio 3. Ora premi F11 oppure fai clic su "Screenshot" icona per acquisire screenshot.
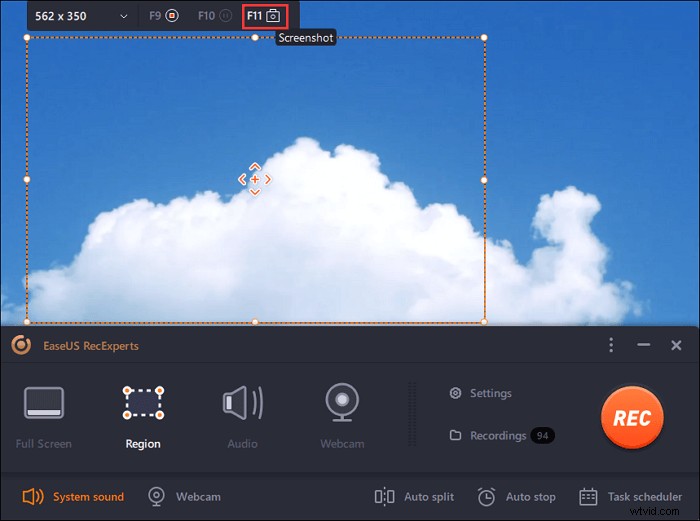
Passaggio 4. Gli screenshot verranno salvati in "Registrazioni"> "Immagini" , dove puoi rinominare lo screenshot con facilità.
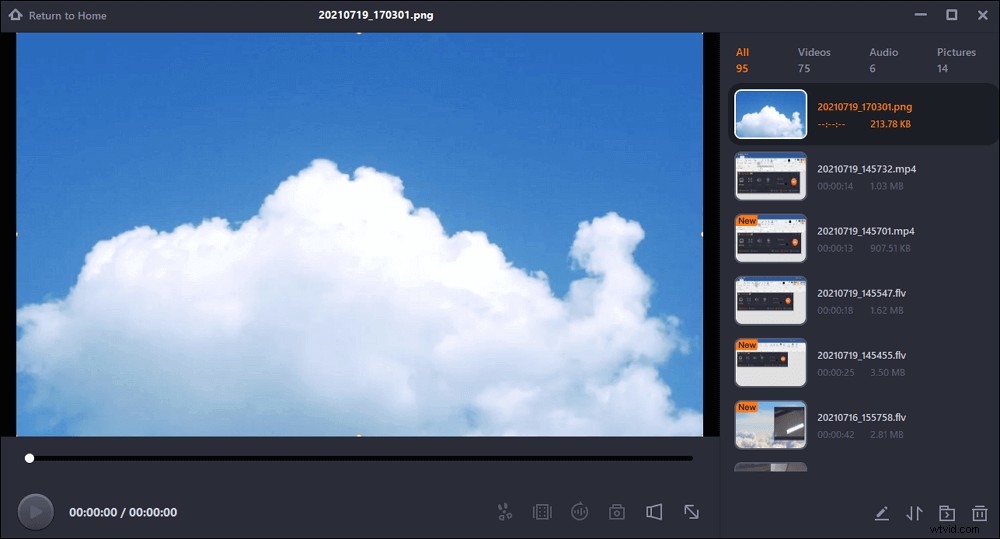
Come eseguire screenshot su PC Windows 10 con Print Screen
Se non desideri installare alcun software sul tuo PC Windows, potresti trarre vantaggio dalle soluzioni seguenti.
#1. Come fare screenshot su PC con Print Screen
Print Screen Key è uno dei modi più utilizzati e vantaggiosi per acquisire uno screenshot di Windows 10. È indicato come PrtScn sulla tastiera. Tutto quello che devi fare è premere questo tasto PrtScn per catturare l'intero schermo del PC.
Lo screenshot è ora salvato negli Appunti. Inserisci lo screenshot in uno qualsiasi dei programmi (ad es. Paint) che consentono l'inserimento dell'immagine per salvare il file.
- Schermata l'intero schermo
Se desideri eseguire uno screenshot dell'intero schermo e salvarlo automaticamente in Questo PC> Immagini> cartella di Screenshot, questa opzione è applicabile.
Per questo metodo, è necessario premere il tasto Windows + PrtScn. Lo schermo del PC si oscurerà sulla stampante per consentire la selezione dell'unica parte di cui si desidera uno screenshot. Questo è tutto, così facile!
- Schermata di una finestra attiva
Questo metodo è utile quando hai bisogno di uno screenshot di una finestra attiva in cui stai lavorando. Per applicarlo, premi Alt + PrtScn. Lo screenshot viene salvato negli appunti. Aprilo in qualsiasi programma di inserimento di immagini come Paint e salvalo.
#2. Come acquisire una parte dello schermo con lo strumento di cattura
Snipping Tool è un programma eccellente per Windows 10. È flessibile e funziona in modo rapido ed efficiente. Puoi usarlo quando vuoi fare uno screenshot e salvarlo come file. Sorprendentemente, esclude il passaggio di incollare prima lo screenshot in un altro programma per salvarlo.
Passaggio 1. Cerca lo strumento di cattura in Windows e apri il programma.

Passaggio 2. Quindi, nel menu a discesa Modalità, seleziona il tipo di cattura che desideri. Questo strumento ti offre la seguente varietà di screenshot:
- Rettangolo:disegna un rettangolo che copra ciò che vuoi che sia nello screenshot
- Formato libero:disegna con il cursore e diventerà uno screenshot
- Finestre:seleziona una finestra specifica
- Schermo intero:fai uno screenshot dell'intero schermo
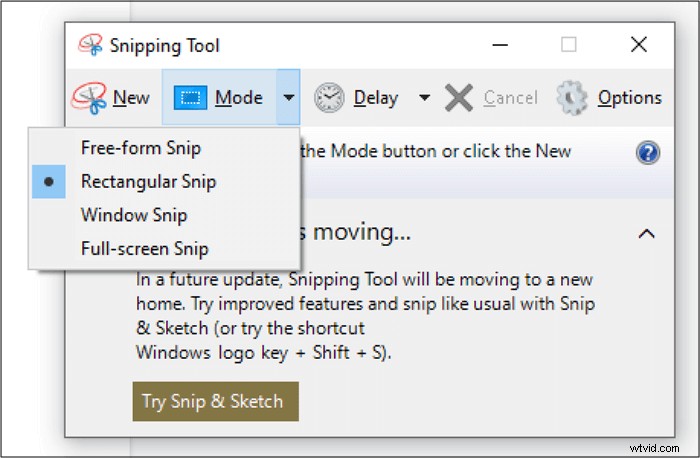
Passaggio 3. Una volta che sai quale screenshot desideri, fai clic su "Nuovo" nella barra in alto o premi Windows + Maiusc + S. Con questo comando, lo schermo del PC si oscura. Disegna con l'aiuto del cursore.

Passaggio 4. Dopo aver acquisito lo screenshot, si aprirà in una finestra in cui puoi annotarlo, modificarlo e salvarlo.
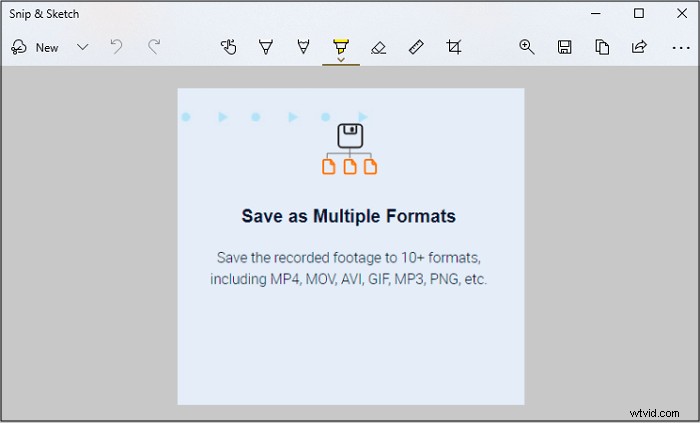
Passaggio 5. Fare clic su File> Salva con nome per memorizzare lo screenshot nella cartella del PC desiderata.
Conclusione
Fare uno screenshot su PC Windows 10 è un'esigenza quotidiana poiché i tempi stanno diventando puramente tecnologici. Print Screen of Windows ha una tecnica dedicata per catturare l'intero schermo, una parte dello schermo e una finestra. Lo strumento di cattura è anche un ottimo aiuto per fare screenshot di qualsiasi cosa tu voglia.
Tuttavia, queste chiavi richiedono di aprire l'immagine in un programma con uno strumento di inserimento immagini e quindi salvarla. Per evitare ciò e accedere a una semplice registrazione dello schermo e al processo dello screenshot, procurati EaseUS RecExpert. È facile da scaricare, ha un'interfaccia intuitiva. Inoltre, supporta molti formati di file come PNG, GIF, MP3, ecc. Ti consentirà di registrare l'intero o una parte dello schermo e quindi utilizzare molti strumenti di modifica per adattarlo alle tue esigenze.
