"Stavo cercando un modo per interrompere automaticamente la registrazione dello schermo sul mio computer. Non ho avuto fortuna. Qualcuno può aiutarmi a capirlo in modo da poter avviare/arrestare facilmente la registrazione dello schermo automaticamente dal mio computer?"
Forse hai bisogno di registrare il tuo schermo per creare video di YouTube, oppure devi registrare un incontro o un gameplay importante da pubblicare sui social media; la registrazione dello schermo sta aiutando molte persone sia a livello personale che professionale. Quindi anche l'arresto automatico della registrazione è un termine importante in questa materia.
Molte persone vogliono imparare come interrompere automaticamente lo schermo o la registrazione audio sul proprio computer. Se stai leggendo questo articolo, sei nel posto giusto. Discuteremo solide linee guida passo passo per interrompere automaticamente la registrazione dello schermo a un'ora, una durata o una dimensione del file specificate. Quindi niente panico e segui questo articolo per il tuo bene.
Interrompi registrazione automaticamente utilizzando EaseUS RecExperts su Win/Mac
Il modo migliore per registrare lo schermo con una risoluzione HD e audio nitidi è EaseUS RecExperts. Questo è un registratore dello schermo sorprendente e potente con funzioni intuitive e semplici. Sebbene possa essere gestito da qualsiasi utente principiante o esperto, ha funzionalità di registrazione dello schermo straordinarie e avanzate che sono rare.
La semplice interfaccia utente può consentire di registrare i suoni dello schermo, del sistema o del microfono e avviare, mettere in pausa o interrompere automaticamente la registrazione ogni volta che lo si desidera. Tutte queste straordinarie funzionalità sono combinate in RecExperts e tutti possono godere del suo pieno potenziale.
EaseUS RecExperts
- Registra anche i suoni del sistema e l'audio del microfono esterno
- Un software di registrazione video gratuito per acquisire video in live streaming
- Acquisisci l'intero schermo, registra parte dello schermo e la webcam
- Modifica il video e l'audio registrati nell'interfaccia del programma
- Esporta registrazioni in vari formati
Tutorial passo passo per interrompere automaticamente la registrazione dello schermo utilizzando EaseUS RecExperts.
Abbiamo diviso i passaggi in 2 parti per una migliore comprensione. Devi seguire i passaggi seguenti per capire quanto sia facile interrompere automaticamente la registrazione audio/schermata:
#1. Interrompi automaticamente la registrazione dopo un certo periodo di tempo
Passaggio 1. Scarica e avvia RecExperts per Windows
Scarica, installa e avvia il programma sul tuo computer. Fai clic sull'opzione "Stop automatico".

Passaggio 2. Configura la durata del tempo/la dimensione del file per l'arresto automatico della registrazione
Successivamente, è necessario configurare le impostazioni per l'arresto automatico della registrazione. Seleziona semplicemente tutte le impostazioni e le aree di registrazione in base alla tua scelta. Quindi imposta la durata del tempo di registrazione sull'opzione che dice "Quando il tempo di registrazione è raggiunto (minuti)". Quindi fare clic su "OK".
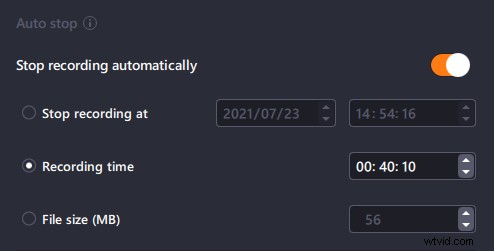
(Facoltativo) Se si desidera interrompere la registrazione in base alle dimensioni del file, verificare le seguenti impostazioni. Seleziona semplicemente tutte le impostazioni e l'area di registrazione in base alla tua scelta. Quindi imposta la dimensione del file della registrazione sull'opzione che dice "Quando il tempo di registrazione raggiunto (minuti)". Quindi fare clic su "OK" per procedere.
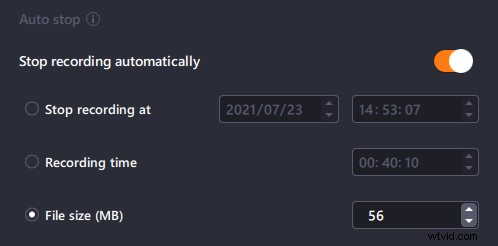
Passaggio 3. Controlla le registrazioni dello schermo programmate
Una volta terminato, il programma interromperà automaticamente la registrazione e salverà il file video registrato sullo schermo. Fare clic sull'opzione "Registrazioni" del software per accedere ai file registrati.

#2. Avvia o interrompi la registrazione a un'ora specifica
Passaggio 1. Crea un'attività di registrazione a tempo
Scarica e avvia il software sul tuo computer. Quindi, fai clic su "Utilità di pianificazione" in basso a destra dell'interfaccia principale.

Quindi, seleziona "Nuova attività" opzione per aggiungere una nuova pianificazione al programma.
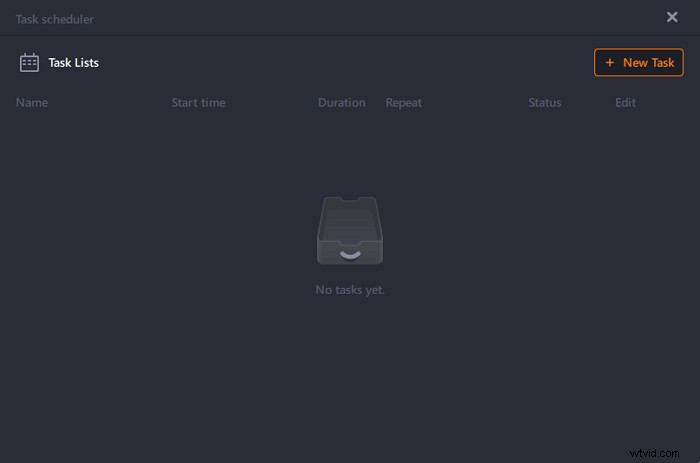
Passaggio 2. Configura l'attività di registrazione pianificata
Nella schermata seguente, è necessario impostare un nome per l'attività e definire come deve essere registrata la schermata.
- Nella scheda "Ora attività", specifica un ora di inizio e seleziona un ora di fine .
- Nella scheda "Impostazioni di registrazione", seleziona l'area di registrazione , scegli l'ingresso audio e specificare altre opzioni. Quindi premi "OK".
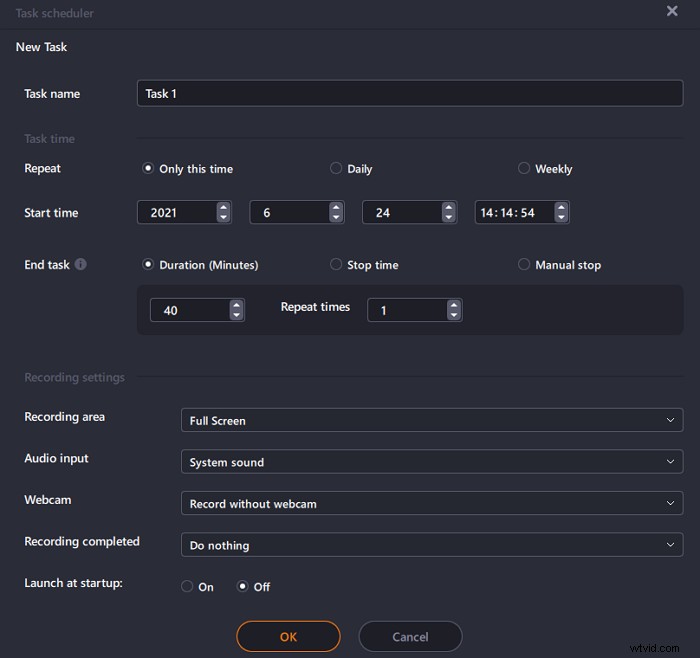
Passaggio 3. Modifica o elimina una registrazione programmata
Se cambi idea e desideri modificare l'ora di registrazione programmata o altre opzioni, o se desideri eliminare del tutto la pianificazione, puoi farlo facilmente. Torna alla schermata "Utilità di pianificazione" e fai clic su "Modifica" o l'icona "Elimina".
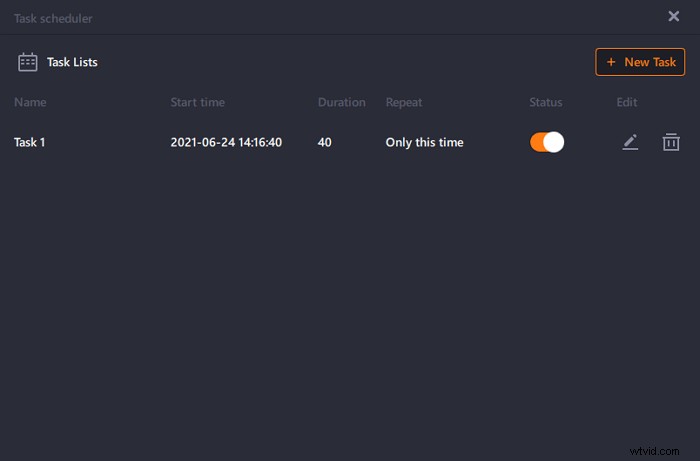
Passaggio 4. Visualizza le registrazioni dello schermo programmate
Una volta trascorso il tempo programmato, il software acquisirà e salverà il file video di registrazione dello schermo. Puoi accedere a questo file facendo clic sull' opzione "Registrazioni" sull'interfaccia principale del software. Tutte le registrazioni effettuate utilizzando questo strumento vengono salvate qui.

Interruzione automatica della registrazione con OBS Studio
Per gli utenti Mac, OBS Studio è un buon aiuto per l'arresto automatico della registrazione. Solo per eliminare la differenza, puoi impostare un'ora per interrompere la registrazione, ma devi avviare la registrazione da solo. Non è disponibile alcuna opzione di registrazione programmata per OBS su Mac. Ecco come farlo:
Passaggio 1. Innanzitutto, avvia il software dalla cartella "Applicazioni" su Mac. Quando arrivi alla homepage del software, vai all'opzione "Strumenti" dalla barra dei menu e seleziona "Timer di uscita". Avrai un'interfaccia come quella di seguito che ti consentirà di impostare il tempo di interruzione della registrazione.
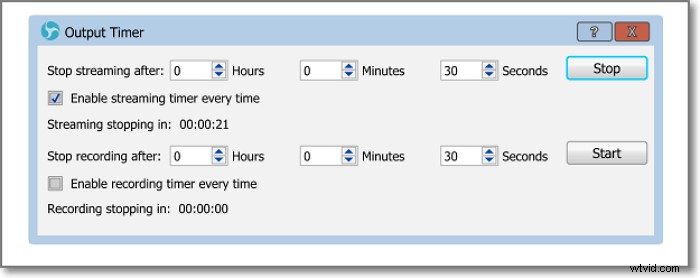
Passaggio 2. Ora fai clic sull'icona "+" nella scheda "Sorgenti". Quindi seleziona l'opzione "Display Capture" dall'elenco.
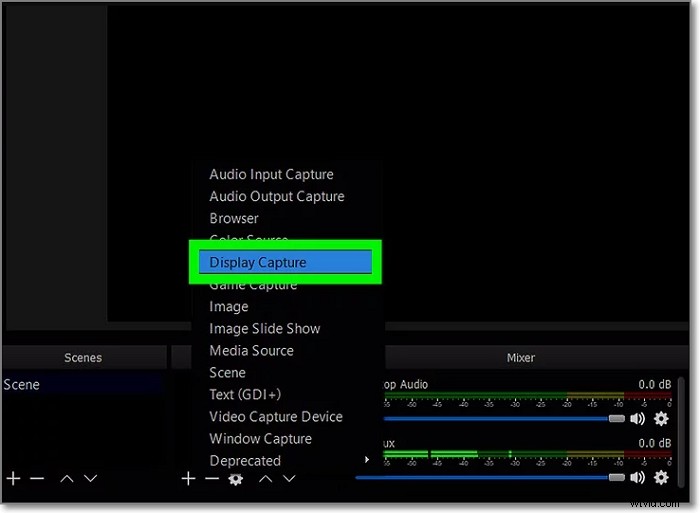
Passaggio 3. Successivamente, devi selezionare "Crea nuovo" e quindi fare clic su "OK" dalla finestra "Crea/Seleziona sorgente".
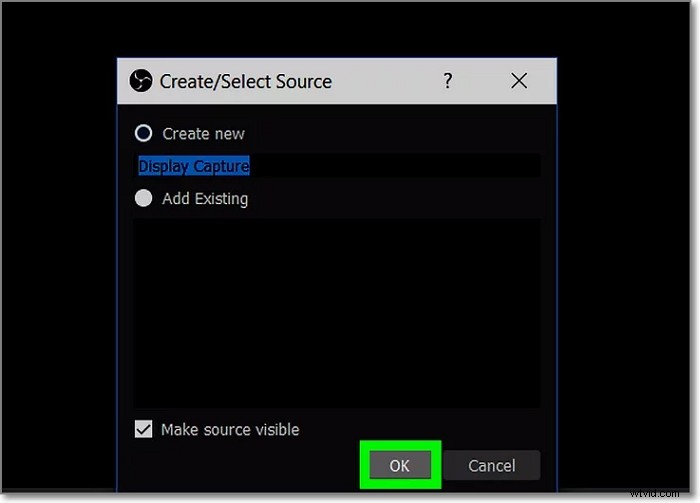
Passaggio 4. Successivamente, puoi scegliere il display che desideri registrare. Se utilizzi solo una scheda video o un monitor, non è necessario apportare modifiche. Se vuoi registrare un display diverso, puoi selezionarlo dal menu a tendina "Display". Quindi fare clic su "OK" per procedere.
Passaggio 5. Ora devi regolare il volume utilizzando i due cursori dalla scheda "Mixer".
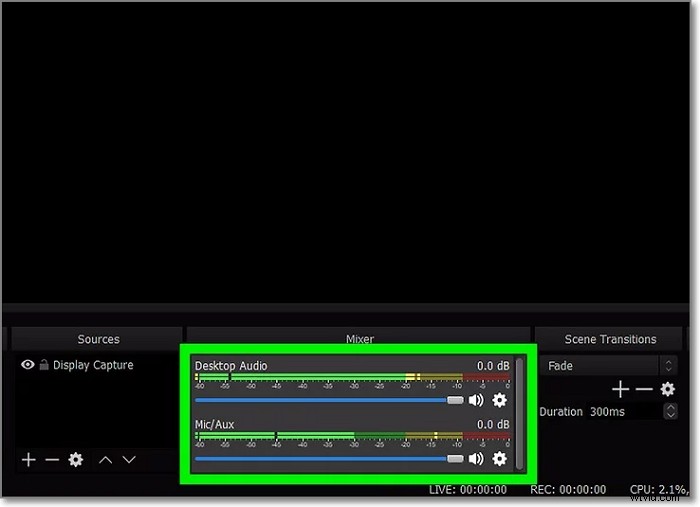
Passaggio 6. Dopo aver impostato tutto, fai clic sul pulsante "Avvia registrazione" dalla scheda "Controlli" di OBS.
Passaggio 7. Infine, quando il tempo di registrazione è scaduto, OBS interromperà automaticamente la registrazione poiché hai già programmato un'ora per interromperla. Oppure puoi interromperlo manualmente utilizzando il pulsante "Interrompi registrazione".
Conclusione
Questo articolo indica chiaramente le linee guida dettagliate per l'arresto automatico della registrazione su EaseUS RecExperts. Non è troppo difficile utilizzare le funzioni "Registrazione dell'ora programmata" o "Arresto automatico" di questo straordinario strumento. Queste caratteristiche rendono questo software diverso da qualsiasi altro registratore dello schermo sul mercato.
Il fatto interessante e sorprendente è che questo programma è ora disponibile anche per Mac. Quindi, senza pensarci due volte, segui le linee guida di questo articolo per apprendere lo schermo di arresto automatico o la registrazione audio su computer Windows/Mac.
