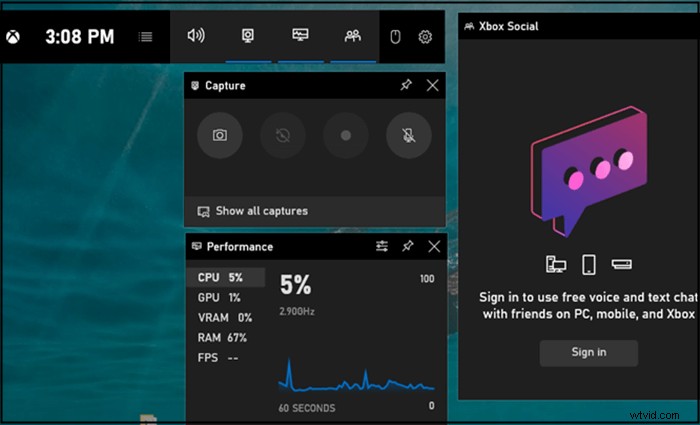
Come registrare parte dello schermo PC Windows 10/11, utilizzando Xbox:
- 1. Innanzitutto, apri il programma che desideri registrare. Assicurati di fare clic sulla sua finestra per metterla a fuoco. In secondo luogo, premi il tasto Windows + G sulla tastiera contemporaneamente per avviare Xbox Game Bar .
- 2. Viene visualizzata una finestra pop-up che ti chiede di aprire la barra di gioco. Fai clic sulla casella di controllo per "Sì, questo è un gioco" .
- 3. Fare clic sul pulsante Registra per avviare la registrazione. Oppure premi Vinci + Alt + R contemporaneamente per avviare la registrazione.
- 4. Dopo aver catturato tutti i contenuti desiderati, fai clic sul pulsante blu Interrompi registrazione per salvare il video acquisito sul tuo dispositivo.
Avviso: La parte sopra aiuta a catturare con il limite di tempo. Leggi anche>> Come registrare parte dello schermo senza limiti di tempo .
Sebbene questo metodo di registrazione sia conveniente, presenta anche alcune carenze. Ad esempio, la barra di gioco supporta solo l'acquisizione dell'intero schermo e non offre strumenti di editing video. Se devi registrare una certa parte del tuo schermo, sono indispensabili ottimi programmi, come i seguenti.
| Programma | Compatibilità | Costo |
|---|---|---|
| EaseUS RecExperts ★★★ | Windows/Mac | Freemium |
| Studio OBS | Windows/Mac/Linux | Gratuito |
| Registra schermo gelato | Windows/Mac/Android | Freemium |
| Bandcam | Win10/8/7/Vista/XP | Freemium |
| Cam gratuita | Windows 10/8/7 | Freemium |
| Movavi | Windows/Mac | Pagato |
Registra parte dello schermo di Windows 10 con EaseUS RecExperts
EaseUS RecExperts è un registratore dello schermo all-in-one di Windows che supporta la registrazione a schermo intero e la registrazione di una parte dello schermo. Devi solo fare clic su "Regione " nell'interfaccia principale e personalizza facilmente l'area di registrazione. Ci sono varie opzioni in "Impostazioni" da regolare. Ad esempio, puoi impostare la qualità video come originale e otterrai video in 4K.
Due caratteristiche rappresentative di questo registratore sono la registrazione programmata e il trimmer di registrazione, e questi strumenti ti aiutano a registrare automaticamente e dividere facilmente i video registrati. I file video e audio acquisiti verranno salvati in qualsiasi formato selezionato nelle "Impostazioni". Oltre a ciò, il suo lettore multimediale integrato ti aiuta a visualizzare in anteprima ciò che hai registrato e a modificare alcune parti non necessarie. Inoltre, non ci sono limiti di tempo.
Caratteristiche principali:
- Registra video Windows 11/10/8.1/8/7
- Acquisisci schermo intero su Windows 10 o area personalizzata
- Modifica le registrazioni con strumenti preinstallati come trimmer
- Scegli risorse audio come l'audio del sistema e del microfono
- Registra video in streaming con la webcam con un semplice clic
Fare clic su questo pulsante per il download gratuito per ottenere questo registratore completo sul tuo PC Windows 11/10/8/7. Questo software di registrazione è leggero e non è necessaria alcuna registrazione.
Maggiori informazioni:
| Requisito di sistema: | Windows 7/8/10/11 e macOS 10.13 o versioni successive |
| Formati video/audio supportati: | Video - MP4, MOV, FLV, MKV e AVI Audio - WAV, MP3, AAC, OGG, WMA e FLAC |
| Formati di immagine supportati: | PNG e GIF |
Come registrare parte dello schermo su Windows 11/10/8/7:
Passaggio 1. Avvia EaseUS RecExperts. Sono disponibili due diverse opzioni per la registrazione dello schermo, ad esempio "Schermo intero" e "Regione" . Se selezioni "Schermo intero", catturerai l'intero schermo.
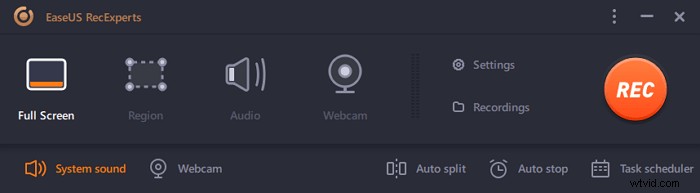
Passaggio 2. Se selezioni la "Regione" opzione, questo software ti chiederà di personalizzare l'area di registrazione . Assicurati che tutto ciò che desideri acquisire rientri nei limiti della casella di selezione.
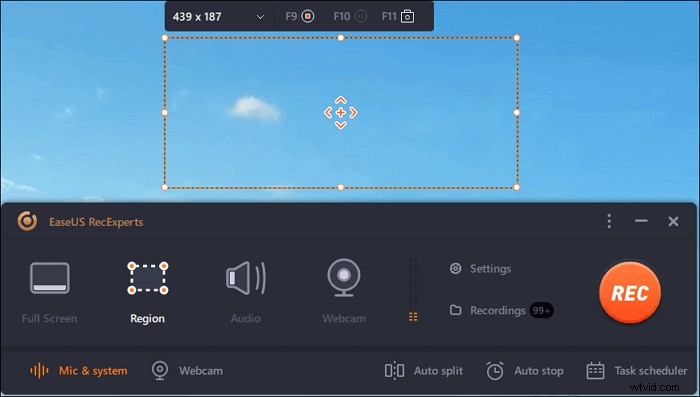
Passaggio 3. Tocca il pulsante in basso a sinistra dell'interfaccia principale e ci saranno molte opzioni che puoi selezionare. Questo registratore supporta la registrazione del microfono e dell'audio del sistema separatamente o simultaneamente. Le "Opzioni" il pulsante consente di regolare il volume e il microfono del dispositivo.
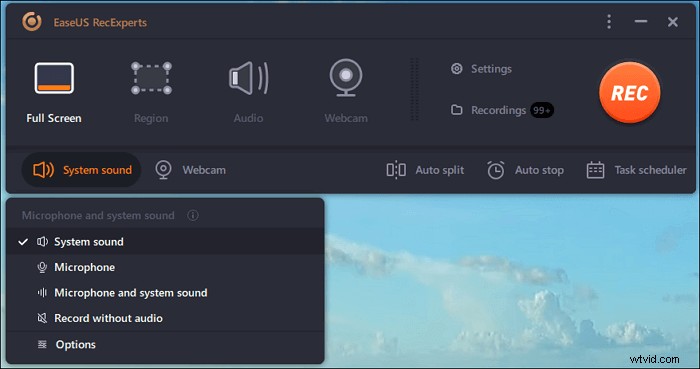
Passaggio 4. Per registrare la webcam contemporaneamente, fai clic sull'icona "Webcam" nella parte inferiore dell'interfaccia . Tocca il pulsante per abilitare la registrazione della webcam e ci sarà un menu a discesa per selezionare il dispositivo di registrazione. Fare clic su "OK" per confermare le impostazioni.
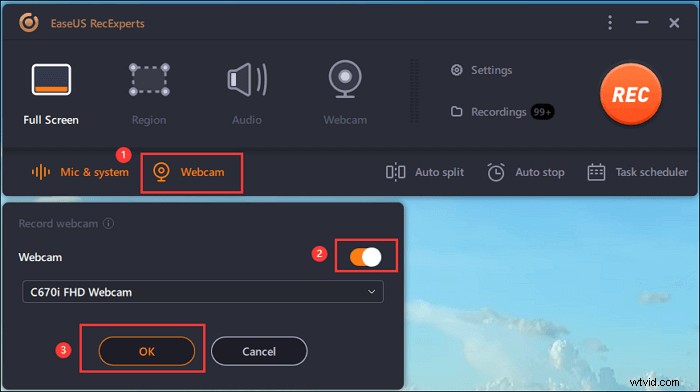
Passaggio 5. Quando torni all'interfaccia principale, fai clic sul pulsante "REC" per avviare la registrazione. Una barra degli strumenti mobile ti offre pulsanti per mettere in pausa o fermati la registrazione durante il processo di registrazione. Inoltre, l' icona della fotocamera può essere utilizzato per acquisire screenshot e l'icona del timer può aiutare a fermarlo automaticamente.

Passaggio 6. I video clip registrati verranno salvati sul tuo computer. Quando viene visualizzato il lettore multimediale, viene visualizzata una serie di strumenti che puoi utilizzare per ritagliare le registrazioni, estrai l'audio e aggiungi titolo di apertura e titoli di coda al risparmio.
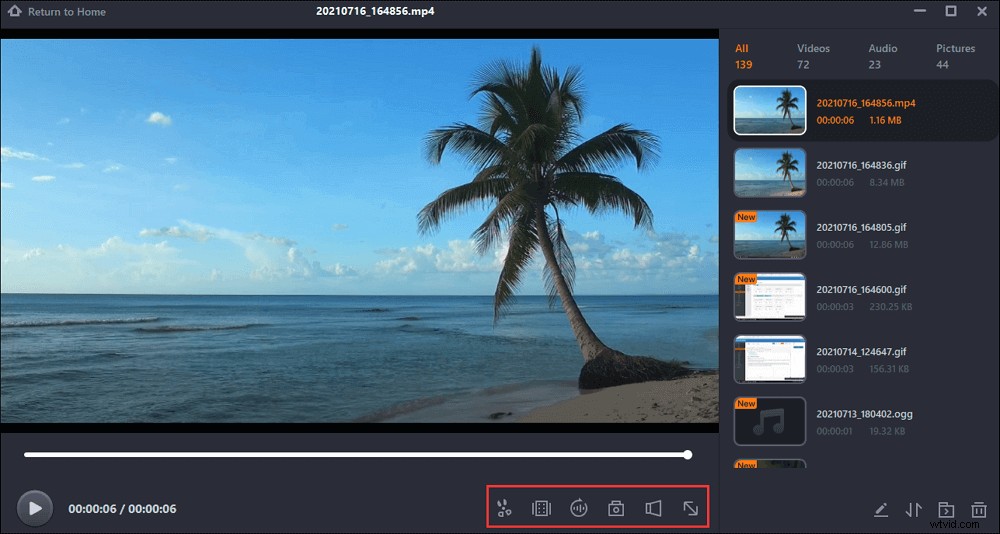
Se vuoi registrare parte dello schermo per alcune applicazioni come Zoom, leggi la guida qui sotto:

Come registrare una riunione Zoom per una parte dello schermo
Per la registrazione di parte dello schermo per il video della riunione Zoom, puoi leggere questa guida. Lo schermo, l'audio e la webcam possono essere registrati facilmente.

OBS Acquisisci parte della finestra in pochi clic
OBS Studio, noto anche come Open Broadcaster Software, è uno dei programmi di registrazione dello schermo e di streaming multipiattaforma open source più famosi al mondo. Puoi trovare opzioni di configurazione potenti e facili da usare in OBS. Puoi facilmente aggiungere nuove fonti o duplicare quelle esistenti e modificarne le proprietà senza sforzo scegliendo queste opzioni.
Questo software ti consente di creare registrazioni di altissima qualità fornendoti alcuni strumenti professionali. Ad esempio, puoi scegliere tra molte transizioni diverse e personalizzabili e aggiungerle alle tue scene per rendere i tuoi lavori più impressionanti.
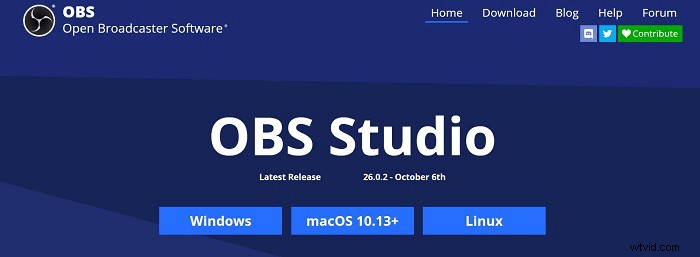
Caratteristiche:
- Ottieni una visione di alto livello dei tuoi lavori utilizzando Multiview
- Supporta la personalizzazione dello sfondo
- Screen recorder senza filigrana
- Facile passare da una sorgente all'altra durante la trasmissione
Metodo di OBS Cattura parte dello schermo:
Passaggio 1. Avvia OBS Studio e fai clic sul pulsante "Sottoregione", quindi vedrai una casella bianca.
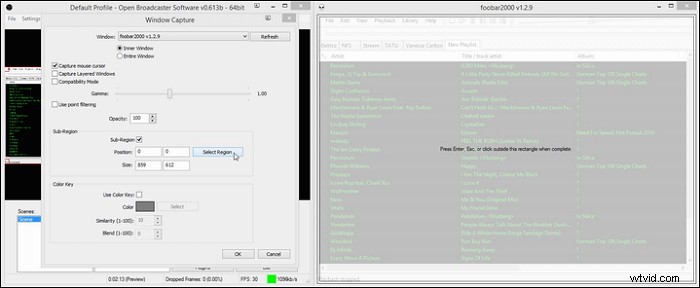
Passaggio 2. Trascina gli angoli e i lati di questa casella per selezionare l'area di registrazione in base alle tue esigenze. Quindi premere Invio/ESC o fare clic fuori dalla casella per accettare l'area di registrazione selezionata.

Passaggio 3. Quindi puoi fare clic su "Avvia registrazione" per acquisire ciò di cui hai bisogno. Quando desideri salvare la registrazione, fai clic sul pulsante "Interrompi registrazione".
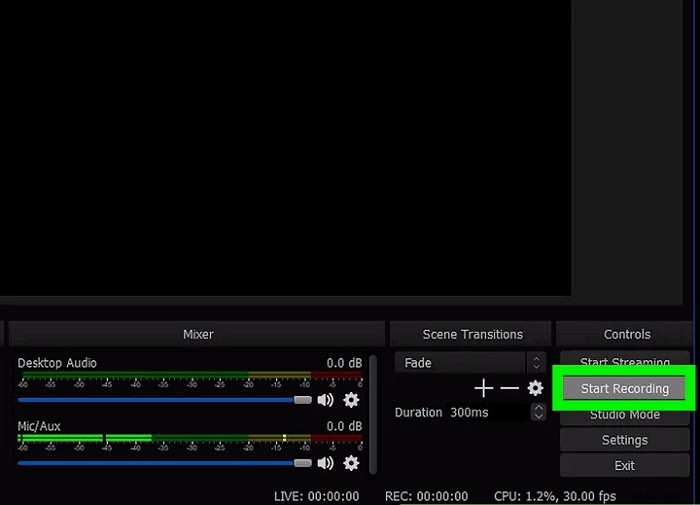
Ritaglia l'acquisizione della finestra utilizzando Icecream Screen Recorder
Icecream Screen Recorder è un registratore dello schermo gratuito facile da usare. Questo software supporta gli utenti per registrare video, audio, webcam e utilizzare altre funzioni di registrazione. E per le funzioni di registrazione dello schermo, come altre, questo software supporta anche la registrazione a schermo intero, la registrazione dell'area personalizzata e il rilevamento automatico dell'area di registrazione.
Ma questo software consente agli utenti di usarlo gratuitamente solo per cinque minuti. Se vuoi registrare uno schermo senza un limite di tempo, devi pagarlo. Se non sai come registrare parte dello schermo su Windows 10 con esso, il seguente tutorial ti guiderà a farlo.

Caratteristiche:
- Supporta la registrazione della parte dello schermo
- Aggiungi la filigrana al video
- Consentono di registrare parte dello schermo di Windows 10
- Supporta la condivisione diretta su YouTube, Dropbox e Google Drive
Passaggi per registrare una determinata parte dello schermo con Icecream Screen Recorder:
Passaggio 1. Scarica e installa questa app, quindi avviala.
Passaggio 2. Nella schermata principale vedrai i pulsanti "Acquisisci video", "Cattura gioco", "Screenshot" e "Acquisisci audio". Fare clic sul pulsante "Acquisisci video" e selezionare il pulsante "Area personalizzata". E quindi scegli l'area dello schermo che desideri registrare.
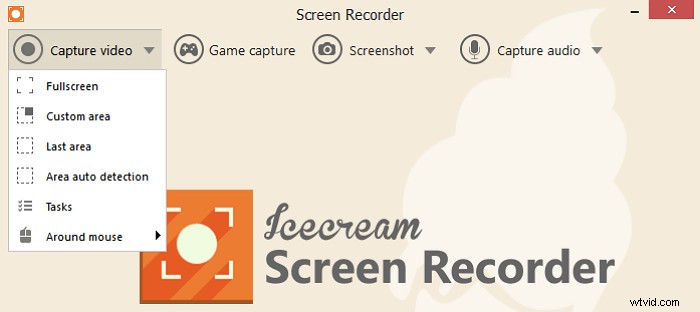
Passaggio 3. Quindi fare clic sul pulsante "Reg" per avviare la registrazione. Se vuoi terminare la registrazione, fai clic sul pulsante "Stop" per interrompere la registrazione e salvare il file sul tuo computer.

Windows 10 acquisisci parte dello schermo con Bandicam
Bandicam è anche un registratore dello schermo di Windows che ti aiuta a registrare video e audio in alta qualità. Quando devi creare un nuovo video registrando, questo registratore può essere una scelta eccezionale.
Ti consente di aggiungere voci fuori campo, annotazioni e sovrapposizioni webcam ai tuoi video durante la registrazione. È facile esprimere e spiegare le tue idee utilizzando questo strumento per registrare un video di te stesso.
Se vuoi semplificare le operazioni, puoi personalizzare i chroma key in base alle tue abitudini.
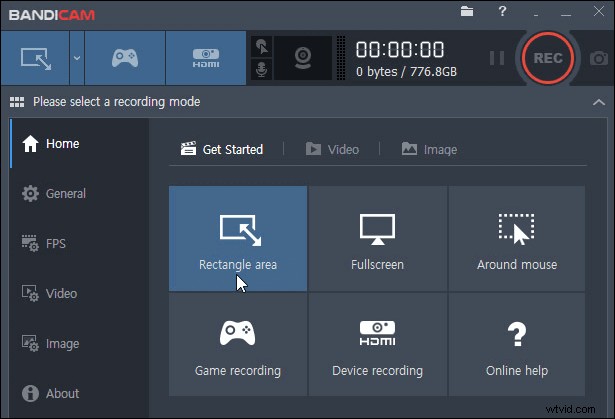
Caratteristiche:
- Supporta il disegno in tempo reale
- Supporta la registrazione di diversi dispositivi
- Supporta l'aggiunta dell'effetto mouse e la registrazione
- Supporta l'acquisizione del gioco facilmente
Come registrare un'area parziale dello schermo con Bandicam:
Passaggio 1. Avvia Bandicam.
Passaggio 2. Fare clic sul pulsante sul lato sinistro dell'interfaccia. E fai clic su "Seleziona un'area di registrazione" o "Rettangolo su uno schermo" dal menu a discesa.
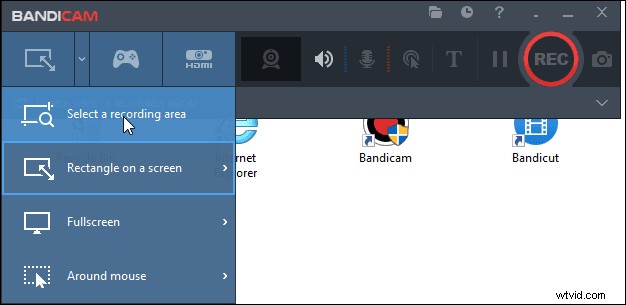
Passaggio 3. Seleziona un'area di registrazione appropriata e fai clic sul pulsante "REC" per avviare la registrazione.
Passaggio 4. Quando si desidera interrompere la registrazione, fare nuovamente clic sul pulsante rosso. E puoi andare su "Home"> "Video" per trovare le tue registrazioni. Puoi riprodurli, modificarli e caricarli su alcuni siti web.
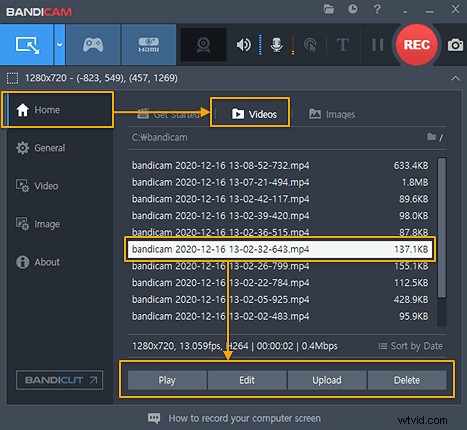
Sezione di registrazione dello schermo di Windows con Free Cam
Usando Free Cam, puoi facilmente creare screencast, registrare video, audio, caricare video su YouTube senza limiti di tempo. Questo software supporta anche gli utenti per mettere a punto il video registrato, come eliminare clip non necessarie, rimuovere il rumore di fondo e altro.
Per le funzioni di registrazione dello schermo, puoi scegliere di registrare l'intero schermo, l'area selezionata dello schermo o una singola finestra.
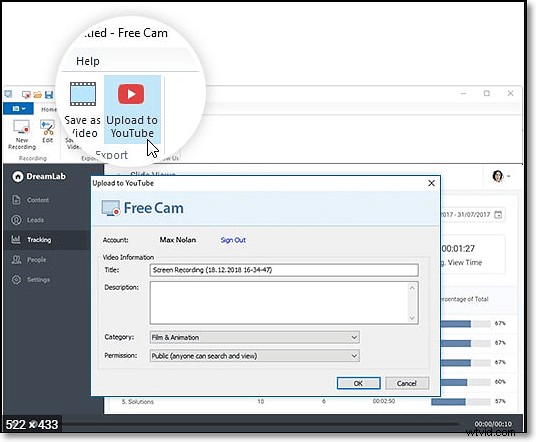
Caratteristiche:
- Supporta l'evidenziazione del mouse
- Supporto per la condivisione del video registrato su YouTube
Come registrare una parte dello schermo utilizzando la videocamera gratuita:
Passaggio 1. Avvia questo software e fai clic sul pulsante "Nuova registrazione" per creare un nuovo file di registrazione.
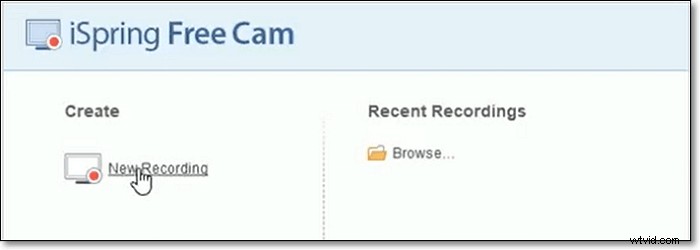
Passaggio 2. Quindi, nella schermata principale, seleziona il pulsante "Seleziona area" per selezionare l'area che desideri registrare sullo schermo. Quindi fai clic sul cerchio rosso per avviare la registrazione.
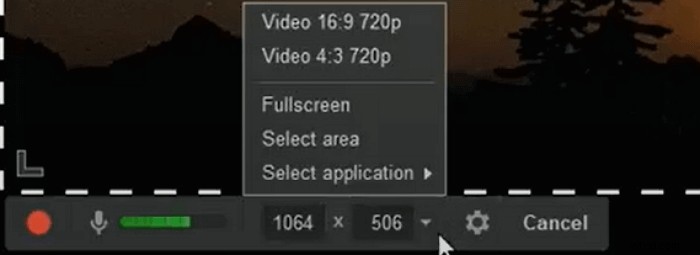
Passaggio 3. Al termine della registrazione dei video, fai clic su "Interrompi per registrare" e salva il video sul tuo computer.
Registra l'area parziale dello schermo di Windows 10 con Movavi
Movavi Screen Recorder è uno strumento di registrazione all-in-one che può aiutarti a catturare ciò di cui hai bisogno dal tuo schermo.
Se desideri registrare l'audio utilizzando questa applicazione, puoi scegliere di registrare il suono del sistema o il suono tramite un microfono (o altri dispositivi audio esterni). Questa funzione ti consente di registrare narrazioni e altri lavori vocali, come podcast o audiolibri.
Quando vuoi catturare ciò che accade sullo schermo, è possibile selezionare liberamente l'area di registrazione. In questo modo puoi registrare solo i contenuti che desideri ottenere invece di tutto ciò che appare sullo schermo. Ecco un tutorial per coloro che non sanno come registrare parte dello schermo su Windows 10 con questo software. Seguilo per catturare ciò che desideri.
Come registrare una determinata parte dello schermo con Movavi:
Passaggio 1. Avvia Movavi e fai clic sul pulsante "Registra regione" nell'interfaccia principale.
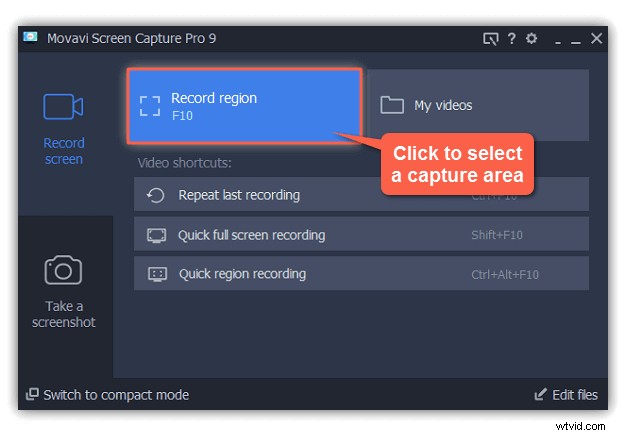
Passaggio 2. Quando il cursore si trasforma in un mirino, fai clic e trascinalo in diagonale per scegliere la parte dello schermo in cui desideri registrare.
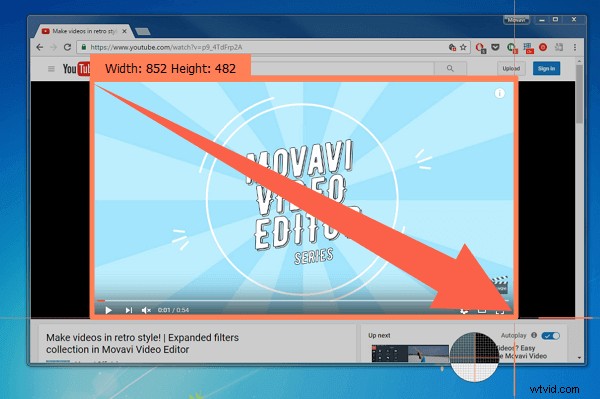
Passaggio 3. Fare clic sul pulsante rosso "REC" per avviare la registrazione. Dopo un conto alla rovescia di 3 secondi, ciò che accade sullo schermo verrà registrato come video.
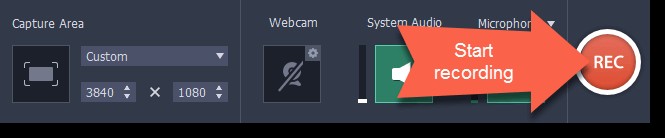
Passaggio 4. Quando acquisisci tutti i contenuti di cui hai bisogno, fai clic sul pulsante "Stop" per terminare la registrazione. È possibile modificare il video registrato se necessario. Infine, puoi salvare la registrazione sul tuo computer.
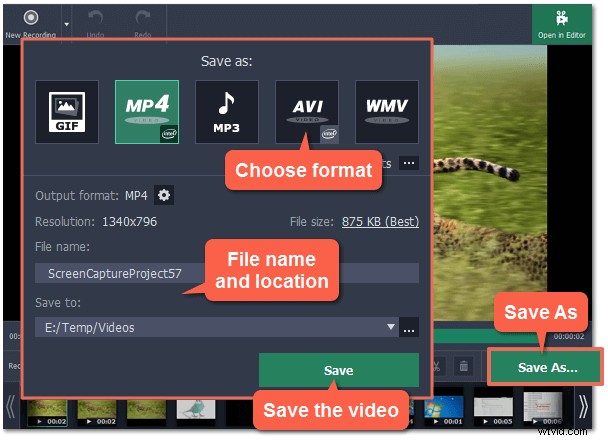
Suggerimenti bonus:come registrare una parte dello schermo su Mac
Sebbene l'argomento di questo post sia la registrazione di una sezione dello schermo su Windows, alcuni utenti Mac potrebbero anche voler sapere come acquisire parte dello schermo. Pertanto, in questa parte vengono fornite alcune informazioni correlate.
Come programma acclamato su Windows, EaseUS RecExperts ha anche una potente versione per Mac. EaseUS RecExperts per Mac è leggero ma completo per completare le attività di registrazione richieste dagli utenti Mac.
Offre agli utenti una flessibilità sufficiente per scegliere l'area di registrazione. Ad esempio, puoi acquisire lo schermo intero o una parte dello schermo sul tuo Mac. Nel frattempo, puoi personalizzare i tasti di scelta rapida della registrazione come preferisci.
Caratteristiche principali:
- Leggero ma versatile
- Registra l'audio dal computer o dalla tua voce
- Fai uno screenshot durante la registrazione dello schermo
- Registra una presentazione PowerPoint con audio e video Mac
Fai clic sul pulsante seguente per scaricarlo e iniziare a registrare la parte dello schermo del tuo Mac!
Segui questi passaggi se ne hai bisogno.
Passaggio 1. Scarica e avvia EaseUS RecExperts sul tuo Mac. Per catturare l'intero schermo, fai clic sul pulsante "Schermo intero" dall'interfaccia principale. Se vuoi personalizzare l'area di registrazione, scegli il pulsante "Regione".
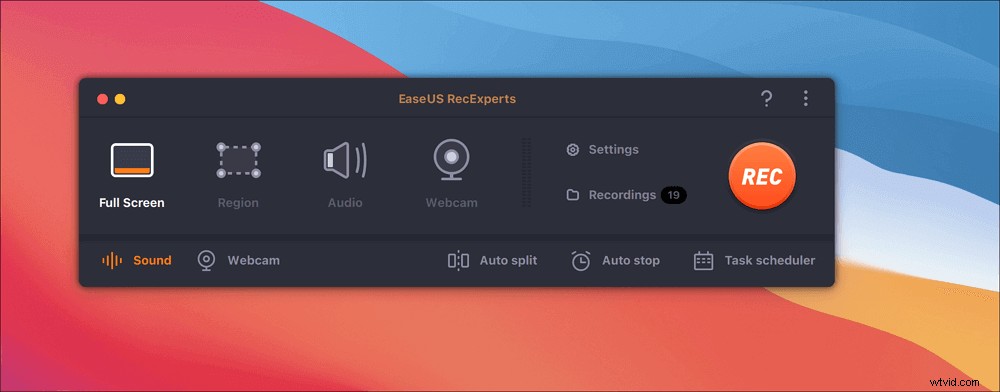
Passaggio 2. Per registrare lo schermo con l'audio, premi l'icona Suono dal lato in basso a sinistra della barra degli strumenti. Le risorse audio possono essere il suono esterno o l'audio del sistema. In base alle tue esigenze, abilita l'opzione target.
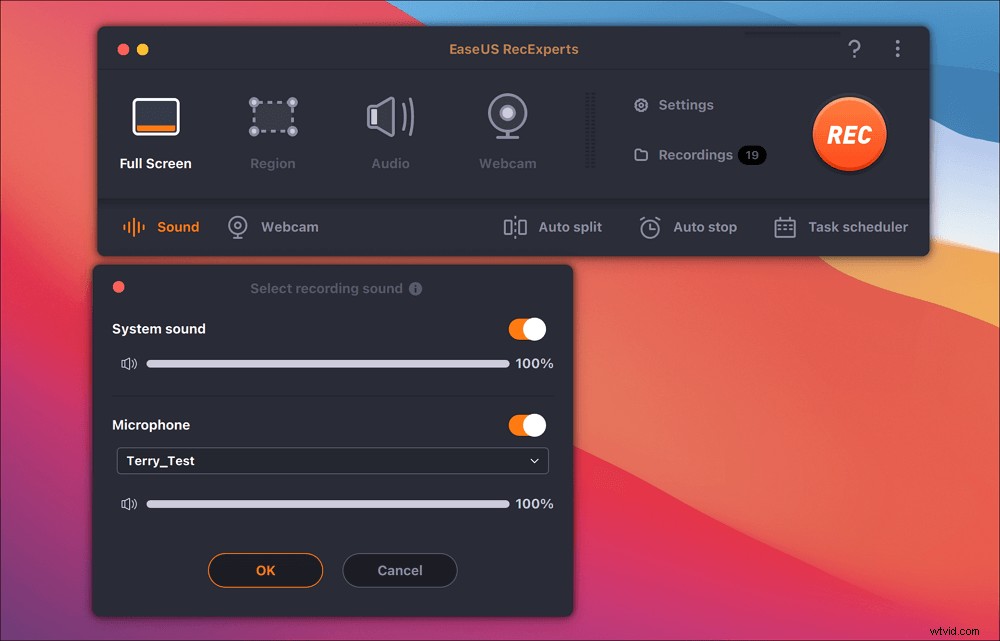
Passaggio 3. Prima dell'acquisizione, puoi modificare il formato di output del video registrato facendo clic su "Impostazioni" dall'interfaccia principale. Quindi, scorri verso il basso il menu di Formato di output per video. Scegli il tipo di output che preferisci.
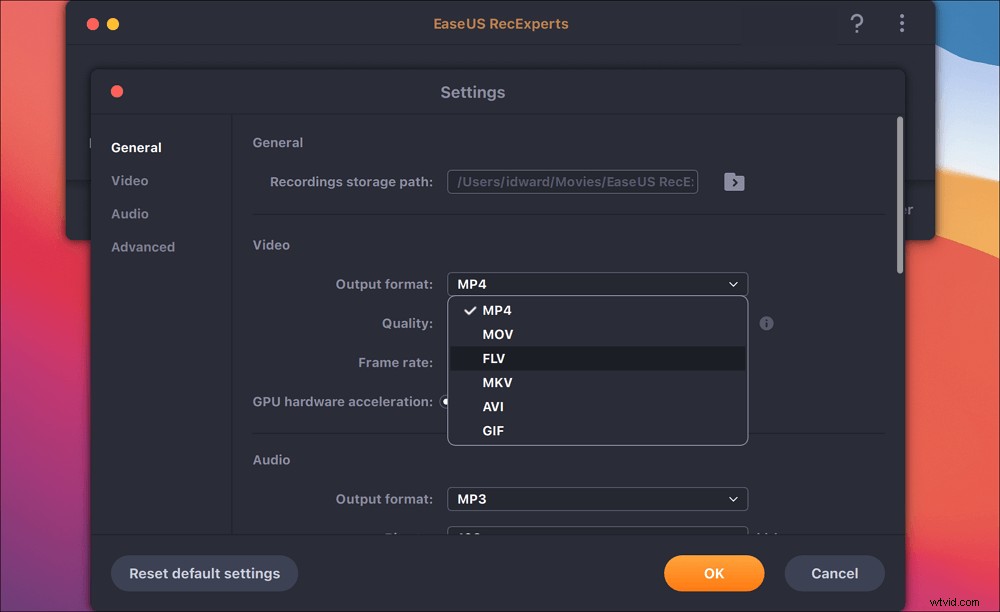
Passaggio 4. Al termine, fai clic sul pulsante REC per iniziare la registrazione. Cattura tutto ciò che viene visualizzato sullo schermo del tuo Mac. Quando hai finito, fai clic sul pulsante Interrompi. Quindi puoi guardare il video registrato da "Registrazioni".

Conclusione
Per riassumere, in questa pagina parliamo di come registrare parte dello schermo di Windows 10 . Puoi scegliere quello più adatto alle tue esigenze.
Attraverso il nostro test, EaseUS RecExperts è davvero il miglior registratore dello schermo. Se vuoi trovare un potente strumento di registrazione dello schermo che aiuti Windows a registrare una parte dello schermo, sarà la scelta migliore.
Domande frequenti sulla registrazione parziale dello schermo
Se vuoi saperne di più sulla registrazione di una sezione dello schermo su Windows o sulla ricerca rapida delle domande, queste domande frequenti potrebbero aiutarti.
Passaggio 1. Avvia EaseUS RecExperts e seleziona "Regione".
Passaggio 2. Trascina il mouse per selezionare liberamente l'area di registrazione.
Passaggio 3. Seleziona la sorgente audio adatta facendo clic sul pulsante "Suono".
Passaggio 4. Fai clic sul pulsante "REC" per avviare la registrazione .
Prima di tutto, devi installare uno screen recorder che supporti la scelta libera della regione di registrazione. Quindi, avvia il software di registrazione sul tuo computer e seleziona l'area di registrazione nella modalità di registrazione dello schermo. Dopo aver regolato le impostazioni, fai clic sul pulsante "REC" per iniziare a registrare lo schermo.
