La cattura dello schermo è una funzionalità di base su qualsiasi laptop e anche il laptop Asus lo supporta. Con il sistema operativo Windows, Asus ti consente di acquisire facilmente schermate con alcune semplici scorciatoie. Se non vuoi ricordare le regole combinate, prova uno strumento per screenshot che consente impostazioni personalizzate.
Puoi scattare un'istantanea dell'intero display o di una finestra sul computer e trovarla nella cartella snip. Inoltre, dopo aver incollato snip su strumenti integrati di Windows come Paint, puoi modificarlo. Qui, segui questo tutorial. Imparerai alcuni modi efficienti su come fare uno screenshot su laptop Asus.
Schermata su laptop Asus con EaseUS RecExperts
Il vantaggio dell'utilizzo di questo registratore dello schermo di Windows è che puoi personalizzare il tasto di scelta rapida come preferisci. Non è necessario ricordare le combinazioni di tasti di Windows. Fornisce lo stesso modo per catturare l'intero schermo, una finestra attiva o quella personalizzata. Inoltre, puoi vedere la larghezza e la lunghezza dell'istantanea utilizzando questo strumento.
In effetti, questo è uno screenshot multi-in-uno, uno schermo e un registratore audio. Non solo ti aiuta a ottenere screenshot, ma questo strumento cattura anche lo schermo, la webcam e il gameplay. La maggior parte degli utenti sceglierà questo strumento poiché le sue potenti funzionalità soddisfano le loro esigenze. Se crei spesso istantanee e acquisisci schermate, questo strumento è la tua prima scelta.
Caratteristiche principali:
- Fai uno screenshot in modo efficace
- Esporta l'immagine come PNG
- Personalizza il tasto di scelta rapida dello screenshot da F1 a F12
- Consenti di visualizzare le dimensioni dell'istantanea
- Registra l'audio del desktop
- Acquisisci la webcam per le presentazioni
Vuoi avere una prova gratuita? Scaricalo Ora !
Ecco un elenco di passaggi semplici e veloci da seguire:
Passaggio 1. Apri questo registratore dello schermo. Per fare uno scatto per il tuo schermo, seleziona "Regione" dall'interfaccia principale.
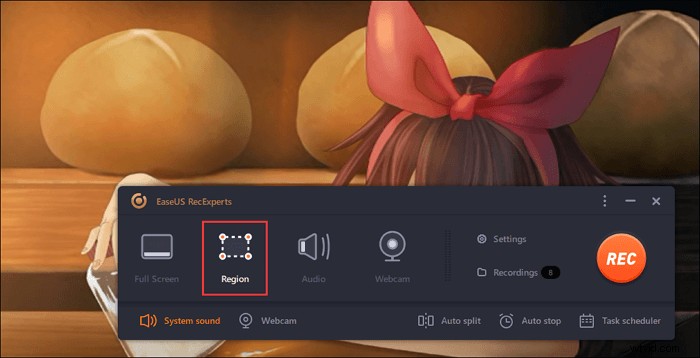
Passaggio 2. Inoltre, puoi personalizzare il tasto di scelta rapida per acquisire uno screenshot. Fai clic su "Impostazioni" per scegliere "Avanzate". Quindi, cambia il tasto di scelta rapida da "Acquisisci screenshot".
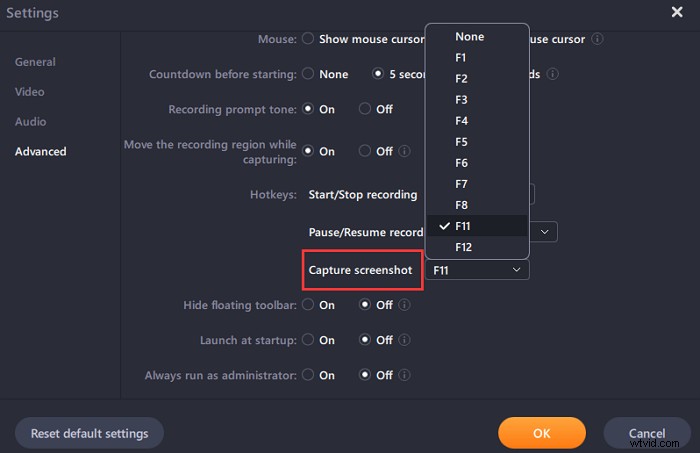
Passaggio 3. Ora trascina il mouse per selezionare l'area dello schermo desiderata. Quindi, rilascia il mouse e premi il tasto di scelta rapida.
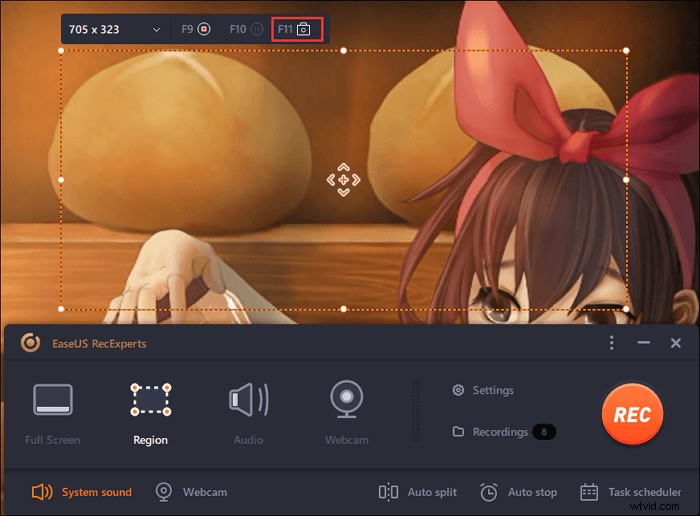
Passaggio 4. Dopo aver premuto il tasto di scelta rapida, l'immagine viene automaticamente salvata nelle sue "Registrazioni" e puoi visualizzarla.
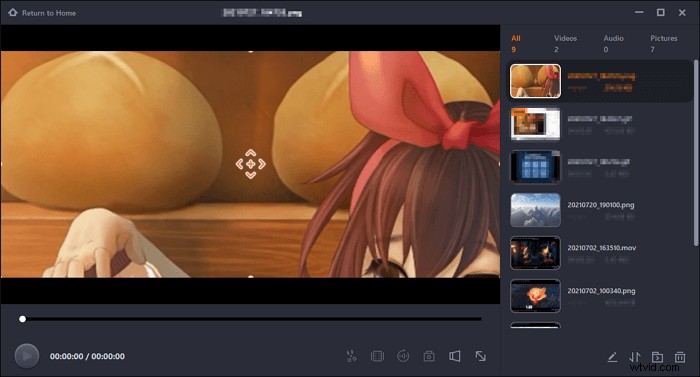
Suggerimenti: Potresti anche voler sapere come eseguire la registrazione dello schermo su laptop Asus
Istantanea su laptop Asus con tastiera
Questa parte ti presenta come eseguire screenshot su laptop Asus, usando varie regole combo. A seconda delle dimensioni dello snip, il metodo sarà diverso. Lo divide in uno schermo intero e finestre attive.
Il laptop Asus di solito utilizza il tasto Print Screen per eseguire l'operazione. Innanzitutto, devi scoprirlo sulla tastiera. Potrebbe essere PrintScreen, PrntScrn, PrntScr, PrtScr, ecc. Quindi, imparerai le regole combinate di seguito.

Fai uno screenshot a schermo intero:due metodi
Metodo 1. Premi Finestre tasto + Stampa schermo.
Metodo 2. Premi Stampa schermo e apri Microsoft Paint per incollarlo.
Per cercare lo snip, per gli utenti di Windows 8 e 10, l'immagine viene salvata negli "Screenshot" dalla cartella "Immagini". Inoltre, per gli utenti di Windows 7, XP e Vista, trovalo con l'aiuto di un'applicazione come Paint.
Scatta uno snapshot della finestra attiva
Apri la finestra di cui desideri acquisire uno screenshot. Non lasciare che altre finestre vengano visualizzate sopra quella finestra. Quindi, premi Alt prima il tasto e poi tieni premuto il tasto Stampa schermo chiave. Ora vedrai l'immagine della finestra che appare.
Schermata su laptop Asus utilizzando Paint
Puoi avere snip usando Paint, che è un'applicazione Microsoft. Dopo aver premuto "Stampa schermo " sulla tastiera, incollalo in Paint per ulteriori funzioni di modifica. Quindi, ti aiuta a ritagliare, ridimensionare e ruotare lo screenshot liberamente.
Per trovare Paint, hai due modi, uno è cercare nella barra di ricerca di Windows. Un altro modo è premere Windows + P e digitarne il nome. In Paint, dovresti tenere premuto Ctrl+V per incollare l'istantanea. Quindi, puoi modificare questa immagine come preferisci.
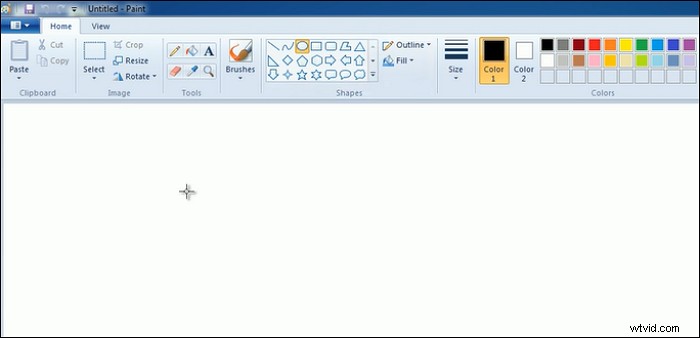
Istantanea su laptop Asus utilizzando lo strumento di cattura
Windows ha uno strumento predefinito funzionale che consente di acquisire da tutto o da parti del display del computer. La sua interfaccia è molto semplice e scegli Modalità per iniziare il tuo lavoro. In base alle tue esigenze per l'immagine, la scelta è diversa. Puoi anche vedere maggiori dettagli su come utilizzare questa applicazione dopo l'immagine dell'interfaccia.
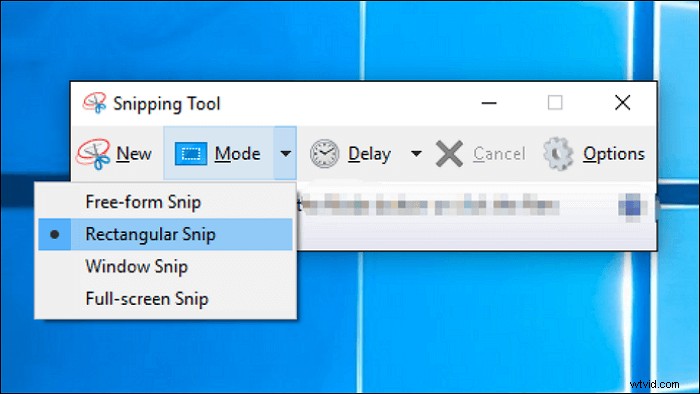
Ecco un elenco di passaggi in dettaglio:
Passaggio 1. Digita Strumento di cattura nella barra di ricerca di Windows e aprilo.
Passaggio 2. Premi Alt + M , quindi scegli ciò che desideri acquisire. Prima di tenere premuto Invio , puoi sceglierlo dal display personalizzato, dalla finestra rettangolare e da un'istantanea a schermo intero.
Passaggio 3. Tieni premuto Ctrl + S per salvare il tuo lavoro.
Conclusione
Ora, dopo aver appreso come eseguire lo screenshot su laptop Asus, trova un metodo adatto da questo post. La maggior parte degli utenti sceglie EaseUS RecExperts per gli screenshot come impostazione dei tasti di scelta rapida personalizzata. Se sei d'accordo, scaricalo!
