Come uno dei marchi di computer più popolari, HP è accettato e ampiamente utilizzato in tutto il mondo. Che tu sia un giocatore, uno studente o un uomo d'affari, in HP puoi sempre trovare un modello adatto. Se non conosci il laptop o il computer HP, potresti voler sapere come acquisire schermate sul laptop HP, in quanto può mostrare a tutti cosa c'è sullo schermo o commemorare o archiviare un determinato momento. Ma come fare uno screenshot su HP?
In questo articolo, ti mostreremo 4 semplici metodi per eseguire uno snapshot su un laptop HP, inclusi il software integrato e il software screencast professionale.
Puoi sapere: Come eseguire lo screen record record su laptop HP
Come acquisire schermate con le scorciatoie da tastiera [gratuito ma limitato]
Quando si tratta di acquisire schermate sul computer HP, alcuni software integrati possono aiutarti a risolvere il problema. Di seguito imparerai alcuni modi semplici e facili per completare direttamente l'attività.
#1. Screenshot su schermo intero HP
Se si desidera eseguire un'istantanea sull'intero schermo su Windows 7, è possibile premere il tasto PrtSc o PrtScn sulla tastiera e sono l'abbreviazione di Print Screen. Basta premere il tasto e catturerà l'intero schermo e lo salverà negli appunti del tuo computer HP.
Per Windows 8/10, puoi premere contemporaneamente il tasto Win + PrtScn sulla tastiera, quindi lo schermo si oscurerà per un momento. Infine, gli screenshot verranno salvati automaticamente sul tuo computer.
#2. Fai uno screenshot di una finestra attiva su HP
A volte, potresti voler condividere solo con una singola finestra invece dello schermo intero per visualizzare alcune informazioni o privacy non necessarie. A quel tempo, il metodo che abbiamo menzionato sopra non può funzionare. Allora come affrontarlo? Non preoccuparti, controlla il seguente tutorial:
Passaggio 1. Assicurati che la finestra che desideri acquisire sia in uso.
Passaggio 2. Quindi, premi contemporaneamente Alt e PrtScn e Microsoft Windows scatterà una foto della finestra che stai utilizzando.
#3. Acquisisci uno screenshot personalizzato su un laptop HP
Oltre a catturare lo schermo intero o una singola finestra, potrebbe essere necessario eseguire uno screenshot di un'area specifica dello schermo, quindi il tutorial seguente è il migliore per te:
Passaggio 1. Tieni premuto il tasto logo Windows, il tasto Maiusc e premi S. Successivamente, l'intero schermo diventa traslucido o nebbioso e il puntatore del mouse viene trasformato in un segno +.
Passaggio 2. Quindi fare clic con il pulsante sinistro del mouse e trascinarlo sull'area in cui si desidera eseguire l'istantanea. Una volta terminato, rilascia il pulsante.
Se vuoi annullare l'operazione di cattura dello schermo, premi il tasto Esc in alto a sinistra della tastiera.
Come eseguire uno screenshot su laptop/computer HP con EaseUS RecExperts [Windows 11/10/8/7]
Sebbene sia possibile eseguire uno screenshot su un laptop o computer HP con il software integrato, presenta molte limitazioni. Per acquisire schermate su aree diverse, devi provare metodi diversi, che sono troppo complicati. Detto questo, condivideremo con te un versatile software per la registrazione dello schermo e lo screencast:EaseUS RecExperts, che ti consente di eseguire screenshot sul tuo computer HP con pochi semplici clic.
Compatibile con Windows 11, 10, 8 e 7, questo software screencast gratuito può funzionare perfettamente su quasi tutti i sistemi operativi Windows. Per fare uno screenshot, tutto quello che devi fare è selezionare l'area e premere il pulsante "Screenshot" o premere il tasto di scelta rapida che hai impostato prima sulla tastiera, e il gioco è fatto! Inoltre, fornisce opzioni per registrare lo schermo per un tempo illimitato e consente di scattare un'istantanea durante la registrazione. Se hai dimenticato di eseguire lo screenshot durante la registrazione, puoi persino esportare determinati fotogrammi quando riproduci il video registrato nelle registrazioni.
Oltre ad essere il software screencast, è anche un eccellente registratore dello schermo che supporta:
- Registra parte dello schermo o uno schermo intero in modo flessibile
- Acquisisci schermo con webcam o audio contemporaneamente
- Supporta l'avvio, l'arresto e lo spostamento automatico delle registrazioni
- Offri strumenti di modifica di base per modificare i file registrati
- Un clic per estrarre l'audio dai video registrati
Puoi scaricare questo potente software screencast per esplorare funzioni più utili.
Per migliorare la tua esperienza, qui ti offriamo una guida passo passo per lo screenshot su un computer o laptop HP:
Passaggio 1. Scarica e avvia questo programma sul tuo computer. Vedrai tutte le funzionalità che offre, tra cui registrazione webcam, registrazione audio, acquisizione regione e altre opzioni come Impostazioni e registrazione a schermo intero.
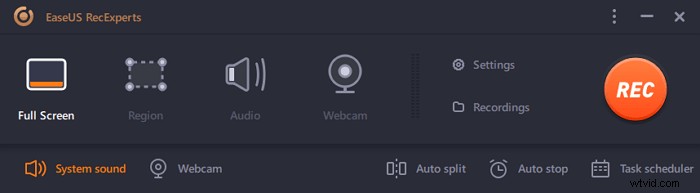
Passaggio 2. Fai clic su "Schermo intero" o "Regione" secondo la tua esigenza. Lo schermo si oscurerà e trascina il cursore coprendo ciò che desideri acquisire.
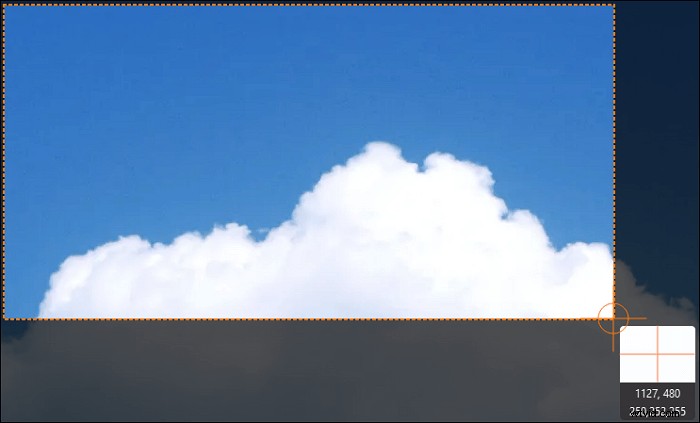
Passaggio 3. Ora premi F11 oppure fai clic su "Screenshot" icona per acquisire screenshot.
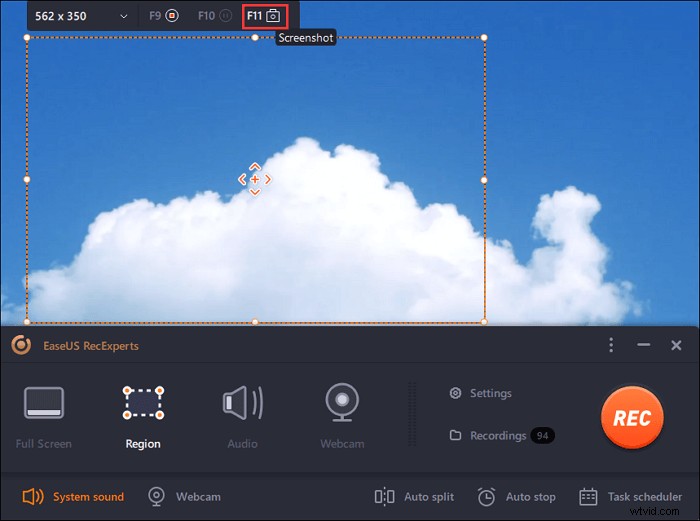
Passaggio 4. Gli screenshot verranno salvati in "Registrazioni"> "Immagini" , dove puoi rinominare lo screenshot con facilità.
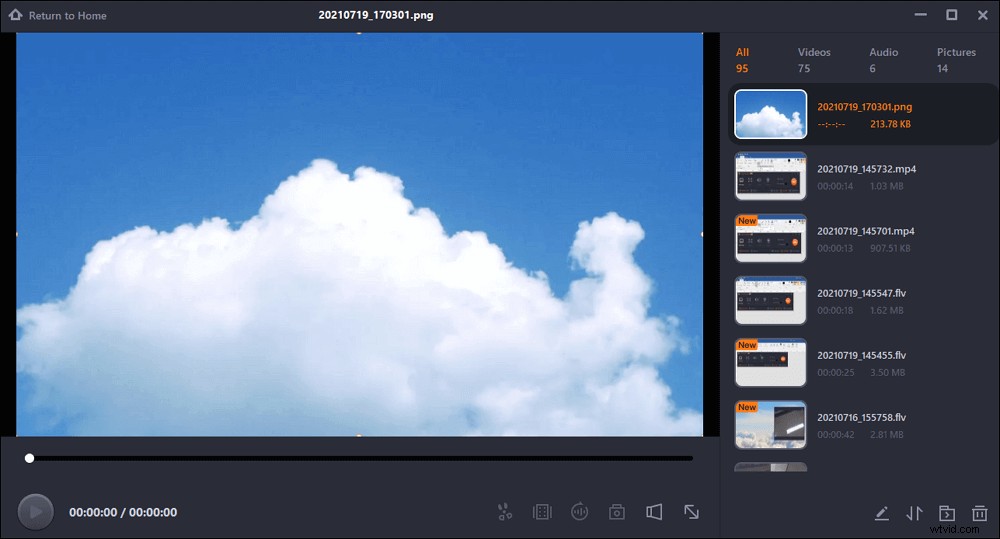
Il risultato finale
Come eseguire uno screenshot su laptop o computer HP? Qui, in questo post, abbiamo parlato di 4 modi per aiutarti a completare l'attività. Tra queste soluzioni, consigliamo vivamente questo software all-in-one chiamato EaseUS RecExperts.
Sia che tu voglia fare uno screenshot dello schermo intero, di una singola finestra o di un'area selezionata, puoi sempre fare affidamento su di esso in tre semplici passaggi. Inoltre, questo programma può anche fungere da registratore dello schermo, registratore audio, registratore GIF, registratore di giochi, ecc. In una parola, non ti deluderà mai!
