Usi spesso la funzione di schermo diviso su Windows per il multitasking? Fortunatamente, Windows 11 introduce una nuova esperienza di snap che rende la divisione dello schermo più facile e veloce. In questo post, ti mostrerò come dividere lo schermo in Windows 11 passo dopo passo.
La funzione di schermo diviso ti consente di lavorare su più schermi contemporaneamente, aumentando notevolmente la tua produttività. Per migliorare l'esperienza multitasking, Microsoft ha aggiunto a Windows 11 una nuova funzionalità chiamata Snap Layouts. Fornisce sei diversi layout per aiutarti a organizzare le applicazioni sullo schermo.
Prima di dividere lo schermo in Windows 11, vediamo come abilitare la funzione Snap window (con la funzione split-screen, puoi guardare film mentre modifichi video o crei GIF usando MiniTool MovieMaker).
Come abilitare le finestre Snap
Ecco come abilitare la funzione Snap windows su Windows 11.
Passaggio 1. Premi Windows + I per aprire l'app Impostazioni sul tuo computer.
Passaggio 2. Fai clic su Sistema per aprire le Impostazioni di sistema. Nelle Impostazioni di sistema, trova e tocca Multi-tasking opzione.
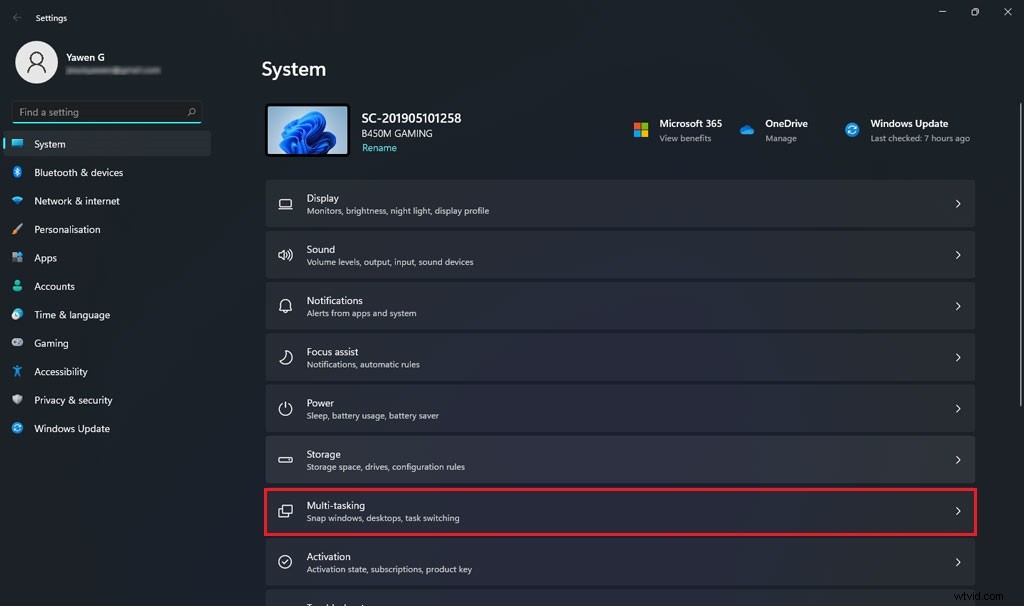
Passaggio 3. Ora, fai clic sull'interruttore per abilitare le finestre Snap. Fai clic sulla freccia giù accanto all'interruttore e puoi modificare le impostazioni predefinite come richiesto.
Articolo correlato:come spostare il menu Start di Windows 11 sul lato sinistro? (2 modi)
Come utilizzare Aggancia finestre per dividere lo schermo in Windows 11
Windows 11 ti consente di dividere lo schermo in 2, 3, 4 sezioni. Tutto ciò che devi fare è spostare il cursore sul pulsante di ingrandimento nell'angolo in alto a destra della finestra o utilizzare le scorciatoie da tastiera per dividere lo schermo.
Diamo un'occhiata a come dividere lo schermo in più sezioni su Windows 11.
Schermo diviso in due sezioni
- Apri le finestre dell'app che desideri dividere.
- Passa il cursore sopra massimizza e scegli una delle parti della prima opzione di layout.
- La finestra dell'app corrente occuperà metà dello schermo. Nell'altra metà dello schermo, puoi vedere le altre finestre delle app visualizzate come miniature. Seleziona quello che vuoi occupare nell'altra metà dello schermo.
- Ora hai due finestre dell'app sullo schermo.
Schermo diviso in tre sezioni
- Passa il cursore sopra il massimo e scegli una delle tre parti del layout di snap desiderato.
- Seleziona la seconda e la terza finestra dell'app per riempire lo spazio rimanente sullo schermo.
- Ora hai tre finestre aperte sullo schermo.
Schermo diviso in quattro sezioni
- Passa il cursore sul pulsante massimo e seleziona la posizione desiderata nel layout dello snap di destinazione.
- Seleziona le altre app per riempire lo spazio rimanente sullo schermo di conseguenza.
- Ora puoi lavorare su quattro app contemporaneamente.
Come dividere manualmente lo schermo in Windows 11
Un altro modo per dividere lo schermo di Windows 11 è utilizzare le scorciatoie da tastiera.
Ecco come dividere manualmente lo schermo in Windows 11:
- Apri la finestra dell'app desiderata e premi Finestre + Sinistra/Destra chiave.
- La finestra corrente occupa metà dello schermo. Quindi seleziona quello che vuoi aggiungere all'altra metà dello schermo.
Conclusione
Questo è tutto su come dividere lo schermo in Windows 11. Ora, dividi lo schermo in Windows 11 per il multitasking!
