Durante la navigazione in una pagina web, a volte potresti voler salvare alcune informazioni su di essa. Il modo migliore per farlo è fare uno screenshot. Esistono numerosi strumenti di acquisizione che puoi utilizzare, inclusi i tasti di scelta rapida, lo strumento predefinito offerto dal sistema operativo, lo strumento predefinito offerto dal browser e le estensioni del browser.
Qual è la scelta migliore per fare uno screenshot in Firefox? Ci saranno diversi modi per acquisire uno screenshot di Firefox su PC Windows, Mac e telefoni cellulari. Seleziona il metodo più adatto a te e prova.
Come eseguire uno screenshot su Firefox su PC Windows
Poiché il sistema operativo Windows fornisce agli utenti molti strumenti predefiniti per l'acquisizione dello schermo, hai abbastanza opzioni per fare uno screenshot in Firefox. Questa parte ti guiderà attraverso 4 strumenti di screenshot di Firefox.
Metodo 1. Come acquisire uno screenshot in Firefox con EaseUS RecExperts
EaseUS RecExperts è uno strumento di screenshot di Firefox di terze parti che può essere eseguito sia su PC Windows che su Mac. Questo software di registrazione dello schermo supporta l'acquisizione dello schermo e l'esportazione delle registrazioni in formati video o immagine, inclusi MP4, MOV, GIF e PNG. Questa funzione consente di acquisire l'intera pagina in Firefox, indipendentemente dalla lunghezza della pagina. In breve, puoi registrare lo schermo mentre lo scorri e salvare la registrazione come GIF.
Ovviamente, questo software supporta solo l'acquisizione della pagina corrente e il salvataggio dello screenshot in formato PNG. Prima di acquisire lo screenshot, puoi selezionare liberamente l'area di registrazione, il che significa che questo software è in grado di acquisire screenshot completi o parziali.
Fare clic su questo pulsante per un download gratuito e non richiede registrazione. Non perdere questa applicazione all-in-one.
Come acquisire uno screenshot su Firefox con EaseUS RecExperts:
Innanzitutto, devi andare alla pagina che desideri acquisire su Firefox, quindi segui i passaggi seguenti per acquisire screenshot.
Passaggio 1. Scarica e avvia questo programma sul tuo computer. Vedrai tutte le funzionalità che offre, tra cui registrazione webcam, registrazione audio, acquisizione regione e altre opzioni come Impostazioni e registrazione a schermo intero.
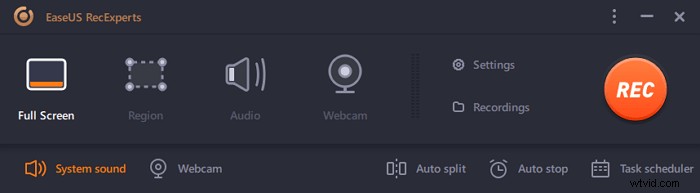
Passaggio 2. Fai clic su "Schermo intero" o "Regione" secondo la tua esigenza. Lo schermo si oscurerà e trascina il cursore coprendo ciò che desideri acquisire.
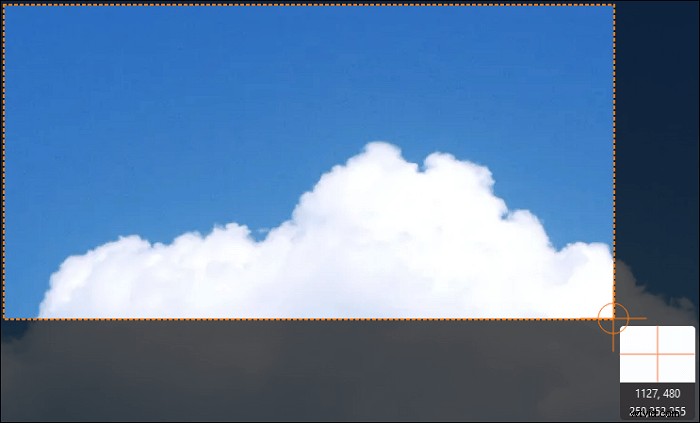
Passaggio 3. Ora premi F11 oppure fai clic su "Screenshot" icona per acquisire screenshot.
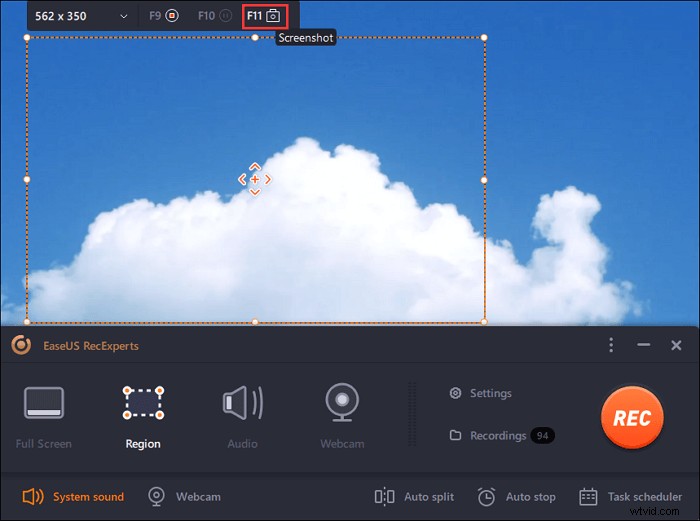
Passaggio 4. Gli screenshot verranno salvati in "Registrazioni"> "Immagini" , dove puoi rinominare lo screenshot con facilità.
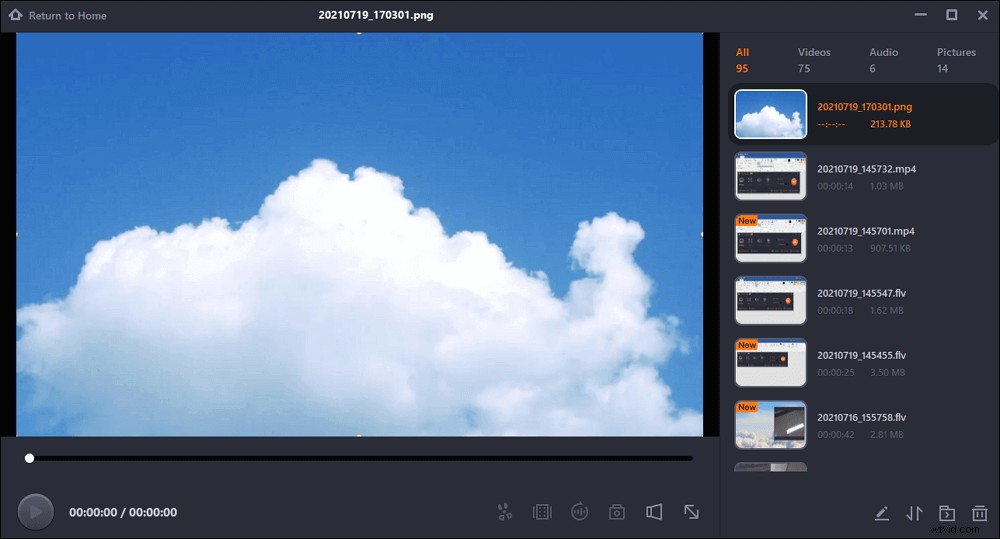

Passaggi dettagliati:>> Registra una GIF
Il modo migliore per acquisire uno screenshot completo di una lunga pagina in Firefox è registrare una GIF. Puoi trovare il tutorial in questo post.

Metodo 2. Come acquisire uno screenshot su Firefox con lo strumento di cattura
Questo è uno strumento di cattura dello schermo predefinito integrato con il sistema operativo Windows in modo da non dover perdere tempo a scaricarlo e installarlo sul tuo dispositivo. Tutto quello che devi fare è digitare "Strumento di cattura" nella casella di ricerca nell'angolo in basso a sinistra dello schermo e selezionare il programma per avviarlo.
Lo Strumento di cattura include quattro modalità di cattura dello schermo che ti consentono di acquisire diversi tipi di screenshot. Questo programma è utile se vuoi catturare l'intero schermo o solo una parte di esso.
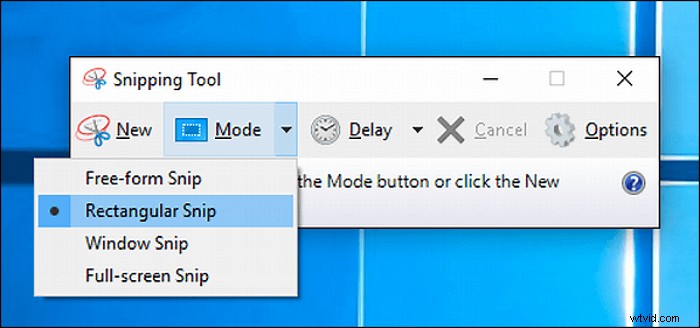
Passaggi per Screengrab Firefox con lo strumento di cattura:
Passaggio 1. Avvia Firefox Snipping Tool e vai alla pagina che desideri acquisire.
Passaggio 2. Fai clic su "Modalità" nella barra degli strumenti e selezionarne una tra le quattro modalità opzionali. Quindi, trascina il mouse sull'area che desideri acquisire.
Passaggio 3. Quindi, gli Appunti integrati verranno visualizzati e ti consentirà di annotare o salvare lo screenshot . Fare clic su "File"> "Salva con nome..." e selezionare il percorso di salvataggio.
Sebbene sia molto utile utilizzare questo strumento direttamente su PC Windows, può catturare solo la pagina corrente, il che significa che non puoi scorrere e acquisire una pagina Web molto lunga. Se hai bisogno di fare uno screenshot lungo in Firefox, i prossimi strumenti sono utili.
Metodo 3. Come eseguire uno screenshot di Firefox con lo strumento predefinito del browser
Rispetto a molti semplici browser Internet, Firefox è davvero versatile in quanto ha molte caratteristiche vantaggiose. Prendendo come esempio lo strumento di cattura dello schermo, questo strumento predefinito offre due modalità, ovvero "Salva pagina intera" e "Salva visibile". In altre parole, la prima modalità ti aiuterà a catturare l'intera pagina lunga sezione per sezione e a unirla in una pagina intera, mentre la seconda catturerà solo la pagina corrente che puoi vedere.
Dopo aver catturato lo screenshot, Firefox ti consente di copiare lo screenshot negli appunti in modo da poterlo incollare da qualche altra parte e salvarlo. Oltre a ciò, troverai alcune opzioni facendo clic con il pulsante destro del mouse sullo screenshot dopo averlo acquisito e tali opzioni ti consentiranno di salvare lo screenshot o visualizzare l'origine della pagina.
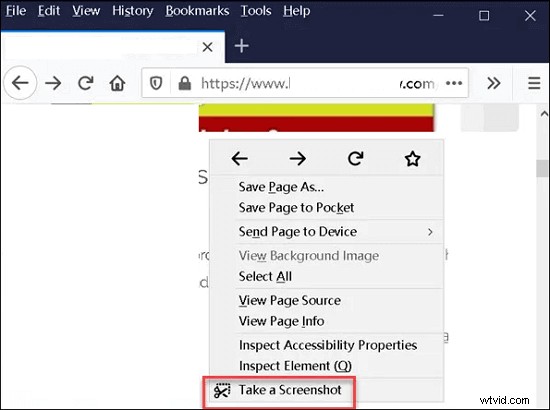
Come eseguire lo screengrab di Firefox con lo strumento predefinito del browser:
Passaggio 1. Avvia Firefox e vai alla pagina che desideri salvare.
Passaggio 2. Fai clic sui tre punti accanto all'URL e seleziona "Scatta uno screenshot" opzione per attivare lo strumento di cattura dello schermo. Utilizzando altre versioni di Firefox, è necessario fare clic con il pulsante destro del mouse sulla pagina Web e selezionare "Acquisisci screenshot".
Passaggio 3. Seleziona una modalità per acquisire la pagina intera oppure cattura solo la pagina che puoi vedere .
Passaggio 4. Dopo l'acquisizione, scegli "Download" per salvare lo screenshot o scegli "Copia" per metterlo negli appunti. Quindi puoi incollarlo in un documento Word e salvarlo.
Metodo 4. Come acquisire uno screenshot in Firefox con l'estensione del browser
Come il browser Chrome, anche Firefox consente di installare componenti aggiuntivi per arricchire le sue funzioni. C'è un'opzione "Componenti aggiuntivi e temi" nel menu dell'applicazione. Dopo aver selezionato tale opzione, puoi cercare l'estensione di cui hai bisogno e aggiungerla a Firefox con un semplice clic. Non c'è dubbio che puoi trovare un'estensione per lo screenshot di Firefox.
Segui i passaggi per acquisire la pagina che intendi salvare in Firefox.
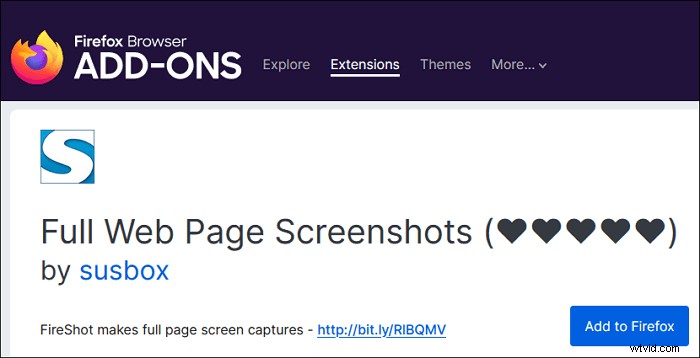
Come eseguire uno screenshot su Firefox con il componente aggiuntivo:
Passaggio 1. Fai clic su "Apri menu dell'applicazione" pulsante nell'angolo in alto a destra del browser. Quindi, seleziona "Componenti aggiuntivi e temi" dal menu a tendina.
Passaggio 2. Digita ciò che desideri trovare nella casella di input dopo "Trova altri componenti aggiuntivi" scegli quello che desideri utilizzare e fai clic su "Aggiungi a Firefox" pulsante.
Passaggio 3. Ci sarà una nuova icona accanto al menu dell'applicazione. Quando devi acquisire lo schermo di Firefox, fai clic su di esso per acquisire lo schermo .
Come acquisire uno screenshot di Firefox su Mac
Alcuni dei tutorial di cui sopra possono essere applicati anche allo screenshot di Firefox su Mac. Ad esempio, il browser Firefox per Mac fornisce anche uno strumento integrato e alcune estensioni per farlo. Esiste uno strumento di screenshot di Firefox alternativo allo Snipping Tool? Infatti, macOS ti permette di fare screenshot sul tuo dispositivo premendo alcuni tasti della tastiera. Se non sai chiaramente quali sono le scorciatoie da tastiera, questa parte fa per te.
Continua a leggere per sapere come stampare lo schermo su Firefox con le combinazioni di tasti del Mac.
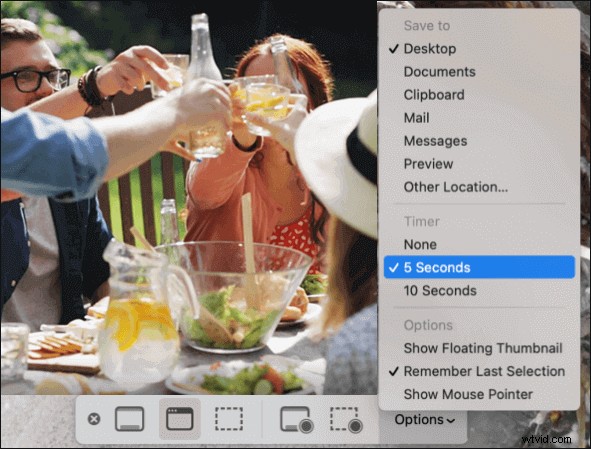
Scorciatoia per screenshot di Firefox su Mac:
Maiusc + Comando + 5: Premi quei tasti o usa Launchpad per attivare un pannello che ti consente di acquisire lo screenshot. Gli strumenti nella barra degli strumenti possono aiutarti a catturare l'intero schermo, parte di esso o una finestra come il browser Firefox. A differenza dello Strumento di cattura sul sistema operativo Windows, questa applicazione integrata può persino registrare video in formato MOV.
Maiusc + Comando + 4: Premi quei tasti contemporaneamente e ci sarà un mirino che puoi trascinare per selezionare l'area di acquisizione. Dopo aver confermato la regione di acquisizione dello screenshot, rilascia il pulsante del mouse o del trackpad per ottenere l'immagine. L'immagine verrà salvata anche sul desktop.
Maiusc + Comando + 3: Questo è il modo più semplice per acquisire uno screenshot dell'intero schermo. Quando vedi una miniatura nell'angolo dello schermo, fai clic su di essa per modificare lo screenshot. Oppure puoi modificarlo dopo averlo salvato sul desktop.

Come eseguire uno screenshot su Mac | Guide complete
Oltre allo strumento di snapshot integrato, molti software di terze parti possono anche essere utili per acquisire schermate ad alta risoluzione su Mac con questi strumenti. Dai un'occhiata ai metodi qui.

Come acquisire uno screenshot in Firefox su Android/iPhone
Il browser Firefox per telefoni cellulari non ha uno strumento integrato per acquisire schermate sul tuo iPhone o Android. Ma sia Android che iOS ti offrono la funzione di catturare facilmente lo schermo utilizzando le combinazioni di tasti. Sebbene i tasti siano diversi su diversi modelli di telefoni, la funzione di cattura dello schermo funziona allo stesso modo. Vale la pena notare che puoi catturare solo la pagina corrente che stai navigando.
#1. Screenshot di Firefox su iPhone
Molti utenti potrebbero avere familiarità con la vecchia combinazione di tasti, pulsante laterale + pulsante Home, per acquisire screenshot su iPhone. Con il rinnovo del modello di iPhone, iPhone X e i telefoni successivi non hanno più il pulsante Home e il pulsante di aumento del volume lo sostituisce nella combinazione di tasti.
Per chiarire, le combinazioni di tasti saranno classificate in base al modello in questa sezione.
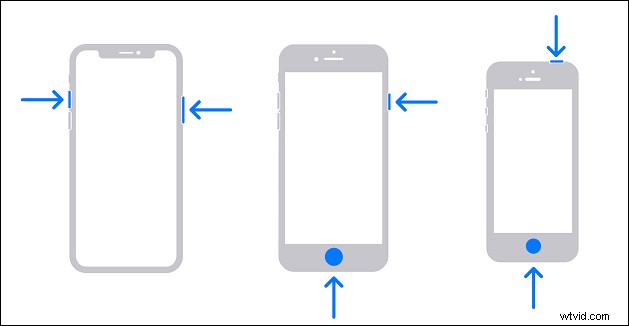
Scorciatoia per screenshot di Firefox su iPhone:
- iPhone X e successivi: Avvia Firefox e vai alla pagina che desideri acquisire. Quindi, premi il pulsante sul lato destro e il pulsante per aumentare il volume contemporaneamente per fare uno screenshot. Ricordati di rilasciare quei due pulsanti dopo 1 o 2 secondi.
- iPhone 8, SE e precedenti: Su quelle vecchie versioni di iPhone con un pulsante Home, devi anche avviare Firefox, andare alla pagina che vuoi salvare e premere il pulsante Home +pulsante laterale/pulsante superiore contemporaneamente per acquisire screenshot.
#2. Acquisisci screenshot di Firefox su Android
Le cose sono molto più semplici sui telefoni Android in quanto puoi utilizzare la stessa combinazione di tasti, pulsante di accensione + pulsante di riduzione del volume, sulla maggior parte dei telefoni Android. Tuttavia, ci sono ancora delle eccezioni a cui potresti dover prestare attenzione.
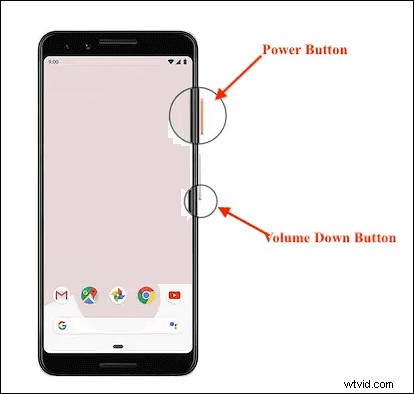
Scorciatoia per screenshot di Firefox su Android:
- Alcuni modelli con Android 9.0: Avvia Firefox sul tuo telefono Android e continua a premere il pulsante di accensione per un breve periodo finché non viene visualizzato un menu. Quindi, seleziona l'opzione "Screenshot" per acquisire lo schermo.
- Alcuni modelli con gesti speciali delle mani: Acquisisci screenshot con i gesti che hai impostato, ad esempio facendo scorrere lo schermo verticalmente sullo schermo usando il palmo della mano.
- Altri modelli: Vai alla pagina che desideri acquisire in Firefox e premi "pulsante di accensione + pulsante di riduzione del volume" o "pulsante di accensione + pulsante Home" per alcuni secondi e rilasciarli contemporaneamente quando lo schermo lampeggia.
Conclusione
Questo post è per gli utenti che vogliono fare uno screenshot di Firefox su vari dispositivi, come PC Windows, Mac e iPhone/Android. Tutti questi dispositivi hanno i propri strumenti di cattura dello schermo integrati per acquisire schermate, Firefox ti offre anche un'opzione predefinita per farlo e puoi persino portare a termine il lavoro con alcune potenti applicazioni di terze parti. Questo post ha introdotto questi approcci uno per uno, quindi qual è il miglior strumento per screenshot di Firefox per te?
Se devi fare uno screenshot di Firefox in formato GIF/PNG o registrare Firefox in formato video, EaseUS RecExperts è quello che non puoi mai perdere. Fai clic sul pulsante per scaricarlo per catturare lo schermo in Firefox.
